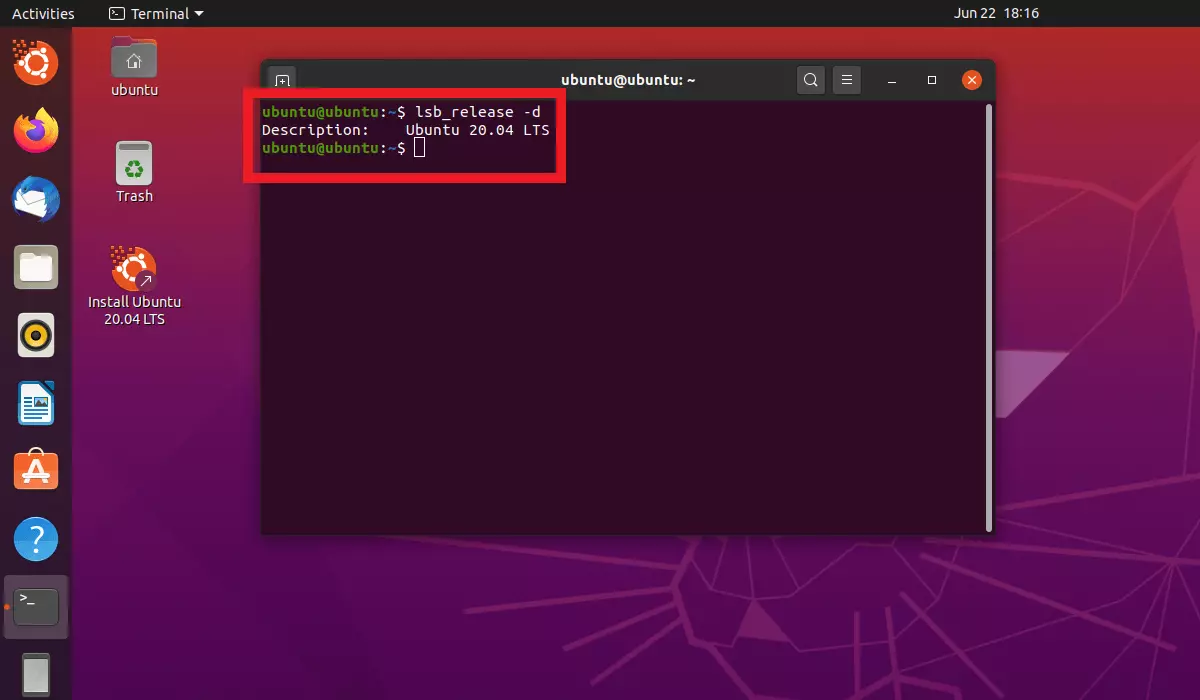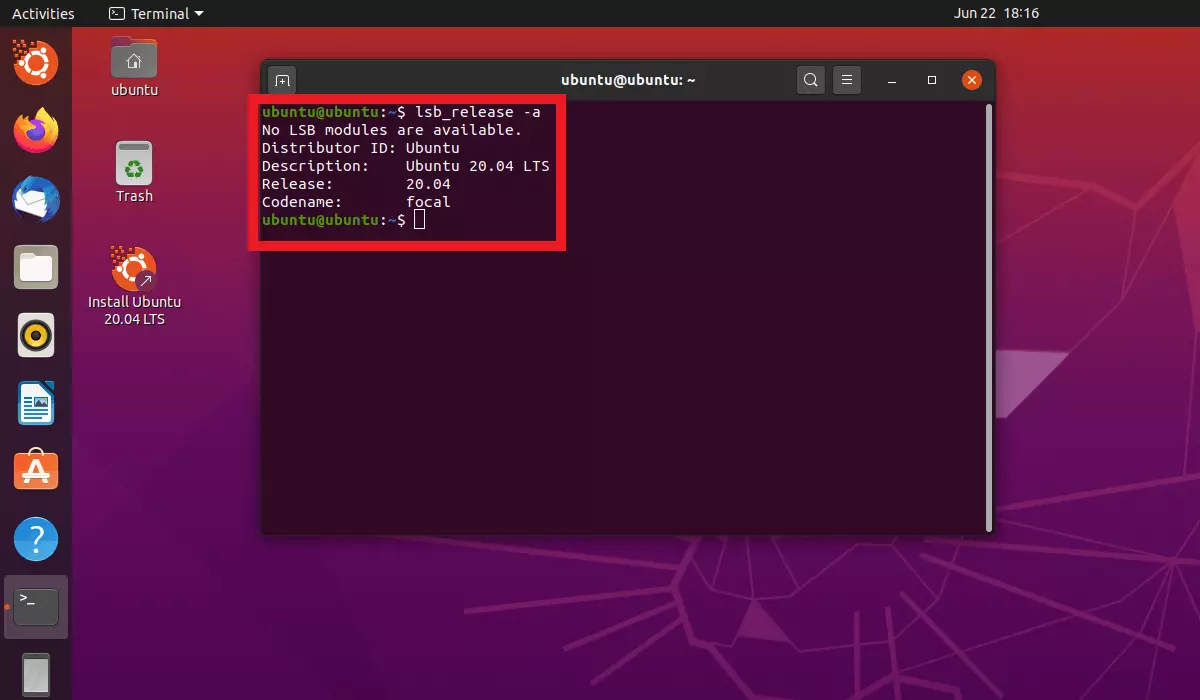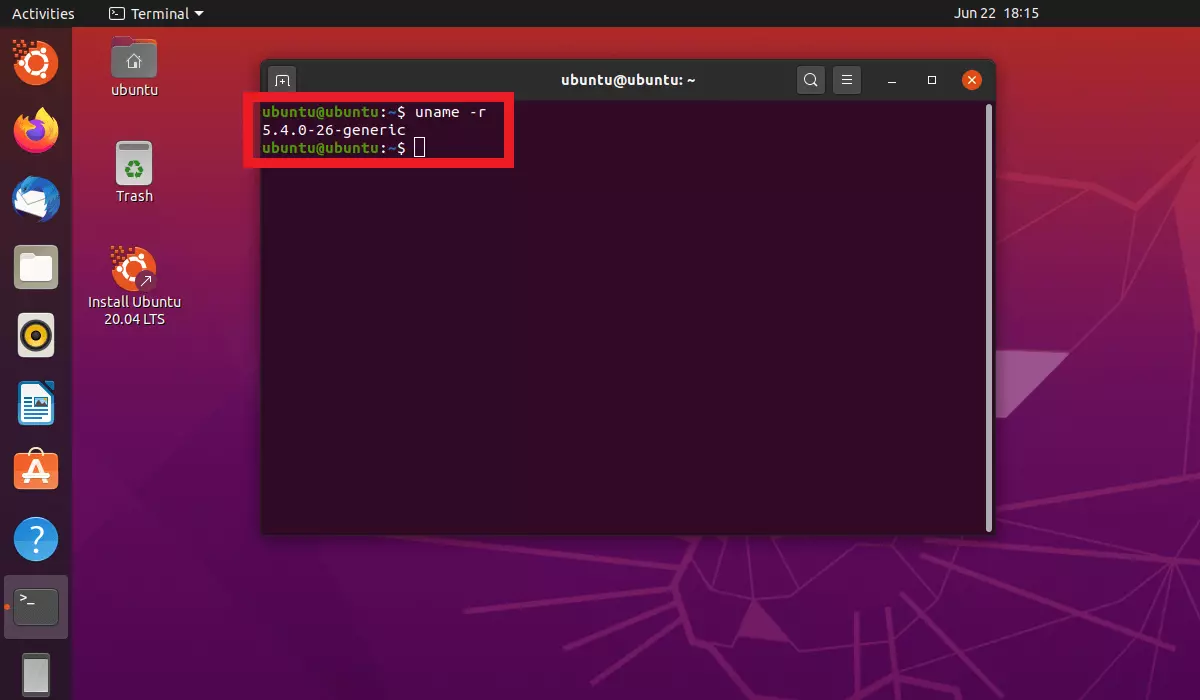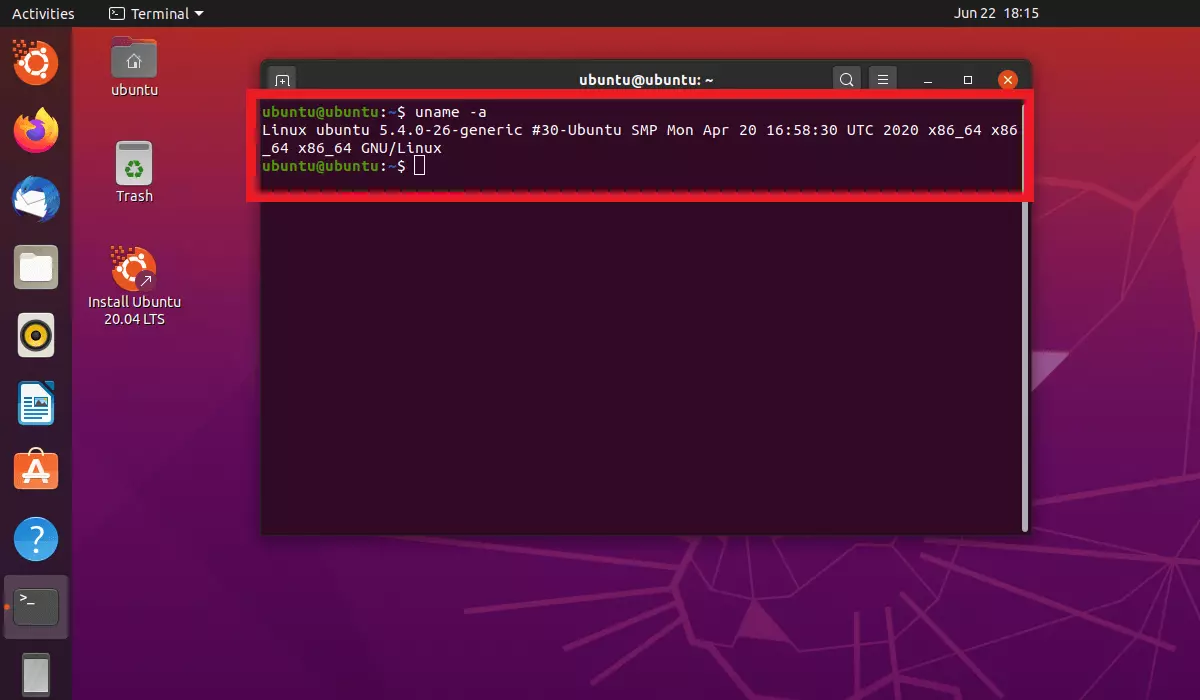Versión de Linux: averiguar la distribución y el número de versión
Normalmente al oír Linux, se suele pensar en un sistema operativo de código abierto alternativo a los de Microsoft y Apple. Sin embargo, al contrario que los gigantes del mercado que siempre lanzan un nuevo desarrollo del mismo sistema operativo, no existe un sistema operativo Linux único.
En cambio, lo que hay es una extensa variedad de sistemas operativos de código abierto, llamados distribuciones, que se basan en el kernel de Linux, es decir, el núcleo del programa de Linux. Por lo tanto, Linux es solo el pilar de todos los sistemas operativos que surgen de combinar este núcleo con otros componentes. Mientras que Microsoft y Apple publican productos de software de código fuene cerrado, el kernel sirve a la comunidad de Linux como base para crear sus propias aplicaciones y sistemas operativos, porque el código fuente es abierto, de libre acceso y modificable a voluntad.
Como puede imaginar, existen incontables versiones de Linux, y por esto es importante saber cuál tenemos instalada y su número de distribución, sobre todo en caso de instalar actualizaciones o si nos surgen dudas o problemas técnicos. No es difícil ver la versión de Linux: te explicamos cómo hacerlo en solo unos pasos.
- Certificado SSL Wildcard
- Registro privado
- 1 cuenta de correo electrónico por contrato
Versión de Linux: ¿qué indican la distribución y el número de versión?
A fecha de junio de 2020, hay más de 500 distribuciones de Linux diferentes e independientes. Los sistemas operativos de código abierto más conocidos basados en el kernel de Linux son Ubuntu, Debian, Fedora, SUSE, Manjaro y Linux Mint.
Solo el sistema operativo Ubuntu consta de más de 65 nuevas aplicaciones de software actualizadas basadas en su sistema. La última distribución de Ubuntu se lanzó en 2020 con el número de versión 20.04. El primer Ubuntu apareció en 2004 y estaba basado en la versión Debian de Linux.
Las distribuciones se clasifican aproximadamente en tres árboles genealógicos básicos de Linux y muchos otros árboles genealógicos más pequeños o versiones independientes. Por ejemplo, todo el árbol genealógico de Ubuntu se basa en Debian, mientras que Fedora se basa en Red Hat Linux. SUSE Linux, por su parte, utilizaba la versión Slackware de Linux.
Aunque todos tienen el kernel en común, cada versión de Linux constituye un sistema operativo independiente desarrollado a partir de sus propias herramientas GNU e interfaces gráficas de usuario, dependiendo del objetivo, la oferta de software y el hardware disponible. Para orientarse por el extenso mapa de Linux, es importante saber qué versión de Linux tenemos instalada y cómo mostrar la versión del kernel de Linux y el número de distribución.
Averiguar la versión de Linux en el terminal
Independientemente de si utilizas una distribución de Linux en el ámbito privado o laboral, siempre conviene averiguar qué versión tienes instalada. Así podrás también saber, por ejemplo, con qué administrador de paquetes debes descargar nuevas herramientas y actualizaciones o qué foro de Linux debes contactar si tienes alguna pregunta o problema técnico.
Al buscar información sobre la versión de Linux, hay dos datos especialmente importantes:
- Número de versión de la distribución
- Versión del kernel de Linux
En Linux se trabaja con los comandos de Linux, que, a su vez, utilizan los llamados shells, es decir, programas que sirven de interfaz entre el sistema y el usuario. Los shells se ejecutan en un terminal gráfico que procesa comandos en el lenguaje de programación correspondiente. Con este terminal podrás saber tu versión de Linux en solo unos pasos.
Primer paso: averiguar el número de versión de la distribución
cat /etc/*releaseEl asterisco del código sirve para que el comando tenga en cuenta todas las distribuciones y, por lo tanto, muestre la versión instalada. Los datos que ves ahora pueden parecerte confusos al principio; algunas líneas aparecen dos veces y varias terminan en “release”. Ten en cuenta también que, dependiendo de la distribución, el archivo que contiene la información de la versión puede variar.
En cualquier caso, presta atención a la línea “PRETTY_NAME=”, que indica la versión de Linux y el número de la distribución que utilizas actualmente.
Otro comando que funciona en todas las distribuciones sin instalar ninguna herramienta especial es el siguiente:
cat /etc/os-releaseSi solo quieres saber la distribución de Linux actual y el número de versión, te bastará con este comando:
lsb_release -dEl siguiente comando proporciona datos más detallados de la versión:
lsb_release -aEl comando lsb_release debería funcionar en cualquier versión de Linux si tienes instalado el paquete lsb-release o si este forma parte de tu versión de Ubuntu. Si no tienes instalado este paquete, por ejemplo, en distribuciones Debian/Ubuntu, puedes instalarlo con este comando:
apt-get -y install lsb-coreSegundo paso: ver la versión del kernel de Linux
Si quieres saber la versión del kernel de Linux, introduce el siguiente comando en el terminal y pulsa la tecla de retorno:
uname -rDe esta manera, aparecerán los datos del kernel de Linux. En nuestro ejemplo, se muestra la información sobre el kernel para Ubuntu 20.04 LTS. El kernel tiene el número 5.4.0-26.
Además de la versión del kernel, puedes obtener más información (como la arquitectura del ordenador) con el siguiente comando:
uname -aTercer paso: todo de un vistazo con la aplicación Inxi
Con el programa Inxi, puedes ver fácilmente todos los datos del hardware, el host, el kernel, el entorno de escritorio y la versión actual de Linux. Para instalar la herramienta Inxi en Debian/Ubuntu utiliza este comando:
apt-get -y install inxiAhora para averiguar la información mencionada, solo tienes que introducir el siguiente comando:
Inxi -Sz