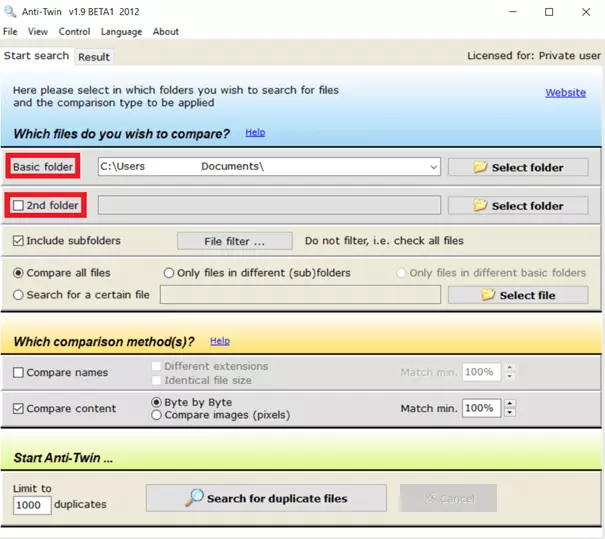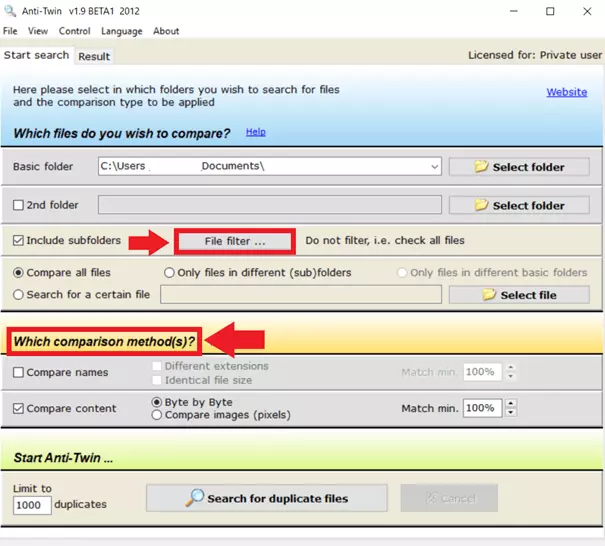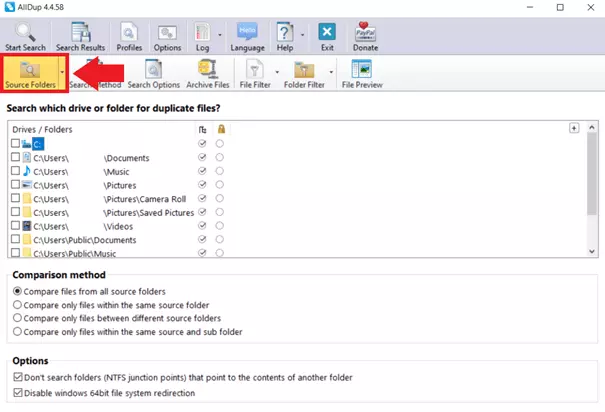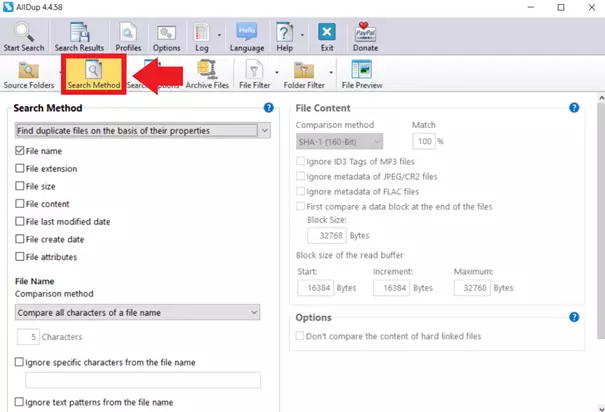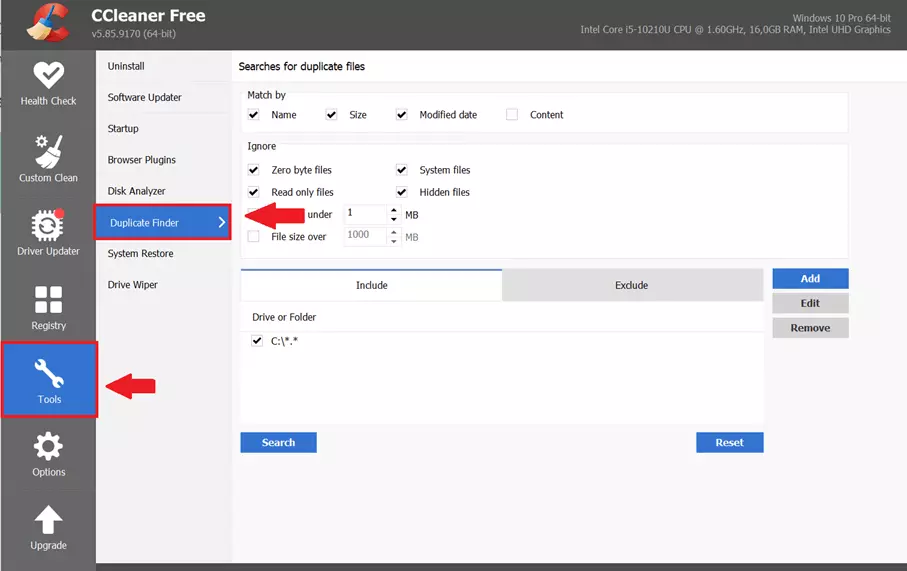Tres herramientas para buscar archivos duplicados en Windows 10
Si se acumulan archivos duplicados, el resultado será un disco duro desorganizado y un desperdicio de espacio de almacenamiento. Existen varias herramientas gratuitas que pueden ayudarte a encontrar y borrar los archivos duplicados en Windows 10. Te presentamos las mejores y te explicamos cómo funcionan.
¿Por qué borrar los archivos duplicados?
Si realizas copias de seguridad con regularidad o llevas mucho tiempo utilizando tu sistema operativo, es inevitable que se hayan acumulado fotos, documentos y vídeos duplicados. Esto sucede más rápido de lo que se piensa, por ejemplo, al copiar y pegar carpetas en otra ubicación mediante atajos de teclado de Windows. Cuando se han acumulado cientos de archivos, eliminar las copias se convierte en una tarea tediosa, especialmente si hay archivos duplicados y tienes que eliminarlos manualmente. En todo caso, para liberar espacio de almacenamiento, es imprescindible dedicar un tiempo a realizar una limpieza. Por suerte, existen varias herramientas muy prácticas que ayudan a buscar los archivos duplicados, diseñadas especialmente para abordar el problema de la falta de espacio de almacenamiento.
Si no solo quieres eliminar las copias de los archivos, sino también estructurar el contenido de tu unidad de almacenamiento, existen diferentes gestores de datos para Windows, Linux y Mac que permiten administrar cómodamente el sistema.
Cómo buscar archivos duplicados en Windows 10
Puedes utilizar una de las siguientes herramientas para buscar los archivos duplicados. Te explicaremos cómo funciona cada una de ellas.
Primera herramienta: Anti-Twin
Anti-Twin es un programa gratuito que busca y elimina los archivos duplicados. Tanto si son fotos como música o documentos, Anti-Twin busca los duplicados en el sistema y presenta los resultados claramente en una lista.
Para utilizarlo, sigue estos pasos:
Paso 1. Descarga el software gratuito Anti-Twin de un sitio de confianza.
Paso 2. Inicia Anti-Twin e indica la carpeta en la que se debe realizar la búsqueda en “Carpeta base”. En “2.ª carpeta” puedes indicar directamente otra carpeta.
Paso 3. Si marcas la casilla de “Incluir subcarpetas”, indicarás que deseas escanear también todas las subcarpetas. Si lo prefieres, puedes establecer un “Filtro de archivos”. También puedes decidir si quieres comparar todos los archivos, solo los de diferentes carpetas o un archivo concreto. Por último, define los parámetros para la búsqueda en el apartado “¿Qué método(s) de comparación?”. La herramienta te permite comparar extensiones y tamaños de archivo, así como escanear el contenido “byte por byte” o por píxel y establecer el porcentaje de coincidencia requerido.
Paso 4. Inicia la búsqueda. Una vez finalizada, Anti-Twin enumera los archivos duplicados que ha encontrado para eliminarlos.
Segunda herramienta: AllDup
AllDup es un programa gratuito con el que puedes buscar archivos duplicados en Windows 10 y eliminarlos fácilmente. Esta herramienta gratuita busca en todo el disco duro o solo en carpetas seleccionadas. Si quieres borrar los duplicados de algunas carpetas en concreto (por ejemplo, de fotos o imágenes), es recomendable utilizar la función para revisar solo algunas carpetas. La búsqueda puede realizarse teniendo en cuenta los siguientes parámetros: nombre, tamaño, extensión, atributos y contenido, así como las fechas de creación y modificación del archivo.
Para utilizar esta herramienta, sigue estos pasos:
Paso 1. Descarga la herramienta gratuita AllDup de un sitio de confianza. Dependiendo de tus necesidades, puedes instalarla en Windows u optar por la versión para dispositivos móviles.
Paso 2. Inicia AllDup con un doble clic y pulsa en “Carpetas de origen” en la interfaz de usuario. Selecciona las unidades habituales, como C: o D: (con o sin subcarpetas). A continuación, el programa muestra las carpetas del usuario y permite seleccionarlas.
Paso 3. Abre la pestaña de “Criterio de búsqueda” y define los parámetros para la búsqueda, como el nombre, el tamaño o el contenido del archivo. Si quieres seguir ejecutando otras tareas en paralelo, puedes establecer si AllDup debe rendir a la menor potencia posible en “Opciones de búsqueda”. La opción de “Filtro archivos” permite definir si AllDup solo debe incluir ciertos formatos de archivo en la búsqueda o excluir otros tipos de archivo. Cuando termines de configurar los parámetros, pulsa en “Buscar”.
Paso 4. Una vez finalizada la búsqueda, AllDup muestra cuánto espacio se puede liberar eliminando los duplicados. Haciendo clic en “+”, también puedes revisar cada archivo duplicado para saber si te conviene borrarlo o no. Al borrar los archivos, puedes elegir entre eliminarlos por completo o moverlos a la papelera de reciclaje de Windows, desde la cual tendrás la posibilidad de restaurarlos durante un cierto período de tiempo.
Tercera herramienta: CCleaner
CCleaner es una de las herramientas más populares para eliminar archivos duplicados. Este software gratuito escanea todo el sistema o, si lo deseas, solo las carpetas que selecciones. Los archivos duplicados se enumeran claramente al final.
Sigue estos pasos para utilizarla:
Paso 1. Descarga la herramienta de un sitio de confianza. Puedes elegir entre una versión gratuita y otra de pago.
Paso 2. Inicia CCleaner, abre la pestaña de “Herramientas” y pulsa en “Buscador de duplicados”. Especifica los criterios (nombre, tamaño, fecha de modificación o contenido) según los cuales se debe realizar la búsqueda. Con las opciones de “Ignorar”, puedes indicar si la búsqueda debe comenzar desde un determinado tamaño de archivo y si, por ejemplo, quieres incluir los archivos y carpetas ocultos de Windows.
Paso 3. Indica las unidades y carpetas en las que deseas realizar la búsqueda. Puedes añadir varias unidades o solo algunas carpetas. También puedes limitar la búsqueda a determinados tipos de archivos para las carpetas seleccionadas. Haz clic en “Buscar” para iniciar la búsqueda.
Paso 4. Al final de la búsqueda, CCleaner muestra una lista de todos los archivos duplicados que ha encontrado. Puedes guardar la lista para gestionarla más adelante o bien marcarla y eliminarla inmediatamente.