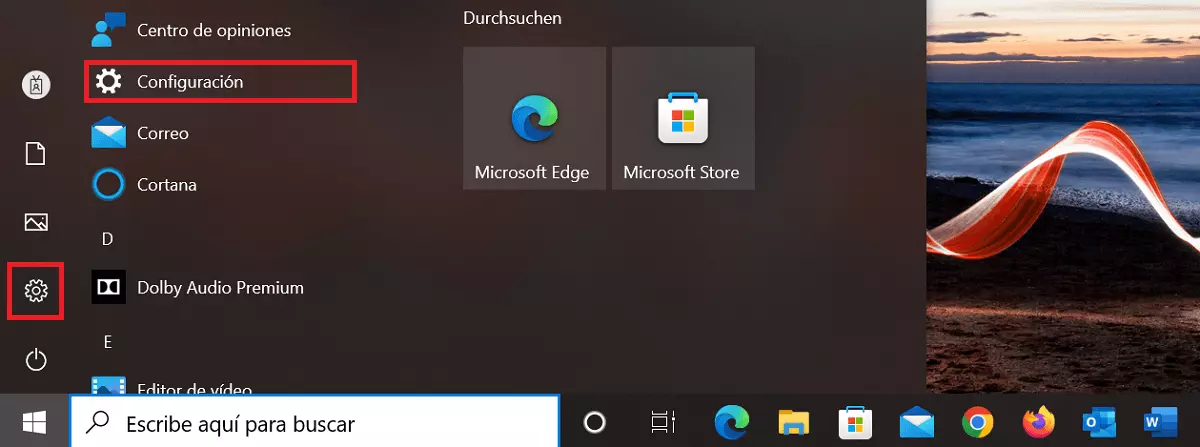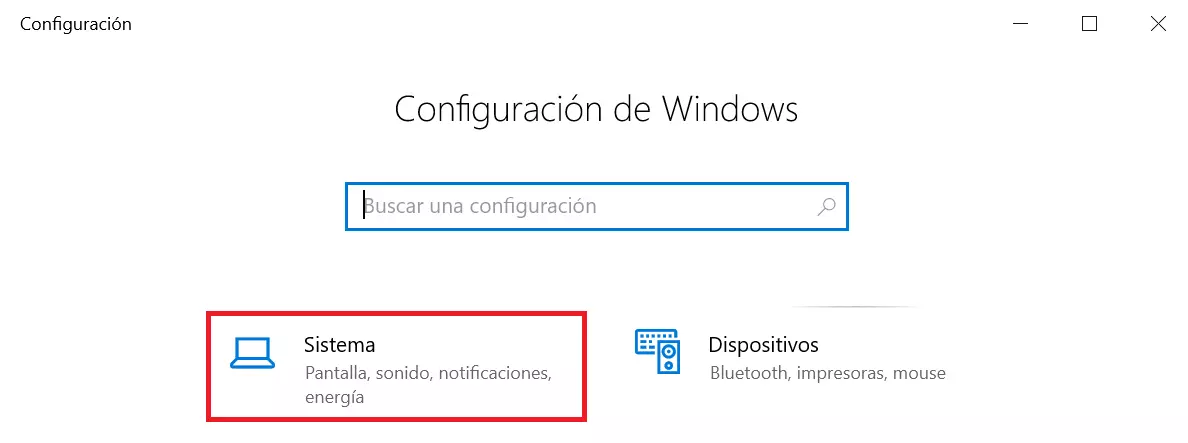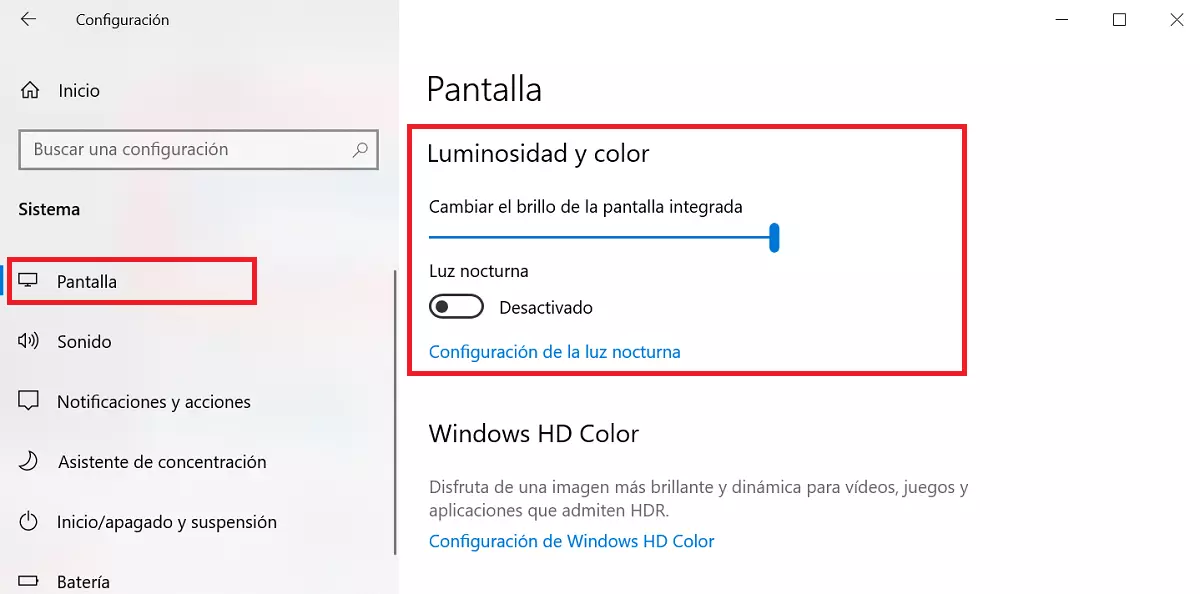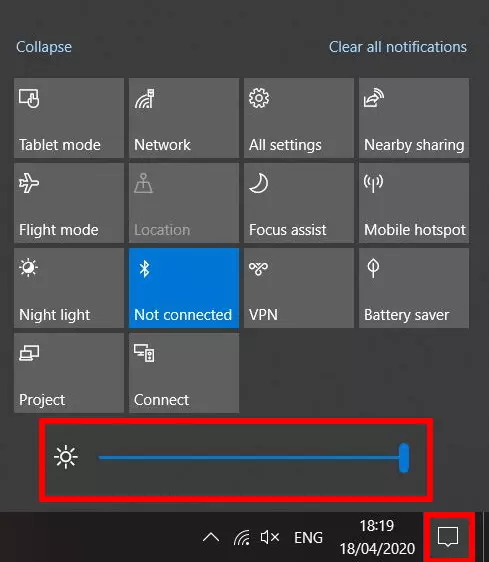Cambiar el brillo de la pantalla en Windows
Si quieres configurar el brillo de la pantalla en Windows 10 o 11, existen diferentes formas: puedes cambiar el brillo de la pantalla a través del sistema operativo, hacer que el brillo se ajuste automáticamente o configurarlo de forma directa en la pantalla externa.
- Certificado SSL Wildcard
- Registro privado
- 1 cuenta de correo electrónico por contrato
Cambiar el brillo de la pantalla a través de la configuración
Windows ofrece la opción de ajustar el brillo de la pantalla de manera prácticamente continua. Esto funciona no solo en Windows 10, sino también en Windows 11.
Paso 1. Abrir la configuración de Windows
Puedes abrir la configuración de Windows incluso más rápido con el atajo de teclado [Windows] + [I].
Paso 2. Abrir la configuración del sistema
Paso 3. Establecer el brillo de la pantalla
Selecciona la categoría “Pantalla”. Si no está disponible, selecciona “Monitor”. En el área de la derecha, ajusta el brillo de la pantalla como desees mediante el control deslizante. También puedes activar el modo nocturno. Si quieres activar este modo independientemente de la hora que sea, haz clic izquierdo en “Configuración de la luz nocturna”. Después, selecciona la intensidad de luz que quieras y pulsa “Activar ahora” para habilitarla de inmediato. Como alternativa, desliza el botón deslizante a “Activado”.
Así puedes abrir la configuración del sistema sin pasar por la configuración de Windows: para ello, haz clic derecho en un lugar vacío del escritorio y selecciona “Configuración de pantalla” en el menú contextual.
Establecer el brillo con un atajo de teclado
El brillo de la pantalla también puede cambiarse con un atajo, sin necesidad de pasar por los menús: en la mayoría de los teclados, hay dos teclas F con un icono en forma de sol en la fila superior, que llevan asignada la configuración del brillo como segunda función. Para cambiar el brillo de la pantalla, pulsa las teclas [Fn] + [Más claro/Más oscuro] a la vez. Repite la acción hasta establecer el brillo que quieras.
Existen muchos otros atajos de teclado en Windows, que ahorran mucho tiempo y evitan tener que navegar por los menús.
Establecer el brillo en el centro de información
Desde el centro de información se puede acceder rápidamente a varias opciones de configuración, como el ajuste del brillo de la pantalla. Windows 10 y Windows 11 tienen esta opción, aunque las especificaciones son ligeramente diferentes.
Paso 1. Abrir el centro de información
Para abrir el centro de información en Windows 10, haz clic izquierdo en el icono de la burbuja de diálogo, en el extremo derecho de la barra de tareas. Si utilizas Windows 11, clica en el símbolo de red para encontrar la opción, que también está en la parte inferior derecha de la barra de tareas.
Paso 2. Establecer el brillo de la pantalla
Si el control deslizante no está disponible, suele haber un botón para subir el brillo o solo un icono en forma de sol. Haz clic repetidamente con el botón izquierdo del ratón para subir o bajar la intensidad del brillo de la pantalla.
Configurar el brillo de un monitor externo
Si utilizas uno o varios monitores externos, cambiar el brillo de la pantalla a través del sistema operativo no suele ser posible. En este caso, la configuración se realiza directamente en el monitor. Utiliza los botones del dispositivo para abrir el sistema de visualización en pantalla y, después, ajusta el brillo como desees. La ubicación de los botones y la estructura de los menús variarán en función del monitor y del fabricante. Sobre cada elemento, suele haber un icono que indica para qué sirve. En caso de duda, consulta las instrucciones de uso del dispositivo para cambiar el brillo de la pantalla.
Adaptar automáticamente el brillo de la pantalla a la iluminación ambiental
Algunos modelos de ordenadores tienen un sensor de luz integrado y, por lo tanto, permiten que el brillo de la pantalla se vaya adaptando automáticamente a la iluminación del entorno. Para acceder a ella, también debes abrir la configuración del sistema.
También el modo de luz nocturna puede personalizarse en Windows: en este caso, en lugar de cambiar el brillo dependiendo de la iluminación ambiental, el sistema lo modifica de acuerdo con un horario definido. Por ejemplo, el usuario puede establecer un período para habilitar la luz cálida o utilizar los horarios de la salida y la puesta del sol, que Windows detecta por sí solo.
Windows ofrece un modo especial para quienes prefieren tener una pantalla oscura. A continuación, explicamos cómo configurarlo:
- Escribe correos electrónicos perfectos con ayuda de la IA
- Dominio gratis más asesor personal
- Protección contra virus y spam