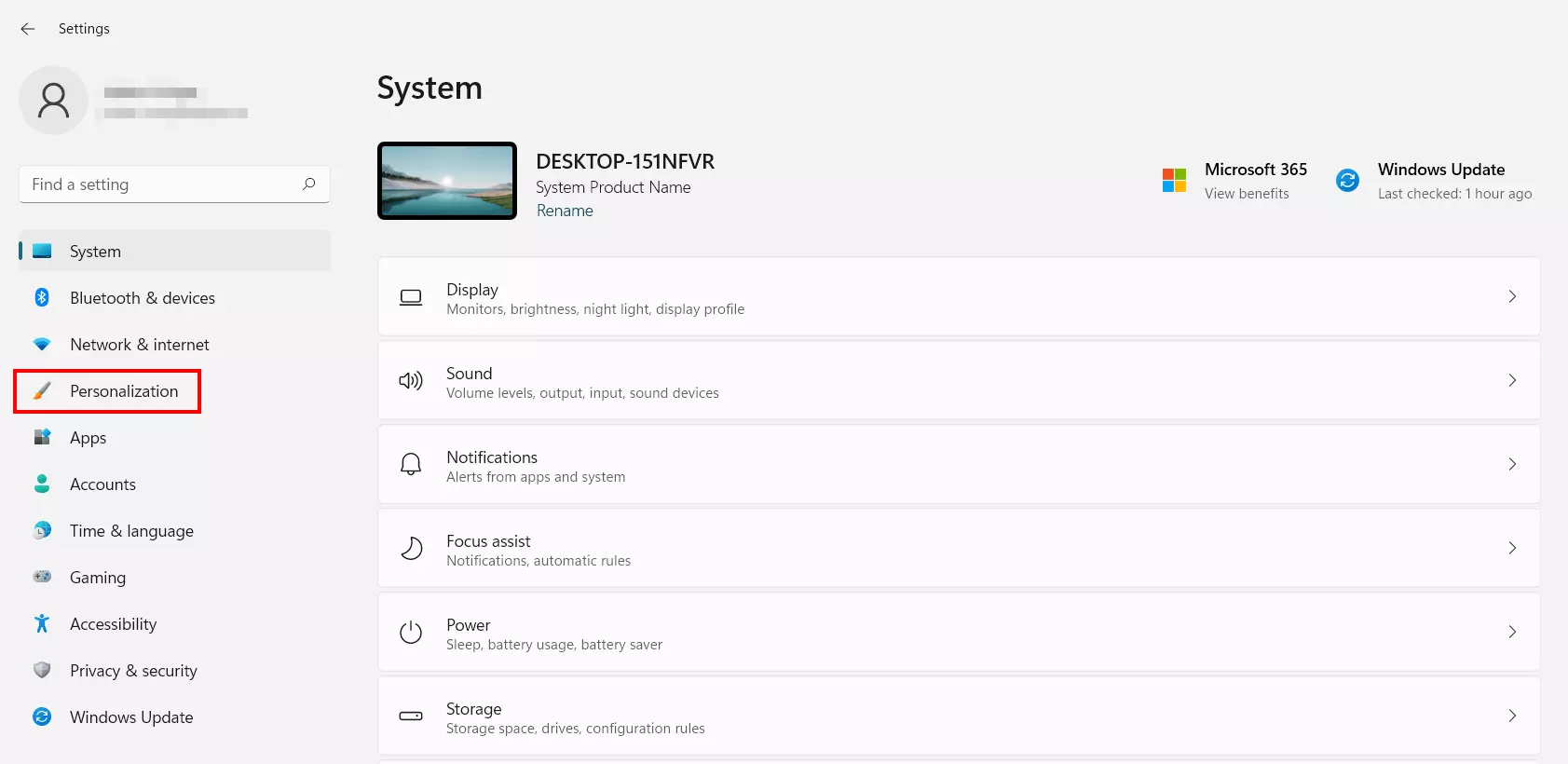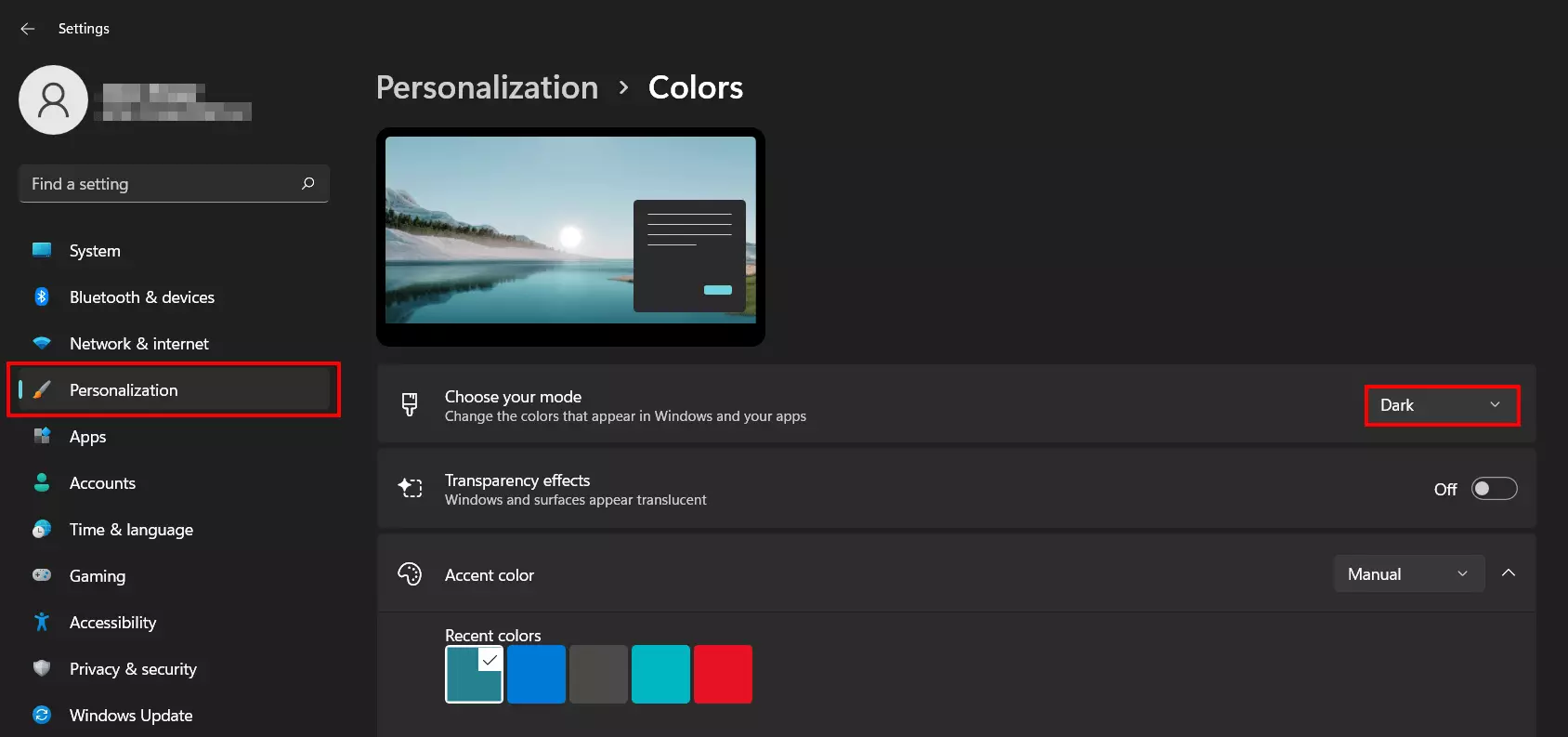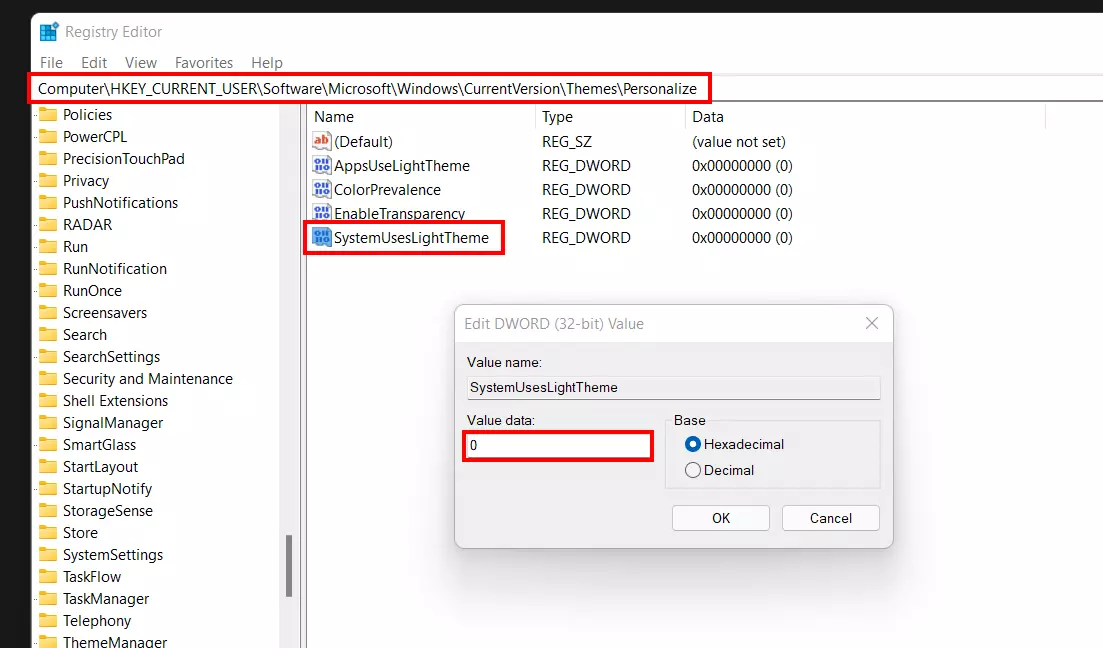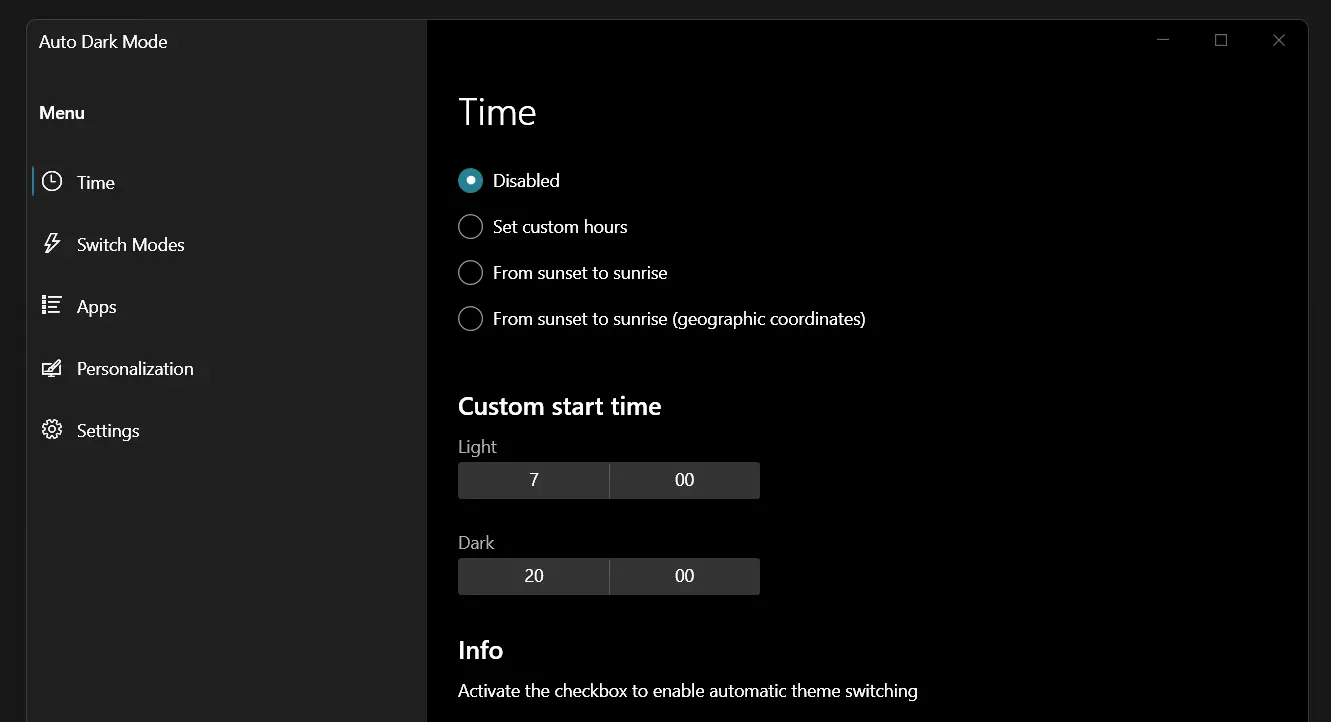Modo oscuro en Windows 11: cómo activar el dark mode
A quienes han de pasar mucho tiempo ante el ordenador o portátil por trabajo, el modo oscuro de Windows 11 les ofrece una opción de diseño para la superficie de usuario recomendable por varios motivos. Por una parte, el modo oscuro de Windows 11 es una buena solución para asegurar una buena lectura también en entornos de trabajo oscuros. Por otra, este modo requiere un menor consumo energético. A continuación, te contamos qué vías puedes tomar para activar y desactivar el modo oscuro en Windows 11.
La potente aplicación de e-mail Exchange y las versiones más actuales de tus aplicaciones favoritas de Office desde cualquier dispositivo.
Modo oscuro en Windows 11: guía rápida para encenderlo y apagarlo
La manera más sencilla de manejar el modo oscuro es desde la configuración. Prosigue de la siguiente manera:
- Abre la configuración de Windows 11 desde el menú de inicio o con la combinación de teclas [Windows] + [i].
- En el menú lateral izquierdo, haz clic en “Personalización”.
- Ve a la entrada que dice “Colores”.
- En la columna de “Elegir modo”, selecciona la opción “Oscuro” para activar el modo oscuro en Windows 11 o “Claro” para desactivarlo.
Cómo utilizar el modo oscuro en Windows 11
Como ya hemos mencionado, el modo oscuro ofrece distintas ventajas: para la vista, el modo con colores oscuros es más agradable que el modo estándar que resplandece con colores muy claros. Asimismo, utilizar el modo oscuro hace que la pantalla reduzca su consumo energético, lo cual aumenta la vida útil del dispositivo. Algunos usuarios se decantan por el modo oscuro por motivos estéticos.
En la siguiente guía, te mostramos paso por paso las distintas maneras mediante las cuales puedes encender o apagar el modo oscuro en Windows 11.
¿Todavía no has hecho el cambio a Windows 11? Lee nuestra guía para aprender a gestionar el modo oscuro en Windows 10.
Opción 1: administrar el modo oscuro de Windows 11 desde la configuración
En el menú de “Configuración”, tendrás acceso a todos los ajustes importantes de Windows 11. Entre otros, aquí podrás por ejemplo cambiar el nombre de usuario de tu cuenta Microsoft, adaptar la configuración sobre protección de datos o accesibilidad, modificar el idioma del sistema o el idioma del teclado de Windows 11. Además, aquí también podrás seleccionar o quitar el modo oscuro en Windows 11 de la siguiente manera:
Paso 1. Ve a la configuración en Windows 11 abriendo el menú de inicio y seleccionando el icono de “Configuración”. También puedes abrir los ajustes con la combinación de teclas [Windows] + [i].
Paso 2. Ve a “Personalización” haciendo clic en la entrada que aparece en el menú lateral izquierdo de Configuración.
Paso 3. Elige la opción “Colores”.
Paso 4. El submenú “Colores” te permitirá acceder a las distintas funciones de gestión de colores de la superficie de Windows 11. Aquí puedes (des)activar los efectos de transparencia de las ventanas y los cuadros, definir colores de énfasis para el sistema y encender o apagar el modo oscuro en Windows 11. Para esto último, has de “elegir modo” y seleccionar la opción “oscuro” para activarlo y “claro” para desactivar el modo dark.
Al hacer clic en el modo de usuario que desees, puedes aplicar el modo oscuro de Windows 11 exclusivamente para la superficie de usuario o para las aplicaciones.
Opción 2: gestionar el modo oscuro de Windows desde Registro
Otra posibilidad para gestionar el modo oscuro es a través del Registro. Ajustando las entradas correspondientes en la base de datos del registro de Windows 11, puedes activar y desactivar el modo para las aplicaciones o el sistema. Los pasos por tomar son los siguientes:
Paso 1. Primero, abre el Regedit, el editor de Windows para gestionar las bases de datos del sistema. Con la combinación de teclas [Windows] + [R], acciona el cuadro de “Ejecutar” e introduce “regedit”. El editor se abrirá al hacer clic en “Aceptar”.
Paso 2. Introduce el siguiente código en el Regedit:
Computer\HKEY_CURRENT_USER\Software\Microsoft\Windows\CurrentVersion\Themes\PersonalizeCopia la ruta con la combinación de teclas [Ctrl] + [C] y pégala en la línea de direcciones del editor con [Ctrl] + [V]. Confirma el input con la tecla de Enter para ir directamente a la entrada de modo oscuro de Windows 11.
Paso 4. Cuando quieras desactivar el modo dark, pon el valor “1” en la entrada mostrada del Registro.
Si quieres (des)activar el modo oscuro también en las aplicaciones, modifica la entrada “AppsUseLightTheme” de la misma forma que la entrada anterior.
Opción 3: encender y apagar el modo oscuro en Windows 11 con una herramienta
Si la configuración y el registro te parecen demasiado complicados, también puedes gestionar el modo oscuro de Windows 11 con una herramienta de terceros. En este caso, puedes activar y desactivar el modo cómodamente con este programa.
Una de las soluciones más interesantes es el Auto Dark Mode. Esta aplicación de código abierto, compatible con Windows 10 y Windows 11, permite ir intercambiando regular y automáticamente los temas oscuros y claros. Por ejemplo, el modo estándar puede activarse durante las horas de luz y sustituirse por el modo oscuro por la noche. Puedes descargarte la versión actual del Auto Dark Mode desde la página oficial de GitHub o en la Microsoft Store.