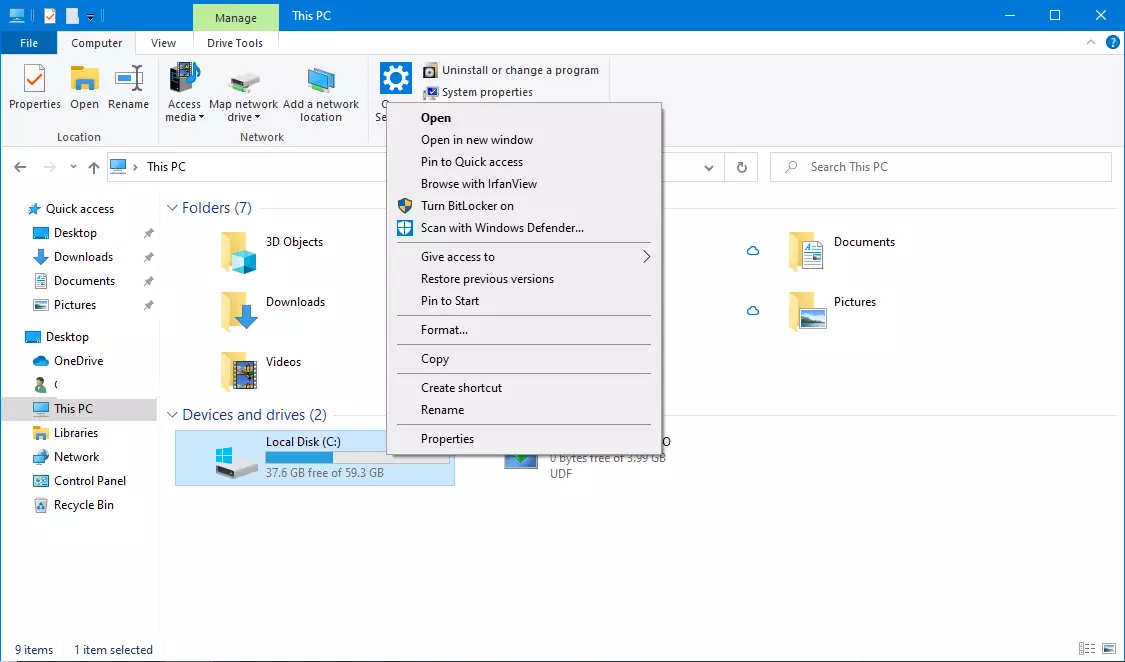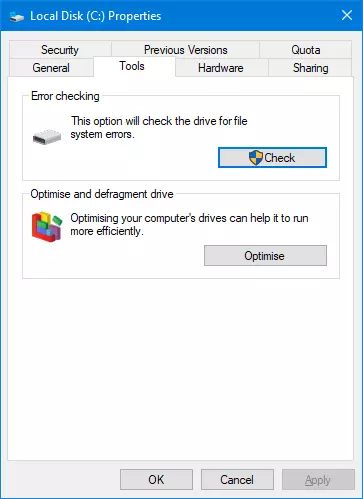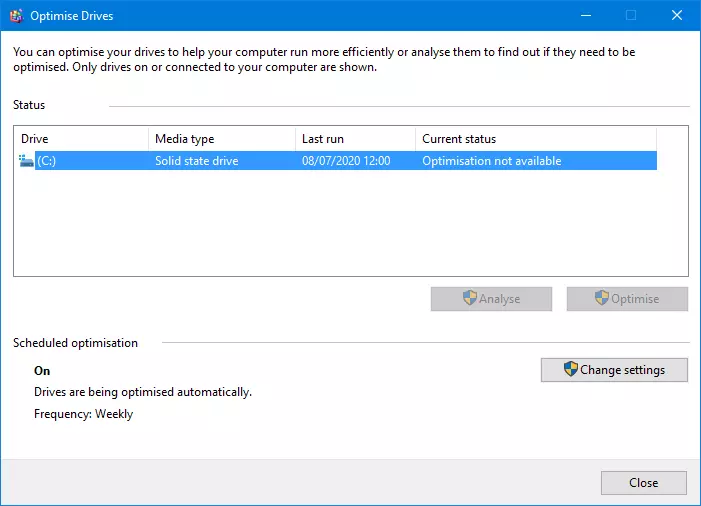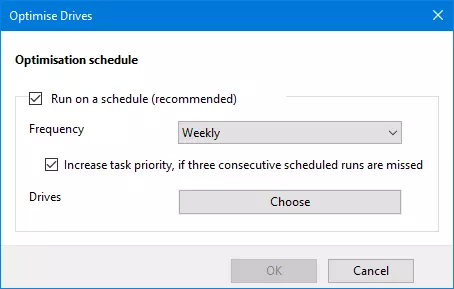Desfragmentar Windows 10: paso a paso
Si el acceso al disco duro es cada vez más lento, seguramente sea por una fuerte fragmentación. Al menos en los soportes de datos más antiguos, esta suele ser una causa habitual. Por eso, Windows incluye un programa para desfragmentar discos duros. Las herramientas externas, que gozaron de gran popularidad en el pasado, ya no son necesarias desde Windows 10. La herramienta de desfragmentación integrada es fácil de encontrar y abrir a través de los menús contextuales del explorador de archivos. Aquí te contamos cómo desfragmentar tus soportes de datos en Windows 10.
Con el saldo inicial de cada tarifa puedes usar el servidor cloud de IONOS durante 1 mes de forma gratuita (o hasta que se agote el saldo) y disfrutar de la combinación perfecta de rendimiento y seguridad.
¿Qué es desfragmentar?
La velocidad efectiva de un disco duro no solo depende del número de revoluciones o del rendimiento de transmisión de datos en Kb/s (kilobytes por segundo), sino, principalmente, de cómo están distribuidos los datos en el disco duro. En el mejor de los casos, los datos están alineados unos detrás de otros en forma de bloques cerrados en el disco duro.
Al leer los datos, el cabezal de lectura del disco duro solo tiene que pasar una vez por el bloque de datos para leer el archivo completo. Sin embargo, en la práctica, este estado ideal solo se da justo después de formatear un disco duro en Windows o el sistema operativo empleado.
Cuando borramos archivos, se generan huecos en el disco duro que más adelante se llenan con fragmentos de otros archivos. De esta forma, con el tiempo hay muchos archivos que se distribuyen entre los fragmentos individuales del disco duro. Se puede seguir accediendo a estos archivos sin problema, pero el acceso es más lento. Durante la desfragmentación, se buscan todos los fragmentos de un archivo y se guardan como un bloque conjunto en el disco duro. Para realizar este proceso, hay que leer físicamente el contenido de los diferentes sectores.
Desfragmentar: así se hace
En la mayoría de los casos, la función de desfragmentación de Windows 10 es más que suficiente. Pero si quieres desfragmentar tu disco duro de forma manual, hazlo de la siguiente manera:
Paso 1: haz clic con el botón derecho sobre la unidad de disco que quieres desfragmentar y selecciona la opción “Propiedades” del menú contextual.
Hay otra manera de iniciar una desfragmentación en Windows 10: para ello, accede al menú inicial y selecciona la opción “Desfragmentar y optimizar unidades” del menú “Herramientas administrativas de Windows”.
Puedes consultar más sugerencias para acelerar el funcionamiento de Windows 10 en nuestro artículo “Agilizar Windows 10: 8 consejos para mayor rendimiento”.
¿Cuánto tiempo lleva el proceso de desfragmentación?
El tiempo necesario para una desfragmentación depende principalmente del tamaño y la capacidad disponible del disco duro. En el caso de las desfragmentaciones automáticas, el usuario no pierde tiempo. Una desfragmentación completa puede demorarse varias horas si se trata de un disco duro muy grande con muy poca capacidad disponible.
Después de cualquier modificación, hay que volver a escribir en el disco la File Allocation Table con toda la información relativa al direccionamiento de los diferentes archivos y directorios, una actividad que ralentiza el proceso de forma notable. Otro requisito para que la desfragmentación se realice correctamente es que haya suficiente capacidad disponible para almacenar los datos en el disco duro de forma temporal mientras se reorganizan.
¿La desfragmentación sigue siendo útil?
Los sistemas de archivos modernos ya no necesitan una desfragmentación manual. La desfragmentación automática en segundo plano es más eficiente.
Por norma general, los soportes de datos SSD no se deben desfragmentar. En este caso, la desfragmentación causa más daños que beneficios.
Desfragmentación automática
Windows planifica desfragmentaciones automáticas de todas las unidades de disco por defecto. Los discos duros con optimización automática casi siempre indican una fragmentación del 0 %.
- Para ver y adaptar los ajustes de la optimización automática, haz clic en el botón “Cambiar configuración” del cuadro de diálogo “Optimizar unidades” del programa de desfragmentación.
- En el campo “Frecuencia” de la siguiente ventana puedes ajustar con qué frecuencia se realizará la optimización. Un ajuste “Mensual” será suficiente hasta para los usuarios más exigentes.
- Haz clic en “Elegir” para seleccionar los discos duros que desees incluir en la optimización automática. Recuerda activar la optimización solo para soportes HDD, no para los SSD.