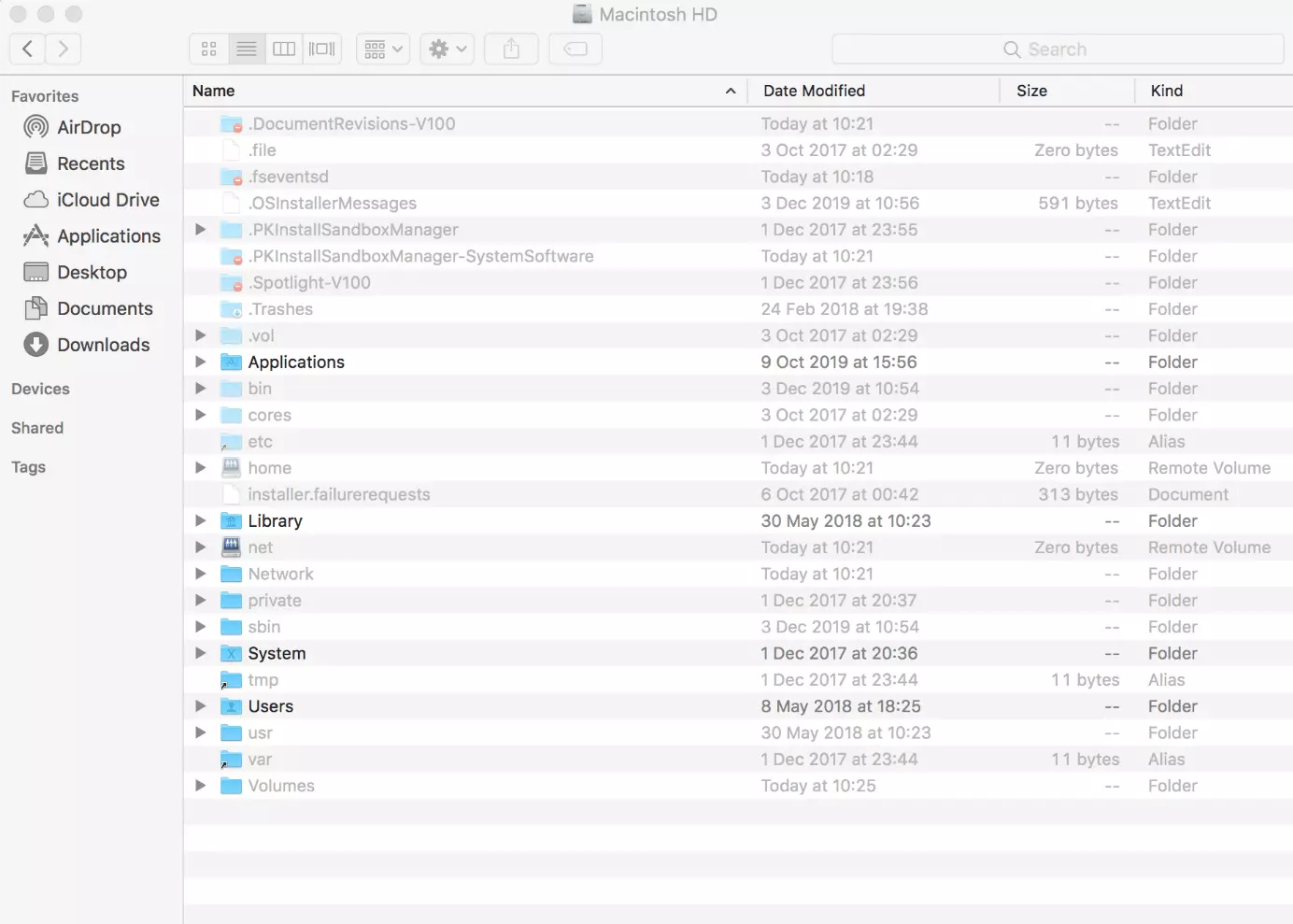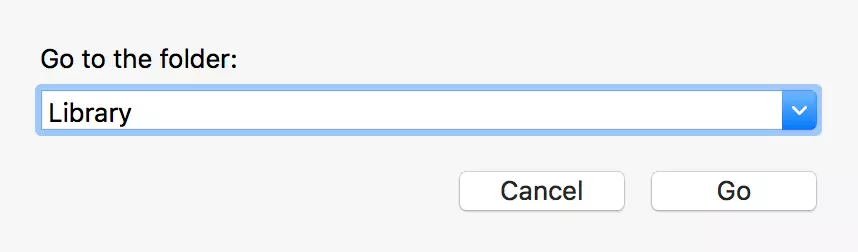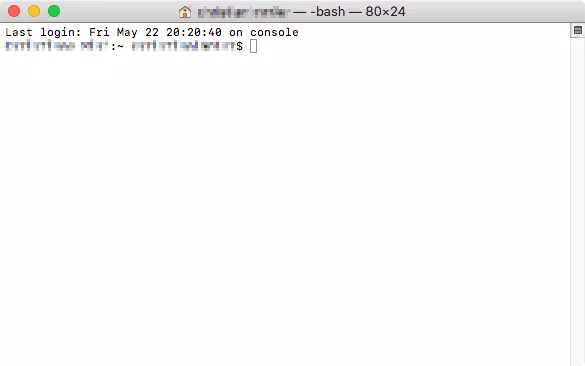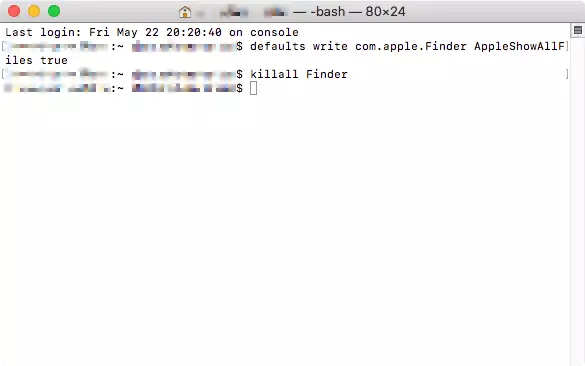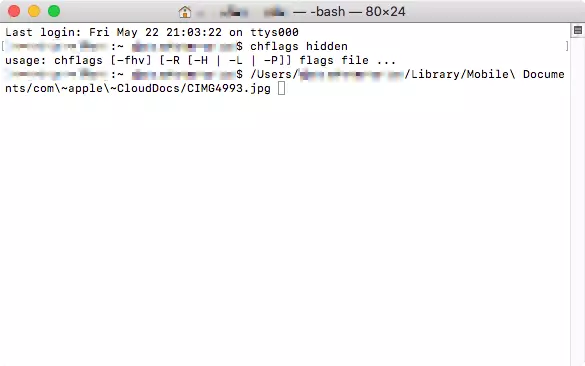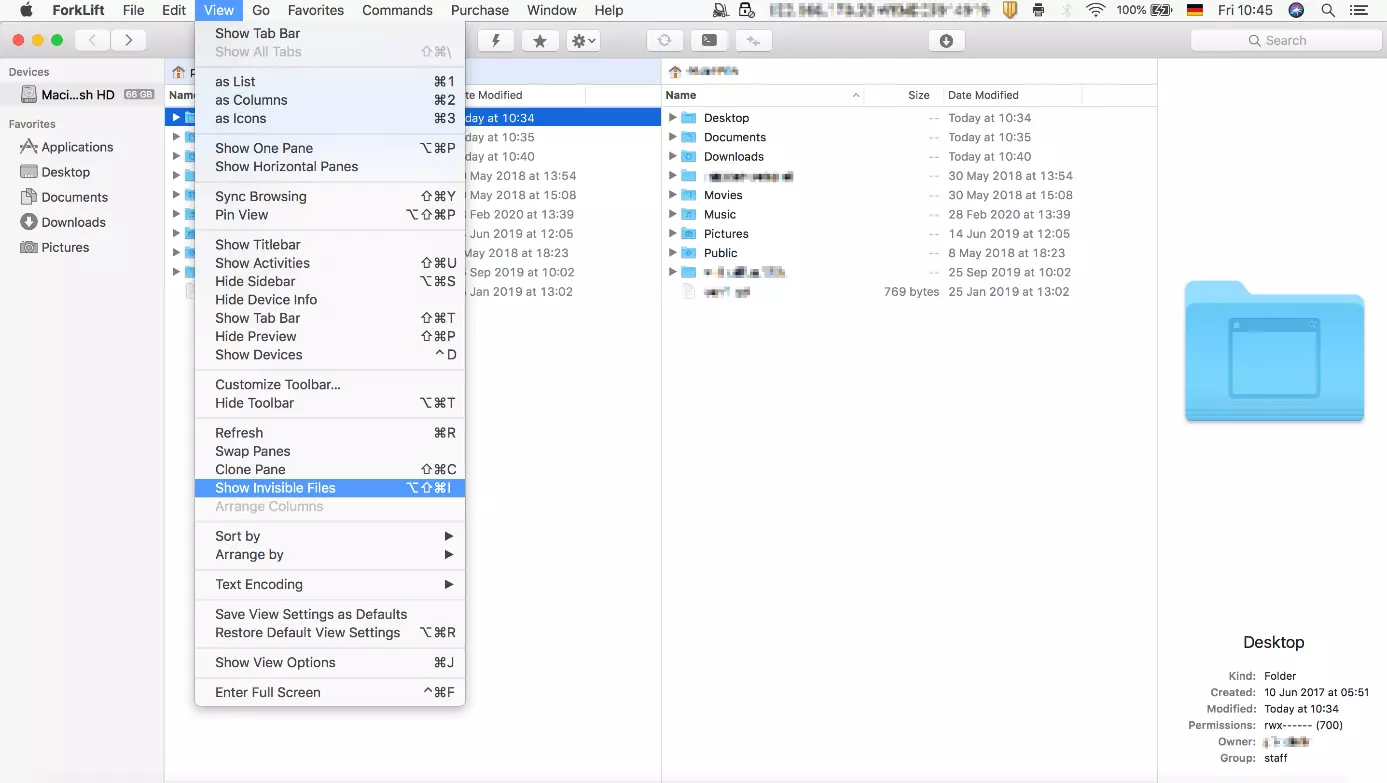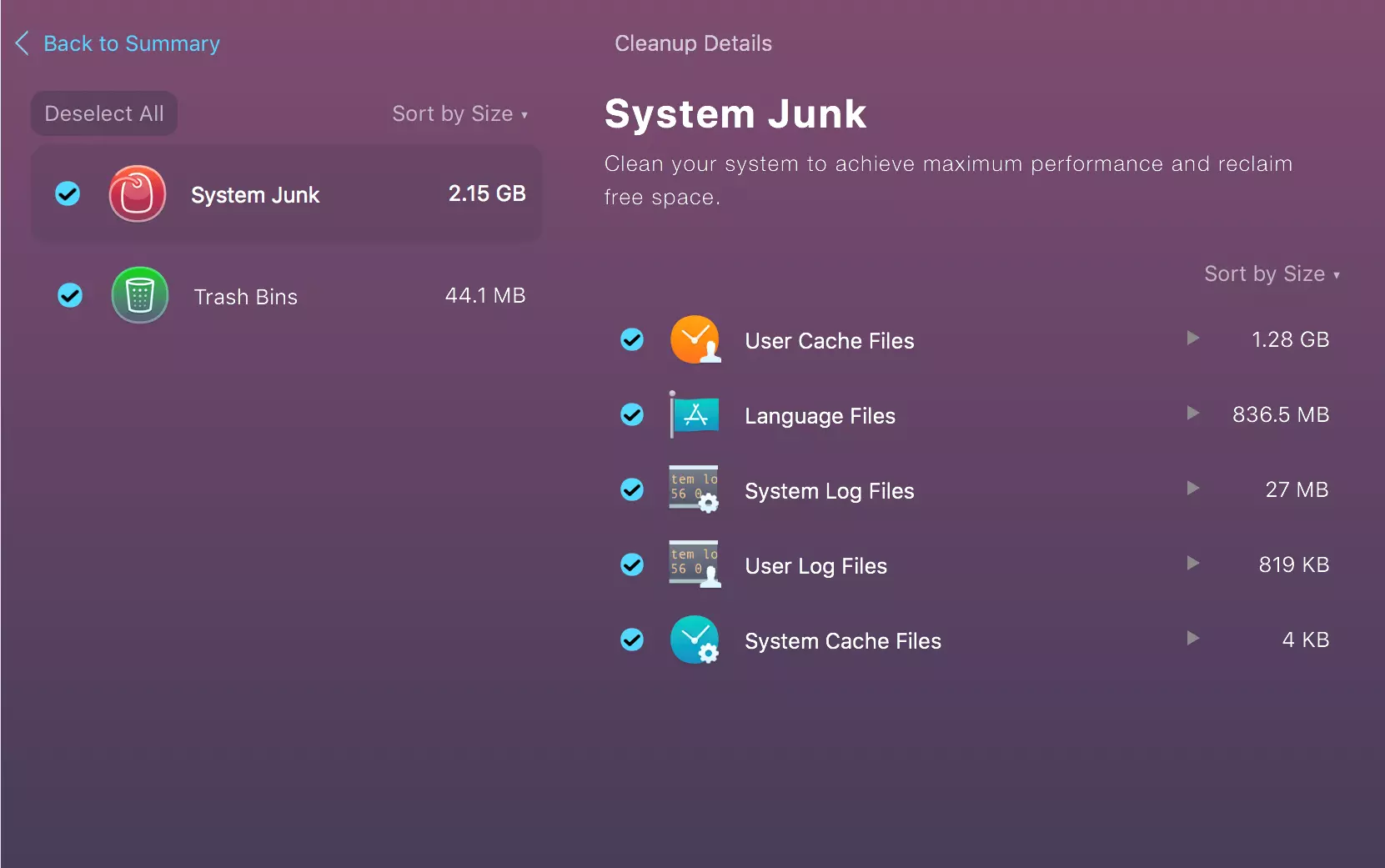Ver archivos ocultos en Mac
En Mac, un gran número de carpetas y archivos están ocultos por seguridad, con el fin de que los usuarios no dañen el sistema operativo de forma involuntaria. Pero puede que necesites ver estos archivos o carpetas ocultos de tu Mac. Te mostramos diferentes opciones para mostrar carpetas y archivos ocultos en Mac. Debes tener mucho cuidado, ya que si modificas o dañas archivos del sistema puedes perjudicar notablemente a tu sistema operativo.
- Certificado SSL Wildcard
- Registro privado
- 1 cuenta de correo electrónico por contrato
¿Por qué hay carpetas y archivos ocultos en Mac?
El hecho de que se oculten algunos archivos y carpetas en los sistemas operativos es comprensible. Se trata de una medida de los fabricantes y administradores para evitar que los usuarios dañen o eliminen archivos o carpetas relevantes para el sistema de manera no intencionada. A veces también se ocultan carpetas y archivos que son imprescindibles para un intercambio de datos correcto con clientes o socios en el ámbito laboral. En la mayoría de los casos, ni te darás cuenta de la presencia de esos datos, aunque realicen una función importante.
Si en algún momento visualizas las carpetas y los archivos ocultos en tu Mac y necesitas acceder a ellos, debes actuar con la máxima prudencia para no poner en riesgo tu sistema operativo.
Mostrar archivos ocultos en Mac Finder con atajos de teclado
Las combinaciones de teclas son el método más sencillo para mostrar tanto carpetas ocultas en Mac como archivos. Si accionas al mismo tiempo las teclas Command, Shift y la tecla de punto, se muestran las carpetas y archivos ocultos.
Instrucciones paso a paso
Mostrar u ocultar archivos en el Finder requiere dar muy pocos pasos:
- Abre Macintosh HD o la carpeta en la que desees mostrar los archivos en el Finder.
- Acciona la combinación de teclas Command, Shift y punto: [cmd] + [shift] + [.]
- Las carpetas y archivos ocultos en el Mac se muestran con un tono ligeramente transparente.
- Si usas la misma combinación de teclas, los archivos se vuelven a ocultar.
Mostrar la carpeta Librería oculta en el Finder
El atajo anterior para mostrar archivos ocultos en Mac funciona con cualquier carpeta en el Finder. La única excepción es la carpeta Librería, oculta por defecto. Esta carpeta contiene principalmente archivos del sistema y copias automáticas de documentos de Microsoft Office. Te puede resultar especialmente útil mostrar esta carpeta oculta en tu Mac si estás buscando documentos antiguos de Word a los que ya no consigues acceder. Si se cae el sistema operativo y no pudiste guardar tu trabajo, echa un ojo también a esta carpeta. Para acceder a ella:
- Pulsa la tecla de opción [Option] en el Finder.
- Haz clic en “Ir” de la barra de menú.
- Haz clic en “Librería”.
Como en Librería se guardan documentos de Microsoft Office ocultos de manera automática, es posible que te encuentres con un gran número de archivos desordenados.
La tecla Option es una de las teclas más útiles y más empleadas del Mac. Descubre más información sobre la tecla Option en Mac y conoce sus funciones y comandos.
Ver archivos ocultos en Mac mediante comandos de terminal
En lugar de usar combinaciones de teclas y el Finder, también puedes ver los archivos ocultos en el Mac o las carpetas también ocultas mediante la Terminal con la ayuda de comandos. La Terminal es una interfaz de comandos integrada de serie en el sistema operativo Mac. Para ejecutar una acción, puedes introducir en ella una serie de comandos que sustituyen varios pasos en el Finder. Si quieres ver las carpetas y archivos ocultos de tu Mac por la Terminal, debes hacer lo siguiente:
Paso 1. Abrir Terminal
Usa el siguiente atajo de teclado para iniciar Terminal de Mac: [cmd] + [barra espaciadora]. Una vez que hayas accionado la tecla de comando y la barra espaciadora, teclea “Terminal” en la búsqueda Spotlight. A continuación, haz doble clic en el resultado de la búsqueda.
Como alternativa, puedes hacer doble clic en la opción de menú “Utilidades”. Lo encontrarás en el menú “Ir” de la barra de menú o en “Aplicaciones” en el “Dock”.
Paso 2. Introducir el comando para ver carpetas y archivos ocultos en Mac
El comando de Terminal para mostrar carpetas y archivos ocultos en Mac se compone de dos órdenes y el accionamiento de la tecla [Return]. Introduce el siguiente comando en Terminal:
defaults write com.apple.Finder AppleShowAllFiles true
[Enter]
killall FinderPaso 3. Ver los archivos ocultos en Mac
Ahora las carpetas y los archivos ocultos se muestran con en el Finder de Mac. Como ya hemos comentado, los archivos aparecen con un tono ligeramente transparente. Las carpetas se muestran con menos intensidad que los elementos normales.
Paso 4. Volver a ocultar los archivos ocultos
Para volver a ocultar los archivos, basta con que sustituyas la palabra “true” por la palabra “false” en el comando. El nuevo comando quedaría así:
defaults write com.apple.Finder AppleShowAllFiles false
[Enter]
killall FinderTerminal es una interfaz muy útil para tareas sencillas y avanzadas de asistencia técnica, reparación y mantenimiento. Otra herramienta de serie que permite realizar este tipo de actividades es el Monitor de Actividad de Mac. Esta herramienta es especialmente útil si ya estás familiarizado con el Administrador de tareas de Windows.
Ocultar archivos en Mac mediante la terminal de comandos
Terminal no solo sirve para mostrar archivos ocultos en Mac u ocultarlos de manera general. También puedes usar Terminal para ocultar archivos concretos, por ejemplo, para protegerlos de la mirada de otros usuarios que tengan acceso a tu ordenador. Para ello, procede de la siguiente forma:
- Abre Terminal.
- Introduce el siguiente código en Terminal:
chflags hidden
[Leertaste]Si deseas volver a mostrar las carpetas y archivos en Mac como de costumbre, puedes seguir el mismo procedimiento. Solo debes cambiar “chflags hidden” por “chflags nohidden”.
Mostrar archivos ocultos en Mac mediante gestores de archivos
Una manera muy sencilla de trabajar con carpetas y archivos ocultos en Mac son los gestores de archivos externos, como Forklift. Representan una alternativa para ver los archivos ocultos Mac directamente en la interfaz y sin necesidad de usar atajos de teclado ni introducir comandos, dos opciones que suelen incomodar sobre todo a los usuarios principiantes.
Existe una gran oferta de gestores de archivos con diferentes funciones. A menudo, estos gestores de archivos te permiten mostrar carpetas y archivos ocultos en Mac sin usar el Finder. Vamos a usar el ejemplo de Forklift para mostrarte cómo un gestor de archivos te puede ser de utilidad. Abre la aplicación Forklift y sigue los siguientes pasos:
- Haz clic en “Visualización”.
- Selecciona “Mostrar objetos ocultos”.
Además, en la barra de herramientas existe un botón para mostrar u ocultar archivos.
Al margen de Forklift, existen otros gestores de archivos útiles que pueden servirte de ayuda para realizar tareas de procesamiento electrónico de datos. Descubre numerosas funciones y las ventajas y desventajas de los programas más usados. Encuentra el gestor de archivos para Windows, Mac y Linux que mejor se adapte a tu situación laboral.
Dejar que la limpieza automática del Mac se ocupe de los archivos ocultos
Hay usuarios que desean ver los archivos ocultos de su Mac para solucionar un problema de software, restablecer archivos eliminados o entender mejor su sistema operativo. Pero la gran mayoría desea mostrar los archivos ocultos del Mac para eliminarlos y contar con más capacidad de almacenamiento disponible en el disco duro. En estos casos, las aplicaciones como CleanMyMac X nos pueden ahorrar mucho trabajo. Una vez que abres la aplicación, sigue los siguientes pasos para eliminar archivos innecesarios:
- Selecciona “Smart Scan” en la parte superior izquierda de la barra lateral.
- Haz clic en “Scan”.
- Selecciona los archivos residuales en la opción “Cleanup” y consulta los detalles del escaneo.
- Haz clic en “Run” para eliminar los archivos innecesarios.
Una de las ventajas de las aplicaciones como CleanMyMac X es que eliminan los archivos innecesarios de manera sistemática. Por lo que en poco tiempo habilita mucho más espacio de almacenamiento del que puedes obtener con herramientas manuales.
No importa el método por el que te decantes para ver y borrar carpetas y archivos ocultos en tu Mac. Cualquiera de ellos te hará entender mejor los procesos que realiza tu Mac en segundo plano.
Sigue nuestra guía paso a paso para averiguar cómo mostrar los archivos y carpetas ocultos en Windows.