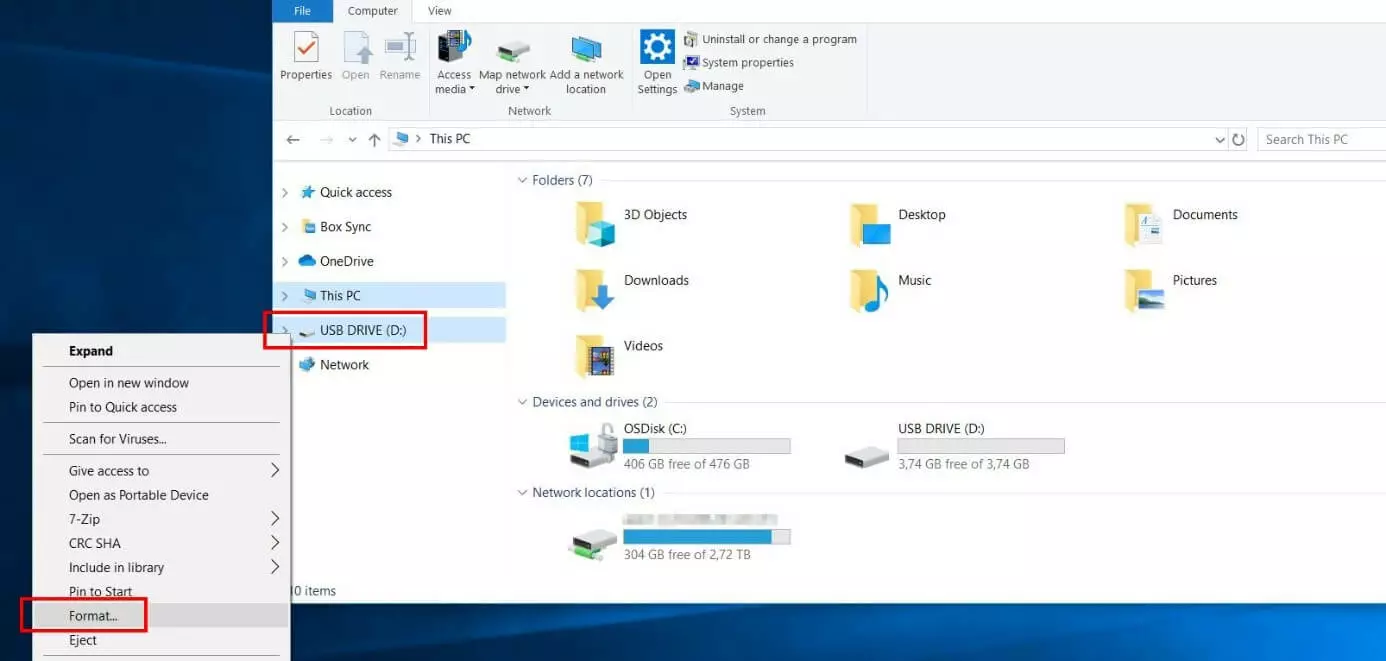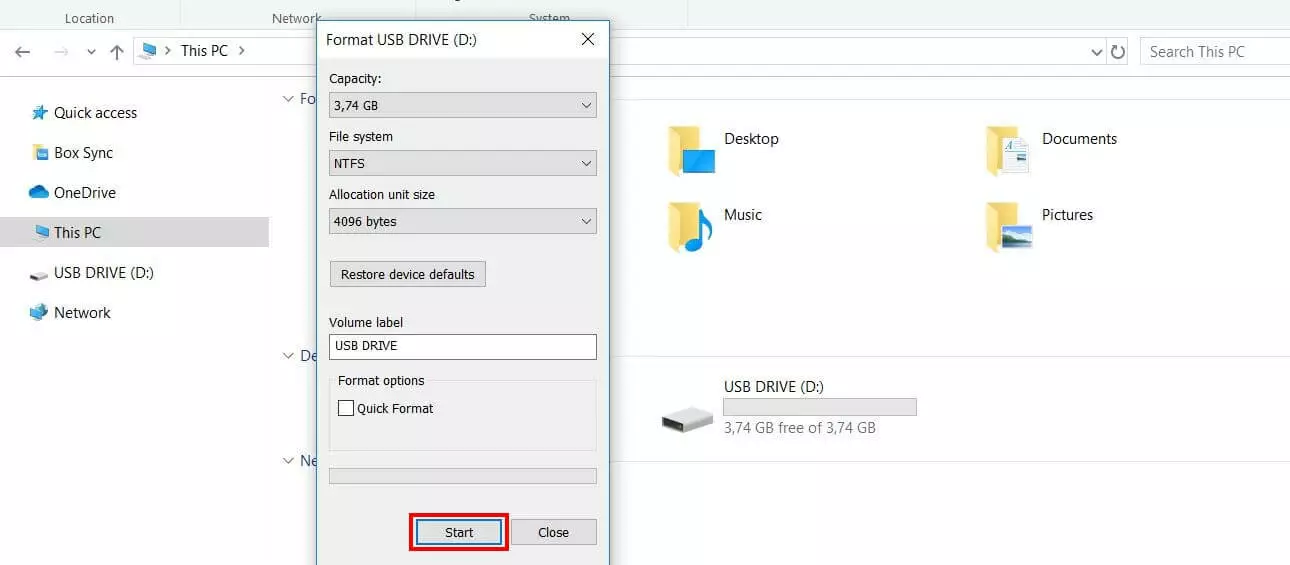Cómo formatear un USB en Windows
Para poder guardar archivos en medios extraíbles, como las memorias USB, se necesita un sistema de archivos. Si no se dispone de tal sistema o el sistema está dañado, puede configurarse uno manualmente formateando la unidad. Para ello hay que tener en cuenta, entre otras cosas, que el sistema de archivos escogido ha de ser compatible con el sistema operativo del ordenador al que se quiera conectar la memoria. Es probable que el stick ya incluya un sistema de archivos que se quiera reemplazar por otro. En este artículo te mostramos qué sistemas de archivos tienes a tu disposición y cómo formatear una memoria USB desde un ordenador Windows.
¿Qué sistema de archivos conviene usar para formatear una memoria USB?
Antes de ponerte manos a la obra, piensa qué tipo de sistema de archivos quieres configurar en tu memoria externa. Los criterios que más influyen en la elección del sistema son la capacidad de almacenamiento, el tamaño de los archivos que se quieran guardar y el sistema operativo del dispositivo al que se quiera conectar la unidad. Microsoft Windows permite usar, por lo general, los cuatro formatos siguientes:
- FAT16 (File Allocation Table - 16 Bit): el sistema de archivos FAT se emplea en sistemas operativos de Microsoft desde 1997, pero también es compatible con otros, como macOS o Linux. Una de sus primeras versiones fue FAT16, que empezó a usarse cuando los disquetes aún eran populares. A partir de las versiones NT de Windows, FAT soporta un tamaño de archivo de hasta dos gigabytes y un tamaño de soporte de almacenamiento de hasta cuatro gigabytes, de forma que es un formato adecuado también para sticks pequeños.
- FAT32 (File Allocation Table – 32 Bit): FAT32 es la versión siguiente a FAT16 y se diferencia de ella, principalmente, por su mayor capacidad: su tamaño máximo de archivo son cuatro gigabytes y, para el soporte de almacenamiento, 2 terabytes. FAT32 también es compatible con otros sistemas operativos, como macOS y Linux.
- NTFS (New Technology File System): NTFS es otro de los sistemas de archivos de la casa Microsoft, añadido en las primeras versiones de Windows NT como opción adicional. NTFS es compatible con cualquier tamaño de archivo y de soporte de almacenamiento (las limitaciones teóricas no se alcanzan en el uso cotidiano de los ordenadores). Sin embargo, en otros sistemas operativos este formato suele ser compatible, como mucho, parcialmente (en macOS, por ejemplo, NTFS únicamente puede leerse).
- exFAT (Extensible File Allocation Table): exFAT es el sistema de archivos más moderno de Microsoft y no tiene nada que envidiar a NTFS en lo que a volumen de almacenamiento se refiere. Es compatible con versiones de Windows a partir de XP y, además, con los sistemas macOS (a partir de 10.6.5) y Linux más recientes. Se adecúa especialmente a memorias flash, pero no se recomienda como sistema de archivos para discos duros internos.
Si quieres formatear tu memoria USB para que trabaje exclusivamente con dispositivos Windows, el formato NTFS es la mejor elección, ya que no tendrás que preocuparte por el tamaño del stick ni del de los archivos que quieras guardar. Si, en cambio, piensas usar la memoria para transferir datos a un ordenador Mac, lo más conveniente sería usar uno de los dos sistemas FAT más antiguos (preferiblemente FAT32) para evitar así tener que depender de un programa adicional si quieres aprovechar todas las funciones de la unidad externa. Por último, a exFAT debería recurrirse únicamente si se trabaja con dispositivos que dispongan de sistemas operativos de última generación.
Tutorial: cómo formatear tu unidad USB
Windows permite formatear una unidad USB fácilmente. Al hacerlo, no obstante, se borran todos los archivos que se encuentren en el soporte de almacenamiento. Si el dispositivo en cuestión es nuevo, esto no supone ningún problema, pero si se quiere reemplazar el sistema original de una memoria USB en la que ya haya archivos guardados, primero debería hacerse una copia local de estos.
Si la razón del formateo es un último intento de reparar un USB que no funciona, a menudo no te quedará más remedio que recurrir a un profesional si quieres salvar los archivos.
Una vez hayas decidido qué sistema de archivos quieres usar y, de ser necesario, hayas hecho una copia de tus archivos, puedes iniciar el proceso de formateo conectando la unidad a tu ordenador. A continuación, abre el explorador de archivos de Windows (pulsando la tecla [Windows] + [E] o haciendo clic en el icono del escritorio).
Luego, busca en el lado izquierdo del explorador la memoria USB correspondiente, haz clic en ella con el botón derecho del ratón y selecciona la opción “Formatear” (Format):
Windows abrirá entonces el cuadro de diálogo de formateo, en cuya primera línea se mostrará la capacidad de almacenamiento de la unidad, que naturalmente no se puede cambiar. En la segunda fila se puede establecer el sistema de archivos para el USB, si bien solo se puede escoger entre los formatos FAT16, FAT32, exFAT y NTFS, explicados anteriormente.
La rúbrica “Tamaño de unidad de asignación” (Allocation unit size) permite definir el tamaño de los clústeres de los datos guardados, pero se puede dejar el tamaño establecido por defecto. Si no estás seguro de qué configuración escoger, simplemente haz clic en “Restaurar valores predeterminados” (Restore device defaults) y Windows aplicará automáticamente la configuración estándar a la memoria USB.
En el campo “Etiqueta del volumen” (Volume label) puedes, además, asignar un nuevo nombre a la memoria USB (o mantener el antiguo). La casilla “Formato rápido” (Quick Format) te permite decidir si quieres que Windows formatee la unidad USB rápidamente (los archivos podrán recuperarse usando ciertas herramientas) o de forma especialmente exhaustiva (recuperar los datos será entonces muy difícil o incluso imposible). Si te decides por la segunda opción, desactiva la casilla. Finalmente, para empezar con el formateo, haz clic en “Iniciar” (Start).
Una vez hayas hecho clic en “Iniciar”, Windows mostrará el aviso de eliminación de los datos almacenados en la memoria durante el formateo. Para continuar igualmente con el proceso, haz clic en “Aceptar”.
Tras este último paso, se inicia el formateo de la memoria USB.