Cómo hacer una captura de pantalla en Chromebook paso a paso
Lo que funciona en Windows con el atajo común [Windows] + [Imprimir] no es exactamente igual en Chromebook. Con Chromebook, debes utilizar los atajos [Ctrl] + [Mostrar ventanas] para una captura de toda la pantalla o [Ctrl] + [Mayús] + [Mostrar ventana] para una sección de la pantalla.
Guía sobre cómo hacer una captura de pantalla en Chromebook paso a paso
Los Chromebooks vienen de fábrica con el sistema operativo Chrome OS de Google. Por tanto, las aplicaciones típicas de Windows y Mac no funcionan, lo que a su vez conlleva ventajas e inconvenientes. En el Chromebook, encontrarás preinstaladas aplicaciones comunes y populares de Google como el navegador Chrome, Gmail, Calendar, Maps, Documents y Meet. Además, hay almacenamiento gratuito en la nube con Google Drive de 5 GB. Los Chromebooks, diseñados para servicios online y en la nube, ofrecen un rendimiento muy fluido, pero también son algo diferentes en términos de funcionamiento, incluida la forma en la que hacen las capturas de pantalla.
Por ejemplo, para que con Windows 11 los screenshots se materialicen, puedes utilizar el atajo [Windows] + [Imprimir]. Si quieres hacer una captura de pantalla con Mac, tendrás que usar [Mayús] + [Comando] + [3]. En el Chromebook, debes utilizar un atajo diferente.
Sigue los pasos que se indican a continuación para hacer una captura de pantalla en Chromebook:
Captura de pantalla completa
Paso 1. Pulsa [Ctrl] + [Mostrar ventana]. La tecla [Mostrar ventanas] se encuentra en la fila superior del teclado del Chromebook y se reconoce por un icono en forma de ventana con dos guiones a los lados. Si utilizas un teclado Windows con el Chromebook, pulsa [Ctrl] + [F5].
Paso 2. Chrome OS hará una captura de toda la pantalla y la almacenará en la ubicación predeterminada “Descargas”.
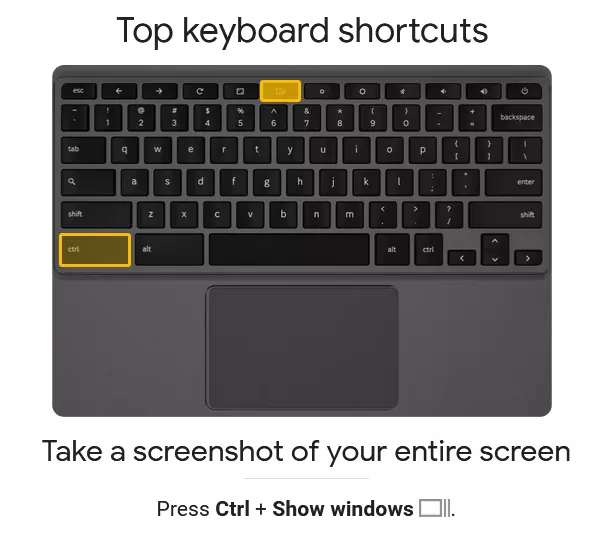
Captura de una parte de la pantalla
Paso 1. Pulsa [Ctrl] + [Mayús] + [Mostrar ventana].
Paso 2. El cursor se convertirá en una cruz. Utilízalo para especificar el área de la pantalla que quieres capturar. También puede abrirse un menú en el que primero debes seleccionar “Captura de pantalla” y, a continuación, las opciones para capturas de pantalla completa, sección o de una ventana.
Paso 3. En cuando se haya realizado la captura de pantalla, encontrarás la imagen en la ubicación de almacenamiento predeterminada “Descargas”.
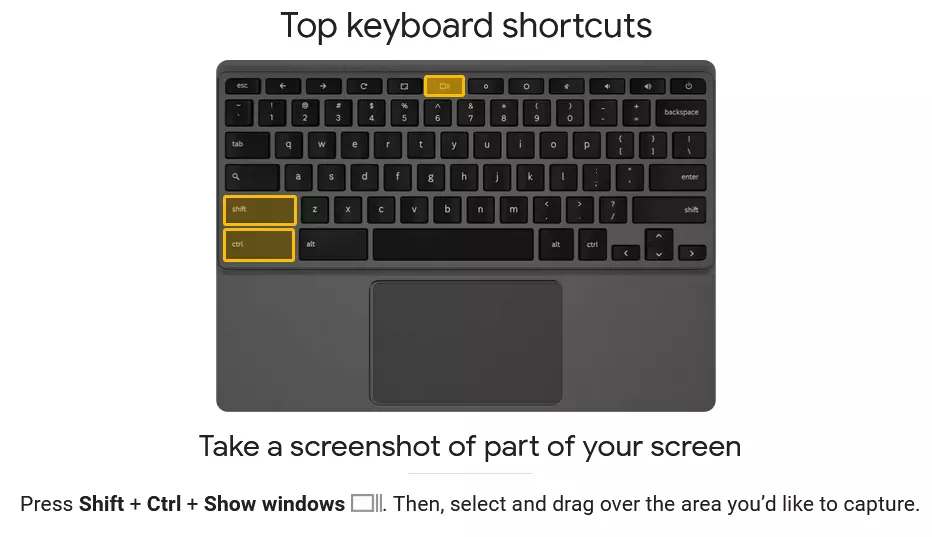
Hacer una grabación de la pantalla
Paso 1. Si quieres hacer una grabación de pantalla, utiliza el atajo [Ctrl] + [Mayús] + [Mostrar ventana] y selecciona la opción de menú “Grabar pantalla” en la parte inferior.
Paso 2. También puedes elegir entre grabar toda la pantalla, una sección o una ventana.
Paso 3. En cuanto finalices la grabación con “Finalizar grabación”, se guardará en la ubicación de almacenamiento predeterminada.
Encontrar capturas de pantalla en la ubicación predeterminada
La carpeta “Descargas” de tu Chromebook sirve como carpeta y ubicación por defecto para las capturas y grabaciones de pantalla. Para cambiar esto o para buscar capturas de pantalla y grabaciones específicas, pulsa [Ctrl] + [Mayús] + [Mostrar ventana]. A continuación, ve a “Configuración” o al símbolo de la rueda dentada y “Seleccionar carpeta”. Define ahora dónde quieres guardar automáticamente tus grabaciones en el futuro.
Se requiere un procedimiento diferente si no deseas realizar capturas de pantalla en el Chromebook, sino screenshots en Chrome. Para ello, utiliza los atajos de captura de pantalla estándar de los respectivos teclados de Windows, Mac y Chromebook. También puedes utilizar extensiones de captura de pantalla para Chrome, como la herramienta Chrome Capture.

