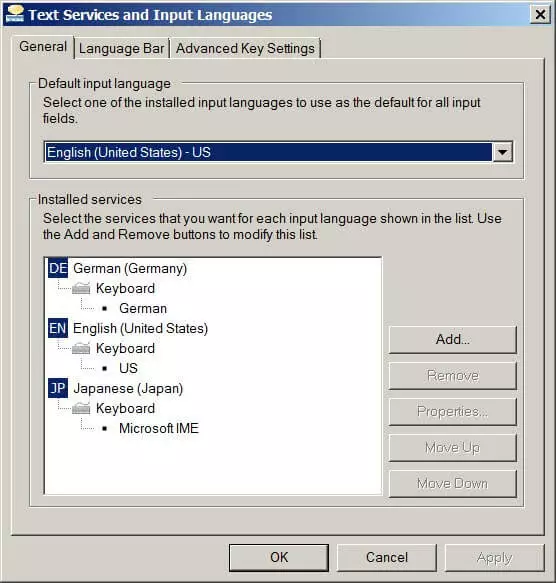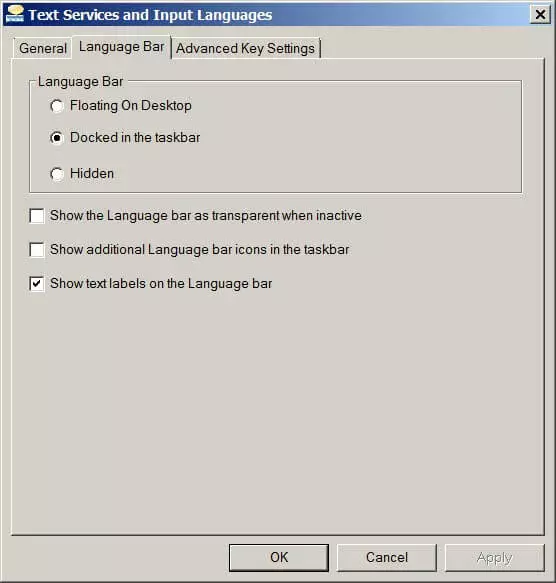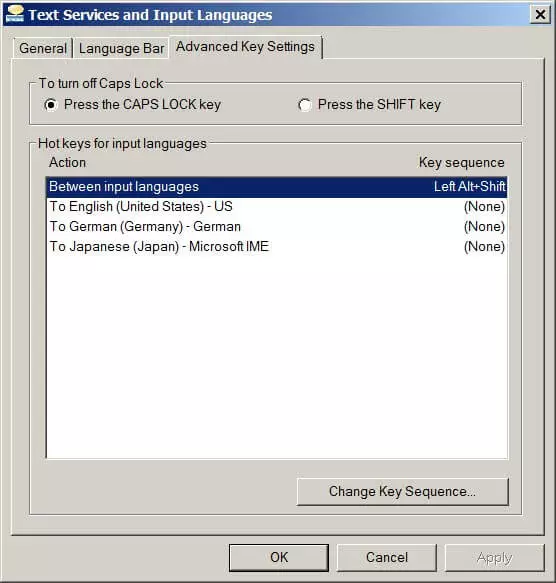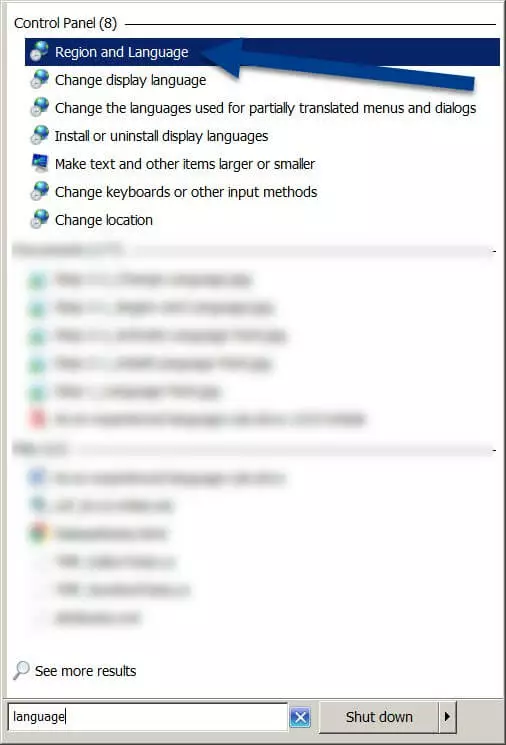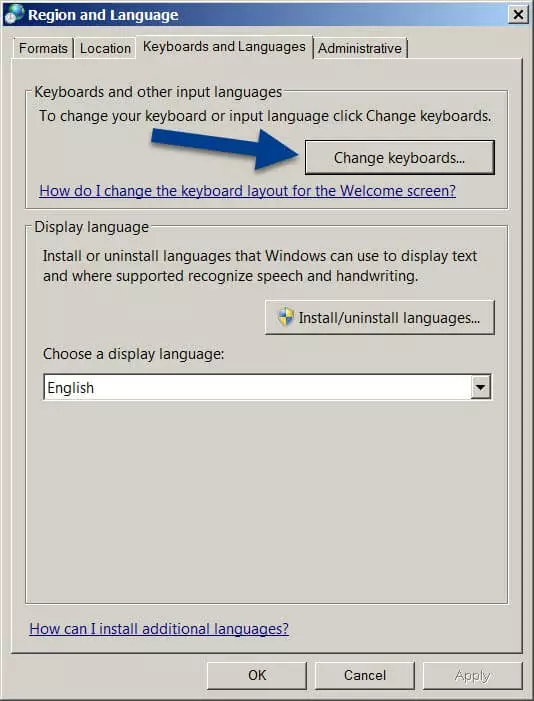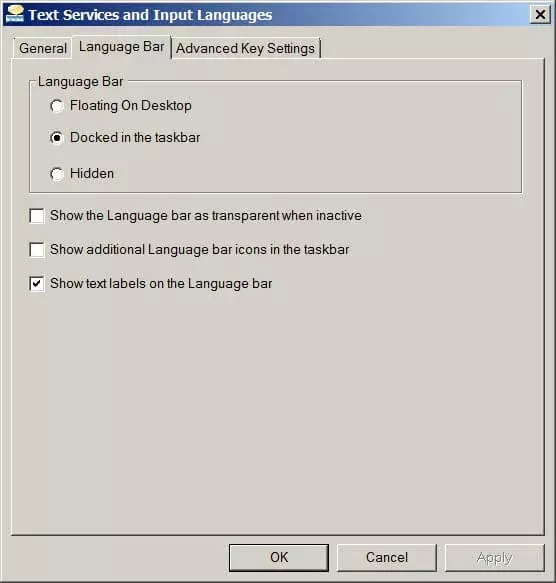Cambiar el idioma del teclado en Windows 7 con atajos de teclado
Tu procesador de texto parece haber cambiado repentinamente de idioma y ahora introduce signos de puntuación cuando pulsas la Ñ: ¿te suena? Probablemente sea porque, en lugar de trabajar con el teclado español, como de costumbre, estás usando la disposición de teclado de otro idioma. Este cambio involuntario suele producirse cuando se aprietan sin querer ciertas teclas al mismo tiempo. En este artículo te contamos con qué teclas puedes cambiar el idioma del teclado en Windows 7.
Cómo cambiar el idioma del teclado en Windows 7 con una combinación de teclas
Windows 7 permite cambiar el idioma del teclado con tan solo dos teclas: [Alt] + [Mayús]. Si las pulsas a la vez, podrás cambiar el idioma del teclado sin problemas. Para comprobar que realmente se ha cambiado, puedes buscar el símbolo de idioma en la barra de tareas, en la parte inferior de la pantalla. Si usas Windows en español, suele poner ESP, por ejemplo.
El sistema operativo de Microsoft ofrece muchas más combinaciones de teclas. Con los atajos de teclado de Windows se ahorra mucho tiempo.
Además, existen otras posibilidades para cambiar el idioma del teclado en Windows 7 y personalizar su configuración. De esta manera, puedes adaptar mejor el sistema operativo a tu manera de trabajar.
La suite de Microsoft 365 es el paquete de ofimática más usado a nivel mundial. IONOS te ofrece una tarifa exclusiva para Microsoft 365 para que tengas este útil entorno de software siempre actualizado, con asesoramiento personalizado y consejos del galardonado soporte técnico de IONOS incluidos.
Usar la configuración avanzada para cambiar el idioma del teclado en Windows 7
Si haces clic con el botón derecho en el símbolo de idioma, tendrás la opción de ir a la configuración avanzada. Para ello, haz clic en “Configuración” y se abrirá el menú « Servicios de texto e idiomas de entrada”.
Pestaña “General”
Al entrar, se mostrará en primer lugar la pestaña “General”. En ella, encontrarás el menú desplegable en el que podrás cambiar el idioma de entrada por defecto e instalar otros servicios de texto. El menú desplegable permite seleccionar el idioma de teclado que Windows 7 usará cuando se inicie. Con la segunda opción, se pueden añadir o desactivar otros idiomas y funciones del teclado.
Pestaña “Barra de idioma”
La pestaña “Barra de idioma” te permite personalizar la barra en sí realizando los siguientes cambios:
- “Flotando en el escritorio”: con esta opción puede definirse una posición personalizada para la barra de idioma y moverla por el escritorio.
- “Acoplar a la barra de tareas”: esta es la configuración por defecto que fija la barra de idioma a la barra de tareas de la parte inferior.
- “Oculta”: esta opción oculta totalmente la barra de idioma.
Además de estas opciones, también se presentan casillas para hacer la barra de idioma transparente y mostrar en ella iconos adicionales o etiquetas de texto. Dichas etiquetas de texto son importantes si se desancla la barra de idioma de la barra de tareas y se ubica de forma aislada en otro lugar, porque entonces se muestra el nombre completo del teclado elegido.
Pestaña “Configuración avanzada de teclas”
En la tercera pestaña, “Configuración avanzada de teclas”, puede modificarse la función de la tecla [BloqMayús]: por defecto, si se pulsa una vez, el texto que se introduzca estará completamente en mayúsculas y, con un segundo clic en la tecla, volverá al modo normal. En este menú se puede establecer el uso de la tecla [Mayús] para desactivar [BloqMayús] en lugar del segundo clic.
Además, también se puede adaptar la combinación de teclas con la cual se cambian los idiomas de entrada en Windows 7. De esta manera, en lugar de usar el atajo estándar [Alt] + [Mayús], puedes escoger otras teclas que te resulten más cómodas.
No se muestra la barra de idioma: cómo resolver el problema en tres pasos
Si no puedes ver la barra de idioma, puedes restaurarla fácilmente usando la barra de búsqueda de Windows 7.
Paso 1: idioma en el campo de búsqueda
Paso 2: modificar los teclados en “Región e idioma”
En el menú “Región e idioma” (o “Configuración regional y de idioma”), ve a la pestaña “Teclados e idiomas”, donde verás la opción “Cambiar teclados…” . Haciendo clic en ella se abrirá el menú “Servicios de texto e idiomas de entrada”.
Paso 3: restaurar la barra de idioma
En la pestaña “Barra de idioma”, podrás modificar la configuración de la barra escogiendo, o bien “Flotando en el escritorio”, o bien “Acoplar a la barra de tareas”. Así se restaura la barra de idiomas y vuelve a ser visible.
También puedes cambiar el idioma de sistema en Windows 7. Este cambio afecta a otros aspectos más profundos del sistema y te permite mostrar la interfaz de usuario en la lengua que desees. Para lograrlo, sin embargo, a menudo es necesario instalar nuevos paquetes de idioma.