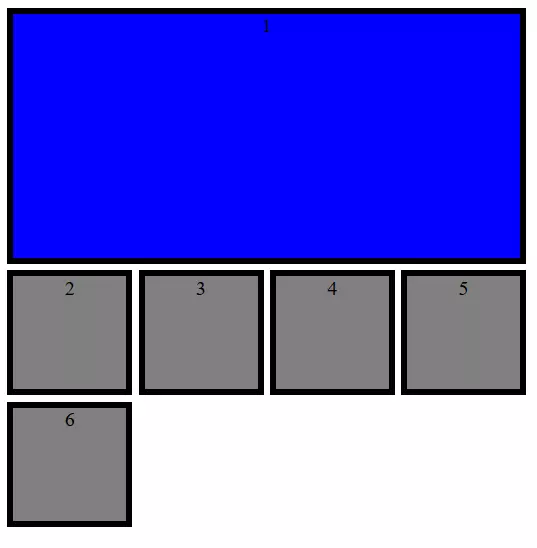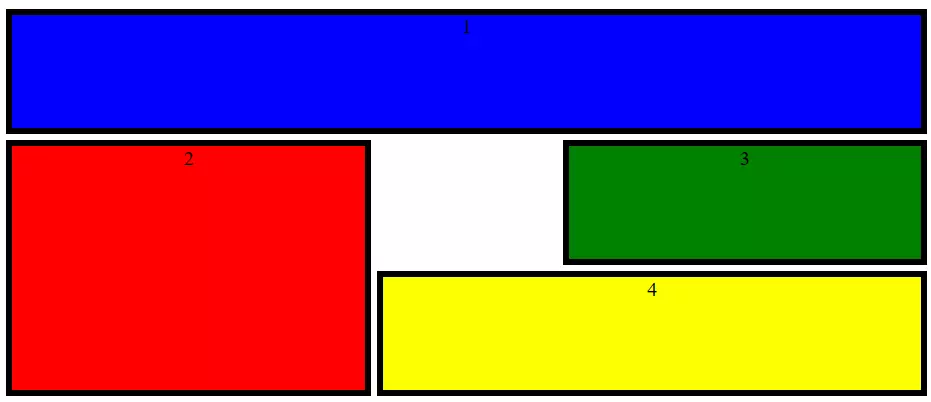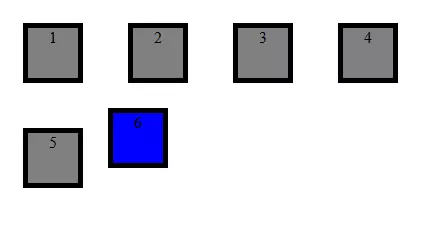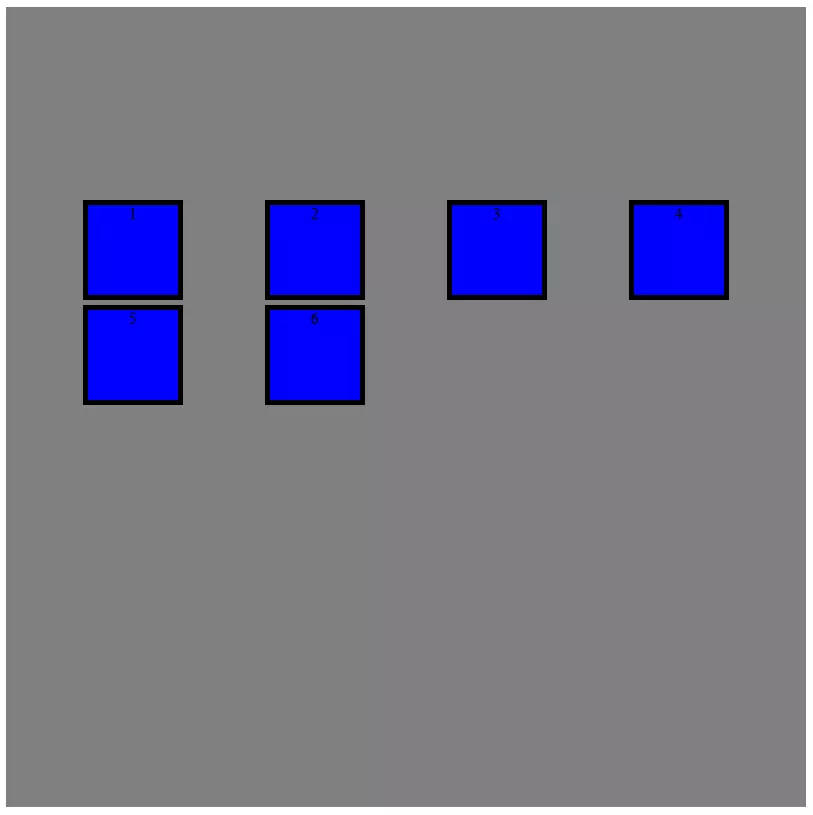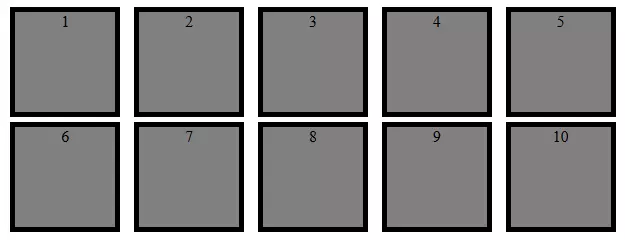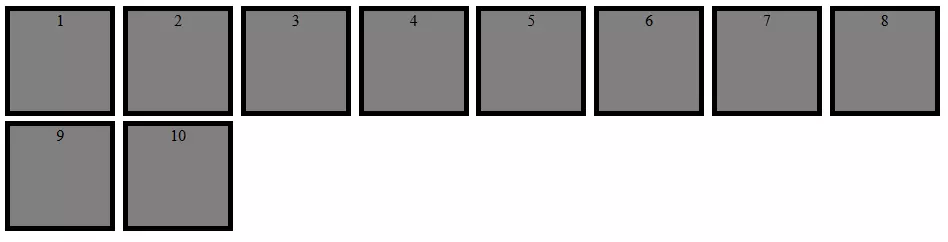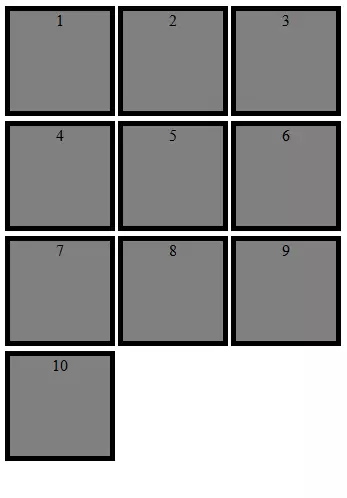CSS grid: diseño con función inteligente
Al crear un sitio web, gran parte del trabajo consiste en disponer correctamente los distintos elementos que la componen. El diseño debe ser atractivo, pero claro al mismo tiempo, y se debe comprender de forma intuitiva. Las hojas de estilo en cascada (CSS) constituyen una herramienta para diseñar sitios web con esas características. Mientras que HTML muestra el contenido de forma rudimentaria, CSS es apto para diseños complejos. La tecnología de la web está en constante desarrollo y ahora, con CSS3, han aparecido técnicas nuevas que permiten aplicar el lenguaje en el Internet móvil y utilizar el diseño responsivo.
¿Por qué se usa CSS grid layout?
El internet móvil presenta un gran número de desafíos para los diseñadores de páginas web: debido a la enorme variedad de diseños de los dispositivos móviles, es imposible saber qué formato tiene la pantalla en la que se visualizará el contenido web. Por esto, es esencial que los elementos individuales (cajas de texto, gráficos, elementos interactivos) se distribuyan de forma independiente y al mismo tiempo de forma clara, teniendo en mente las respectivas condiciones de espacio dadas por cada pantalla.
Hace un tiempo se trabajaba con los llamados floats, pero es una técnica compleja que daba lugar a muchos errores. Hoy los diseñadores cuentan con dos métodos para implementar un diseño dinámico: además de CSS grid, también se puede usar Flexbox. Sin embargo, las dos técnicas difieren en algunos aspectos.
Flexbox es unidimensional. Esto quiere decir que los elementos solo se pueden mover a lo largo de un eje. En cambio, un diseño CSS grid ofrece al diseñador web dos dimensiones para la colocación de los objetos porque, en lugar de solo un eje, permite crear una rejilla con filas y columnas.
CSS grid: tutorial con ejemplos
Las personas que sepan usar CSS no tendrán problemas con grid. En el siguiente tutorial, te explicamos las funciones más importantes para que des tus primeros pasos con esta plataforma.
Nuestro tutorial funciona con un solo archivo: el código CSS se escribe en el encabezado del archivo HTML. También es posible crear una hoja de estilo separada y acceder a esta desde el archivo HTML.
Crear contenedores y elementos
CSS grid emplea dos unidades diferentes: contenedores y elementos. El contenedor es el nivel superior y en él se definen las propiedades que luego tendrán todos los elementos. Desde un punto de vista jerárquico, un elemento está dentro de un contenedor. Además de eso, se sigue necesitando HTML para el diseño de la rejilla o grid. En la parte HTML del código fuente, se crean los elementos individuales (texto, gráficos, etc.), que luego se recogen dentro de CSS grid y se disponen en la posición correcta.
<!DOCTYPE html>
<html>
<head>
<style>
.grid-container {
display: grid;
}
</style>
</head>
<body>
<div class="grid-container">
<div class="grid-item1">1</div>
<div class="grid-item2">2</div>
<div class="grid-item3">3</div>
<div class="grid-item4">4</div>
<div class="grid-item5">5</div>
<div class="grid-item6">6</div>
</div>
</body>
</html>De este modo, hemos creado seis elementos, hemos definido cada uno de ellos como grid-item y los hemos empaquetado en el grid-container. Para activar CSS grid, tienes que iniciar la función en el contenedor con display: grid. El código generará únicamente 6 números, que aparecerán uno debajo del otro. Después de crearlos, pueden colocarse con relativa libertad en la pantalla.
Rejilla, columnas y filas
Con CSS grid layout, se trabaja con filas y columnas para crear una cuadrícula, en la cual se colocan y distribuyen los distintos elementos. El usuario es quien decide el tamaño de las filas y las columnas, añadiendo las preferencias al contenedor.
.grid-container {
display: grid;
grid-template-rows: 100px; 100px
grid-template-columns: 100px; 100px; 100px;
}Con estos dos comandos hemos abierto una cuadrícula de 2 por 3. Como puedes ver, el tamaño de cada fila y columna se puede definir por separado. Los datos se indican de forma sucesiva (separados por un punto y coma y un espacio). Además de la información exacta de los píxeles, también puedes usar porcentajes u otras unidades que son comunes en CSS. Las especificaciones max-content y min-content permiten crear una cuadrícula según el contenido.
La opción grid-gap crea un espacio vacío.
.grid-container {
display: grid;
grid-template-rows: 100px; 100px;
grid-template-columns: 100px; 100px; 100px;
grid-gap: 5px;
}Con este código, las celdas quedarán separadas con espacios uniformes. Si no quieres un espaciado uniforme, puedes usar grid-column-gap y grid-row-gap para personalizar el tamaño de los espacios.
Las fracciones son una función especial. Esta unidad de medida permite dividir la pantalla en secciones diferentes. Por ejemplo, imaginemos que queremos dividirla en 7 unidades horizontales, teniendo una de las columnas el doble del tamaño de las otras. Para ello, puedes usar este código:
.grid-container {
display: grid;
grid-template-rows: 100px 100px;
grid-template-columns: 1fr 2fr 1fr 1fr 1fr;
grid-gap: 5px;
}La ventaja de trabajar con tamaños relativos en lugar de especificaciones estáticas es que la cuadrícula puede adaptarse automáticamente al tamaño de la pantalla. Aunque las columnas tengan que modificar su tamaño, la segunda columna (en nuestro ejemplo) siempre será dos veces más grande que las otras. Si quieres fijar una fila, es decir, no adaptarla al tamaño de la pantalla, debes asignarle un valor estático.
Disposición de los elementos
Después de definir la rejilla, se colocan en ella los elementos. Para esto, primero tienes que crear los elementos y también especificar los valores de inicio y fin. No obstante, no todos los elementos tienen que ocupar necesariamente una sola celda dentro de la cuadrícula.
<!DOCTYPE html>
<html>
<head>
<style>
.grid-container {
display: grid;
grid-template-rows: 100px 100px 100px 100px;
grid-template-columns: 100px 100px 100px 100px;
grid-gap: 5px;
}
.grid-item1 {
background: blue;
text-align: center;
border: black 5px solid;
grid-column-start: 1;
grid-column-end: 5;
grid-row-start: 1;
grid-row-end: 3;
}
.grid-item2 {
background: grey;
text-align: center;
border: black 5px solid;
}
</style>
</head>
<body>
<div class="grid-container">
<div class="grid-item1">1</div>
<div class="grid-item2">2</div>
<div class="grid-item2">3</div>
<div class="grid-item2">4</div>
<div class="grid-item2">5</div>
<div class="grid-item2">6</div>
</div>
</body>
</html>Hasta ahora hemos hablado de dos tipos de elementos. Mientras que los últimos cinco elementos solo ocupan una celda, el primer elemento se extiende sobre cuatro columnas y dos filas (para mayor claridad, hemos variado el diseño de los elementos en nuestro ejemplo, pero en un CSS grid no se define el color, los bordes o la sangría de los textos).
Los valores del principio y el final de los elementos se refieren de forma indirecta a las filas y columnas, porque, de hecho, se refiere a la fila respectiva de la rejilla. En el ejemplo, la cuarta columna termina con la quinta línea. Sin embargo, tienes varias opciones para especificar los rangos.
- Numeración: las líneas se cuentan de izquierda a derecha y de arriba a abajo.
- Nombres: dentro de grid-template-rows y grid-template-columns se puede poner nombres a las líneas (entre corchetes) y luego referirse a estos nombres.
- Alcance: con span se indica cuántas celdas debe comprender el objeto en una determinada dirección.
En lugar de definir los puntos de inicio y final en comandos separados, los diseñadores web pueden combinar ambos bajo uno solo. El siguiente código te dará el resultado del ejemplo anterior:
<style>
.grid-container {
display: grid;
grid-template-rows: 100px [Line1] 100px [Line2] 100px [Line3] 100px [Line4];
grid-template-columns: 100px 100px 100px 100px;
grid-gap: 5px;
}
.grid-item1 {
background: blue;
text-align: center;
border: black 5px solid;
grid-column: 1 / span 4;
grid-row: 1 / Line2;
}
.grid-item2 {
background: grey;
text-align: center;
border: black 5px solid;
}
</style>Asignación de áreas
CSS grid layout permite combinar celdas en áreas y nombrarlas. Esto facilita la tarea de dividir los elementos en la rejilla. Los ajustes para esto se hacen en el contenedor. Para ello, usa el comando grid-template-areas y escribe los nombres de las áreas deseadas en las celdas línea por línea. Si no quieres asignar una celda y dejarla en blanco, puedes insertar un punto en esta ubicación. Cada fila queda entrecomillada.
.grid-container {
display: grid;
grid-template-rows: 100px 100px 100px;
grid-template-columns: 1fr 1fr 1fr 1fr 1fr;
grid-gap: 5px;
grid-template-areas:
"area1 area1 area1 area1 area1"
"area2 area2 . area3 area3"
"area2 area2 area4 area4 area4";
}En este ejemplo, hemos definido 4 áreas diferentes. Una celda se ha dejado en blanco. Para definir los elementos, ya no será necesario especificar los valores desde-hasta. Basta con referenciar el área correspondiente.
.grid-item1 {
background: blue;
text-align: center;
border: black 5px solid;
grid-area: area1;
}
.grid-item2 {
background: red;
text-align: center;
border: black 5px solid;
grid-area: area2;
}
.grid-item3 {
background: green;
text-align: center;
border: black 5px solid;
grid-area: area3;
}
.grid-item4 {
background: yellow;
text-align: center;
border: black 5px solid;
grid-area: area4;
}Ajustar la alineación
¿Cómo se alinean los elementos individuales dentro de CSS grid? Por defecto, los elementos se estiran para que encajen de forma precisa en la cuadrícula. Por esto, el tamaño del elemento no tiene un papel determinante y hasta ahora no se ha especificado en los ejemplos. En lugar de esto, hemos especificado sobre qué celdas debe estar el objeto. Sin embargo, también se puede asignar un tamaño fijo a un elemento e integrarlo igualmente en la cuadrícula.
Los diseñadores web pueden establecer la alineación de todos los elementos en el contenedor o alinear individualmente los elementos seleccionados. Para la primera variante, usa justify-items y align-items. El primer comando controla la alineación horizontal, el segundo, la vertical. Si solo quieres alinear un elemento, utiliza las opciones justify-self y align-self. Todos los comandos contienen las mismas opciones.
- Stretch: el tamaño del objeto se ajusta al tamaño de las celdas seleccionadas.
- Start: el objeto se alinea a la izquierda o arriba.
- End: el objeto se alinea a la derecha o abajo.
- Center: el objeto se alinea en el centro.
.grid-container {
display: grid;
grid-template-rows: 100px 100px 100px 100px;
grid-template-columns: 100px 100px 100px 100px;
grid-gap: 5px;
justify-items: center;
align-items: center;
}
.grid-item1 {
background: grey;
text-align: center;
border: black 5px solid;
width: 50px;
height: 50px;
}
.grid-item2 {
background: blue;
text-align: center;
border: black 5px solid;
width: 50px;
height: 50px;
justify-self: start;
align-self: start;
}place-items: center / end;Es posible entonces organizar los elementos en la rejilla. Sin embargo, también puedes mover toda la rejilla dentro del contenedor. Si trabajas con una plantilla de CSS grid con especificaciones de tamaño estáticas, la cuadrícula puede no tener el mismo tamaño que todo el contenedor. En este caso puedes usar justify-content y align-content para alinear la cuadrícula dentro del contenedor, y así también dentro de la pantalla. Para esto hay también varias posibilidades de alineación:
- Start: alineado a la izquierda o alineado hacia arriba
- End: alineado a la derecha o alineado hacia abajo
- Center: alineado al centro
- Stretch: estiramiento por cuadrícula
- Space-around: distribución uniforme del espacio alrededor de las celdas
- Space-between: distribución uniforme del espacio entre las celdas
- Space-evenly: distribución uniforme del espacio alrededor de las celdas, incluyendo el borde
.grid-container {
display: grid;
width: 800px;
height: 800px;
background: yellow;
grid-template-rows: 100px 100px 100px 100px;
grid-template-columns: 100px 100px 100px 100px;
grid-gap: 5px;
justify-content: space-evenly;
align-content: center;
}place-content: center / space-evenly;Ajustes automáticos para usar diseño responsivo
Una de las principales ventajas de CSS grid es la flexibilidad de la rejilla. CSS grid se puede configurar para que se ajuste automáticamente. Esto no solo facilita la visualización en los diferentes dispositivos: la automatización también te facilitará el trabajo con CSS.
Una función útil es repeat(). En vez de definir cada fila o columna individualmente, se puede también especificar un tamaño y la frecuencia con la que se debe repetir este esquema. Esto es aún más fácil en combinación con las opciones auto-fill y auto-fit. De esta forma, se delega a CSS grid la creación de filas y columnas. Con la primera opción, inserta tantas celdas como le sea posible sin exceder los límites del contenedor. Sin embargo, esto puede hacer que quede espacio sin usar. La opción auto-fit, por el contrario, ajusta el tamaño de las celdas para que usen todo el espacio disponible.
.grid-container {
display: grid;
width: 800px;
height: 800px;
grid-template-rows: repeat(auto-fit, 100px);
grid-template-columns: repeat(auto-fit, 100px);
grid-gap: 5px;
}Las dos funciones grid-auto-columns y grid-auto-rows también son de gran utilidad. Estas dos instrucciones te dan mayor libertad a la hora de crear elementos. Si, por ejemplo, tienes una cuadrícula con las dimensiones de 4x4 celdas y ahora se creara un elemento que debe comenzar a partir de la quinta columna, sería un problema. Con la función de creación automática de filas y columnas, se evita este percance.
.grid-container {
display: grid;
grid-auto-rows: 100px;
grid-auto-columns: 100px;
grid-gap: 5px;
}Incluso si se debe adaptar el tamaño de la cuadrícula y los elementos a la pantalla, a los diseñadores web les gusta introducir valores mínimos y máximos. La declaración minmax() sirve para asegurarse de que ningún elemento se vuelva demasiado pequeño o demasiado grande. Indica primero el valor más pequeño entre paréntesis, después el más grande.
.grid-container {
display: grid;
grid-template-rows: 100px 100px 100px;
grid-auto-columns: minmax(50px, 150px);
grid-gap: 5px;
}Combinando varias de las funciones presentadas, puedes crear fácilmente un diseño responsivo.
<!DOCTYPE html>
<html>
<head>
<style>
.grid-container {
display: grid;
grid-template-columns: repeat(auto-fit, minmax(100px, 1fr));
grid-gap: 5px;
justify-items: center;
align-items: center;
}
.grid-item1 {
background: grey;
text-align: center;
border: black 5px solid;
width: 100px;
height: 100px;
}
</style>
</head>
<body>
<div class="grid-container">
<div class="grid-item1">1</div>
<div class="grid-item1">2</div>
<div class="grid-item1">3</div>
<div class="grid-item1">4</div>
<div class="grid-item1">5</div>
<div class="grid-item1">6</div>
<div class="grid-item1">7</div>
<div class="grid-item1">8</div>
<div class="grid-item1">9</div>
<div class="grid-item1">10</div>
</div>
</body>
</html>CSS grid layout permite a los diseñadores crear diseños exigentes con poco esfuerzo. Con la cuadrícula, siempre podrás controlar dónde aparecerán los elementos, incluso en un diseño responsivo.