Quitar la contraseña en Excel: así se hace
Tras haber protegido un archivo de Excel con una contraseña, dispones de distintas opciones para volver a eliminar la contraseña de Excel. Quitar la protección por contraseña en una hoja de Excel es fácil si se sabe cómo proceder.
La potente aplicación de e-mail Exchange y las versiones más actuales de tus aplicaciones favoritas de Office desde cualquier dispositivo.
Resumen: quitar la contraseña de apertura de Excel
- Abre el archivo e introduce la contraseña.
- Accede a “Archivo” > “Información”> “Proteger libro”> “Cifrar con contraseña”.
- Elimina la contraseña en Excel.
- Guarda el archivo.
Este artículo contiene indicaciones que se pueden aplicar a Microsoft 365 y a las versiones de Word 2021, 2019 y 2016. Con versiones anteriores, es posible que las instrucciones no sean válidas.
Quitar la contraseña de un archivo de Excel si se conoce la contraseña
Los siguientes pasos te permiten suspender la protección por contraseña y el cifrado de un archivo de Excel completo si conoces la contraseña o la has guardado en tu gestor de contraseñas. Una vez que hayas quitado la contraseña del archivo Excel, podrás volver a abrirlo fácilmente sin contraseña.
Paso 1: abre el archivo protegido con contraseña. Debes introducir la contraseña en este proceso.
Paso 2: a continuación, selecciona “Archivo” > “Información” > “Proteger libro” > “Cifrar con contraseña” en el menú.
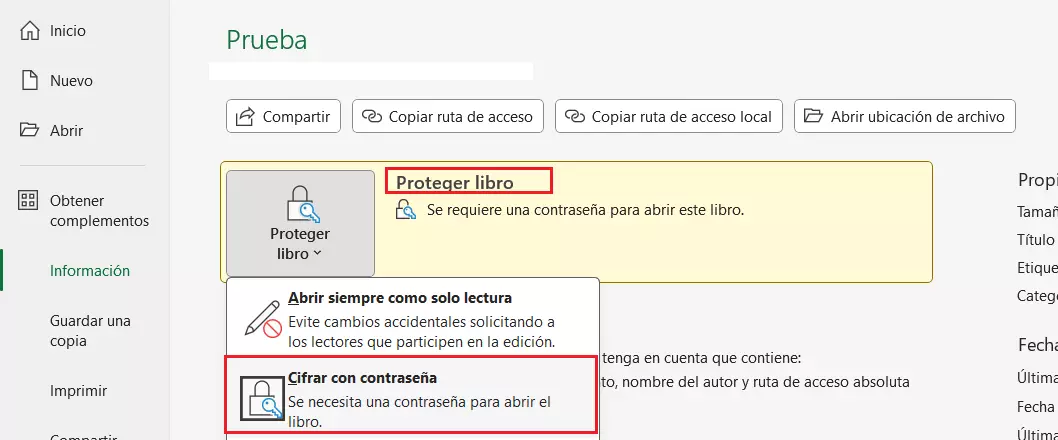
Paso 3: se abre la ventana de diálogo para introducir la contraseña. Borra la contraseña que aparece. Tras abandonar el cuadro de diálogo, desaparece la nota que indica que se necesita una contraseña para abrir el libro.
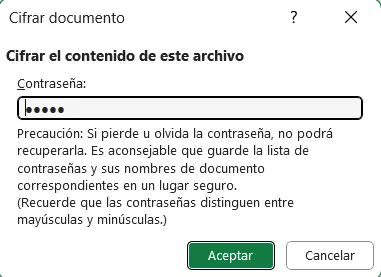
Paso 4: guarda el libro de Excel. Es entonces cuando se quita definitivamente la protección por contraseña. Ahora se puede volver a abrir el archivo sin contraseña.
¿Utilizas Excel con regularidad y te gustaría optimizar el tiempo? Memoriza algunos atajos de Excel o echa un vistazo a nuestros otros artículos de Excel en la Digital Guide:
Quitar la contraseña de Excel de una hoja de cálculo
Si deseas eliminar la contraseña de una sola hoja de cálculo de Excel para que todos puedan volver a editarla libremente, basta con un simple clic:
Paso 1: en el menú “Revisar”, selecciona “Desproteger hoja”.
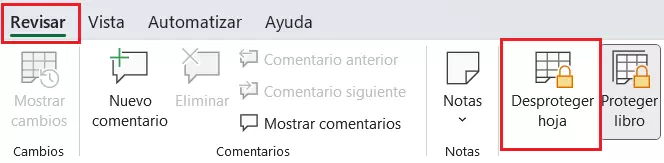
Paso 2: si la hoja de trabajo estaba protegida por una contraseña, debes introducirla ahora.
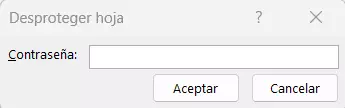
Resultado: si has introducido la contraseña correcta, se quitará la protección de Excel en esa hoja. Tú y cualquier otro usuario podéis volver a modificar esta hoja de cálculo libremente.
Si no conoces la contraseña de tu archivo Excel
La vía sencilla para quitar la contraseña en Excel solo funciona si todavía conoces la contraseña. Pero ¿qué puedes hacer si (ya) no tienes la contraseña de un archivo Excel cifrado? Malas noticias: la protección por contraseña de un archivo Excel cifrado no se puede descifrar, pues es similar a la protección de los archivos ZIP cifrados.
La única solución es que adivines o recuperes la contraseña. En teoría, también está la opción de conseguir la contraseña con un denominado ataque de fuerza bruta, es decir, una comprobación automática de todas las variables posibles. Sin embargo, estas estrategias solo funcionan si se ha elegido una contraseña especialmente corta y trivial como “1234”. Si, en cambio, has utilizado una contraseña segura, cualquier intento de este tipo es inútil.
Si quieres que tanto Excel como el resto de los programas de Office estén siempre actualizados y disponibles para hasta en cinco dispositivos por usuario, opta por Microsoft 365 para empresas.
Quitar protección de hoja de Excel sin contraseña
¿Solo quieres desproteger una hoja de cálculo individual de Excel sin conocer la contraseña? Para esto sí que hay un truco. Aunque implica la manipulación del archivo y no es posible garantizar que funcione con todas las versiones actuales y futuras de Excel. Recurre a esta técnica de manipulación solo si tienes autorización para hacerlo.
Paso 1: antes de nada, haz una copia del archivo Excel en cuestión. Ejecuta los siguientes pasos en esta copia, así, si te equivocas al alterar el archivo, todavía te queda el archivo original sin cambios y puedes empezar de nuevo.
Paso 2: abre la copia del archivo con 7-Zip. Si 7-Zip no está instalado en tu sistema, deberías instalarlo primero; el programa está disponible como software libre en Internet.
En el fondo, los archivos Excel con formato .xlsx son archivos comprimidos en formato ZIP. Por lo tanto, pueden abrirse con cualquier programa de compresión convencional para que puedas comprobar lo que contienen. En nuestro ejemplo utilizamos el programa 7-Zip.
Paso 3: abre la carpeta “xl” dentro de 7-Zip.
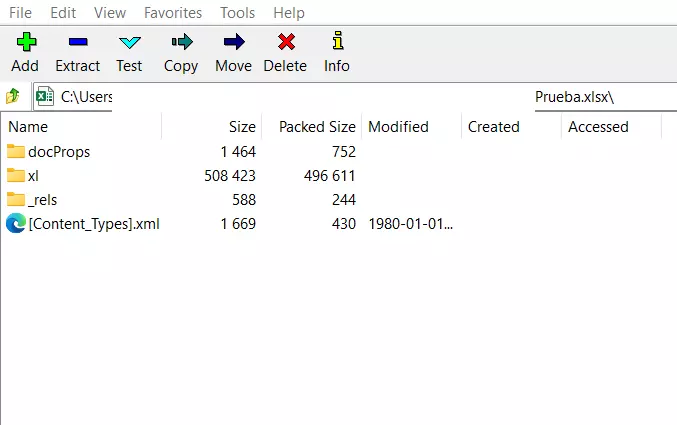
Paso 4: Dentro, abre la carpeta “worksheets”.
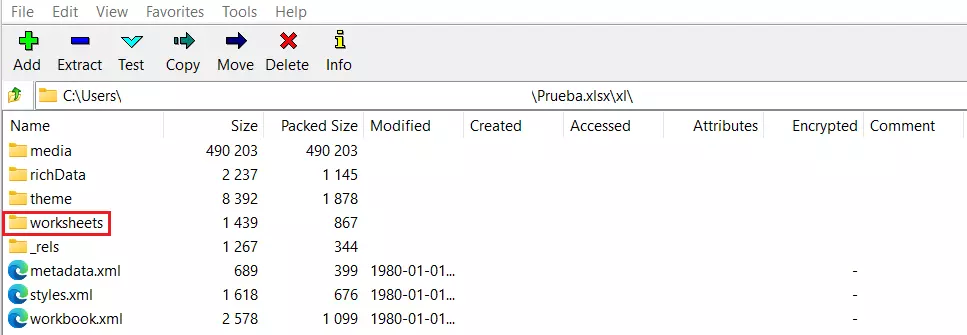
Paso 5: ahora verás uno o varios archivos: sheet1.xml, sheet2.xml, etc. Estos archivos corresponden a las hojas de cálculo de tu archivo Excel. En este caso, vamos a suponer que la hoja de trabajo protegida corresponde al archivo sheet1.xml. Si tienes varias hojas de cálculo, puede que tengas que ir probando para averiguar de qué hoja de Excel tienes que quitar la protección por contraseña.
Ahora abre este archivo con un editor de textos. La forma más fácil de hacerlo es hacer clic con el botón derecho del ratón sobre el archivo en 7-Zip y luego seleccionar “Editar”. También puedes seleccionar el archivo y pulsar la tecla [F4].
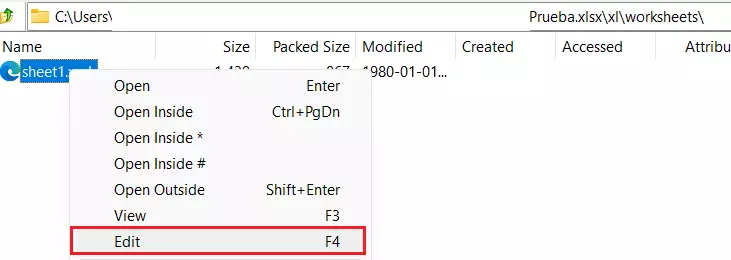
Paso 6: ahora el archivo se abre en el editor de Windows. Como puedes ver, los archivos XML no son precisamente fáciles de leer y tampoco han sido concebidos para lectores humanos.
Ahora busca la secuencia “<sheetProtection” en el texto y marca todo a partir de ahí hasta la siguiente secuencia “/>” de cierre:
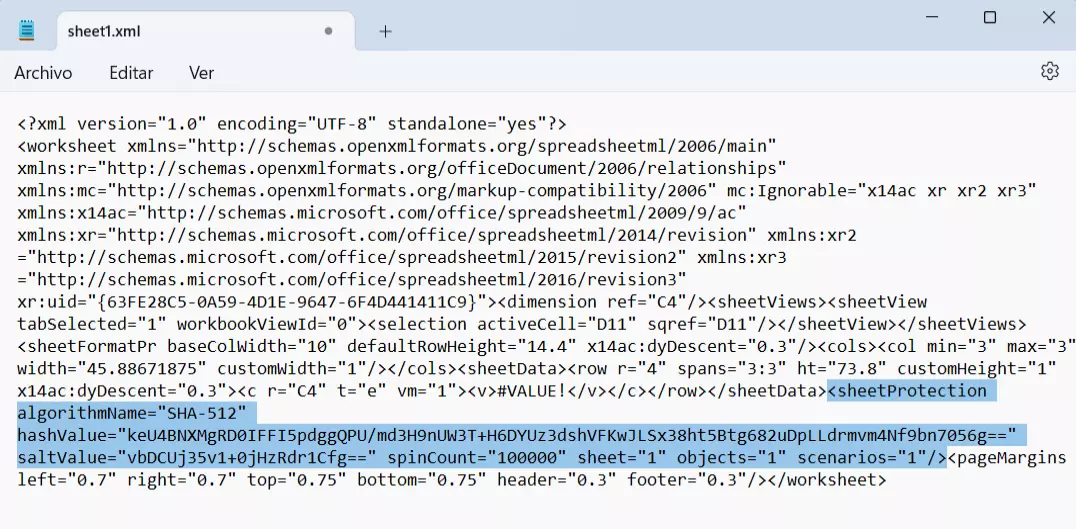
Esta entrada XML corresponde a la protección de la hoja.
Paso 7: elimina toda la secuencia marcada desde “<sheetProtection” hasta la siguiente secuencia “/>”. Ten cuidado de no borrar nada más para no dañar la estructura del archivo XML.
Paso 8: cierra el editor de textos. Te preguntará si quieres guardar los cambios; responde de forma afirmativa. Como has abierto el archivo en 7-Zip, te aparecerá una nueva pregunta de seguridad: “El fichero ‘sheet1.xml’ ha sido modificado. ¿Quieres actualizarlo en el archivo?” Confirma también este mensaje para que los cambios se apliquen al archivo de Excel. Ahora cierra también 7-Zip.
Resultado: ya puedes abrir la copia modificada del archivo en Excel y verás que la protección de la hoja se ha eliminado. La hoja de cálculo ya se puede volver a editar libremente.
Por cierto: este método te permite quitar la contraseña en una hoja de Excel, pero no te permite ver qué contraseña se había definido para la hoja. Cómo has podido comprobar en el editor de texto, a nivel interno, la contraseña solo se almacena como un valor hash. A partir de este, no es posible determinar de nuevo la contraseña en sí.
Intervenir en el código de los archivos Office solo se debe realizar si no hay ninguna alternativa. Haz siempre una copia de seguridad antes. Incluso si parece que el cambio se ha realizado correctamente, se recomienda no seguir utilizando el archivo de Excel en cuestión, sino configurarlo de nuevo antes de seguir. También debes tener en cuenta, en todo momento, que eres el responsable único de cualquier daño derivado de esta acción.

