Habilitar las macros de Excel
A partir de la versión 5.0 también es posible automatizar procesos y acciones en Microsoft Excel mediante el uso de macros. Te mostramos cómo se habilita esta función en las diferentes funciones de la hoja de cálculo.
Las indicaciones aquí incluidas se pueden aplicar en Microsoft 365, las versiones de Excel 2021, 2019 y 2016.
Resumen para habilitar Macros en Excel
Las macros de Excel pueden activarse rápidamente y con facilidad en la configuración de Excel.
- Clica en la pestaña “Archivo” y después en “Opciones”.
- A continuación, elige el elemento de la lista “Centro de confianza” y después clica en “Configuración de Centro de Confianza”.
- En el lado izquierdo, clica en “Configuración de macros”. En la lista, elige la opción que prefieras.
La potente aplicación de e-mail Exchange y las versiones más actuales de tus aplicaciones favoritas de Office desde cualquier dispositivo.
¿Por qué activar las macros de Excel?
Las macros ofrecen en Excel extraordinarias posibilidades para facilitarte el trabajo con el programa de hojas de cálculo. Por motivos de seguridad, las macros de Excel no están habilitadas por defecto, o solo lo están parcialmente. Por lo general, todas las macros suelen estar deshabilitadas y todas las macros sin firma digital desactivadas, por lo que los scripts correspondientes no pueden ejecutarse después de la importación o de la programación.
Las siguientes instrucciones te muestran cómo puedes modificar los ajustes en las diferentes versiones de la aplicación de Microsoft y habilitar el tipo de macros de Excel deseado.
Encontrarás información detallada sobre el modo de funcionamiento y las ventajas de las macros de Excel, así como una pequeña introducción a la programación o grabación de macros en nuestra guía básica sobre las macros de Excel.
¿Cómo habilitar las macros en Excel?
Si quieres habilitar las macros en Excel, entra en el denominado Centro de confianza. Este menú de opciones contiene diferentes ajustes destinados a proporcionar seguridad a tu dispositivo y la protección de datos pertinente durante el uso de Excel. Allí podrás establecer, por ejemplo, ubicaciones de almacenamiento fiables o encontrar ajustes para la protección de acceso general, así como para la “vista protegida” de carpetas de Excel. En este menú de seguridad también encontrarás los ajustes de las macros que te permitirán habilitar o deshabilitar las macros de Excel.
El primer paso es acceder a la pestaña “Archivo” de Excel. Primero, el programa abre por defecto el menú “Información”. Desde el menú lateral que se encuentra a la izquierda, cambia a “Opciones” pulsando el botón del mismo nombre.
La aplicación de Microsoft abre las “Opciones de Excel”, en las que se pueden seleccionar varias secciones, entre ellas el Centro de Confianza. Haz clic en la entrada y, a continuación, en el botón “Configuración del Centro de confianza”:
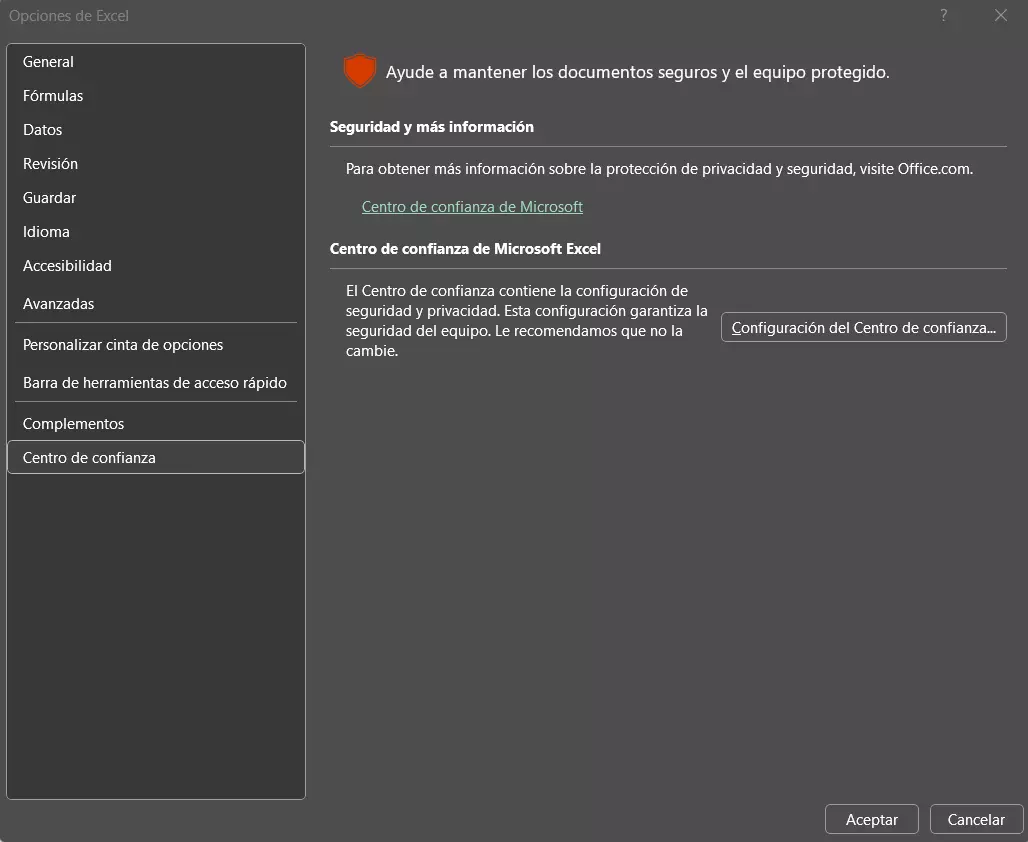
En la ventana emergente del Centro de confianza, selecciona el menú “Configuración de macros”. Ahí puedes habilitar las macros de Excel seleccionando una de estas tres opciones:
- Deshabilitar las macros de VBA con o sin notificación: esta configuración predeterminada prevé básicamente que las macros de Excel no estén activadas. Si eliges esta opción con notificación, recibirás un aviso cuando se descubra una macro o deba ejecutarse, y entonces tendrás la posibilidad de habilitarla a través de esta notificación especial.
- Deshabilitar las macros de VBA excepto las firmadas digitalmente: esta configuración presenta muy pocas diferencias respecto a la anterior. La única diferencia es que las macros con firmas de editores de confianza (que también se pueden definir en el Centro de confianza) también se ejecutan sin preguntar.
- Habilitar todas las macros de VBA: con la última opción puedes habilitar todas las macros de Excel, por lo que Microsoft te advertirá de los riesgos de seguridad vinculados a ello. Si también quieres utilizar macros de terceras personas o de terceros editores, en ese caso serás el único responsable de evaluar la seguridad.
Algunas macros de Excel solo pueden utilizarse si también has activado la opción “Confiar en el acceso al modelo de objetos de proyectos de VBA”. Para ello solo tienes que poner el símbolo de verificación en la casilla correspondiente.
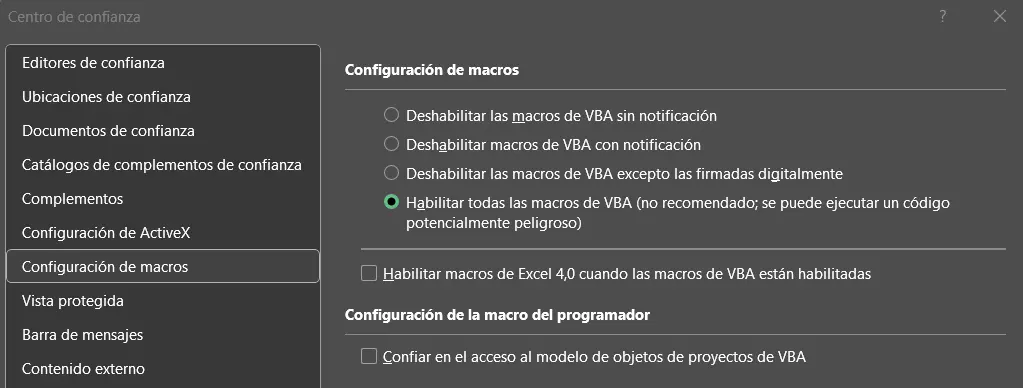
Una vez realizada tu elección, confirma las modificaciones de la configuración de macros haciendo clic en “Aceptar”.
La potente aplicación de e-mail Exchange y las versiones más actuales de tus aplicaciones favoritas de Office desde cualquier dispositivo.

