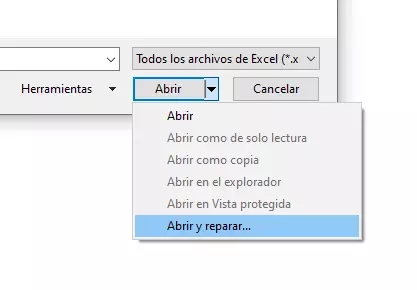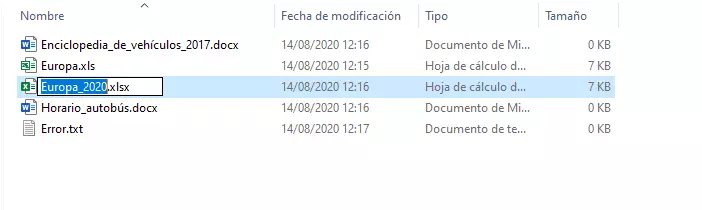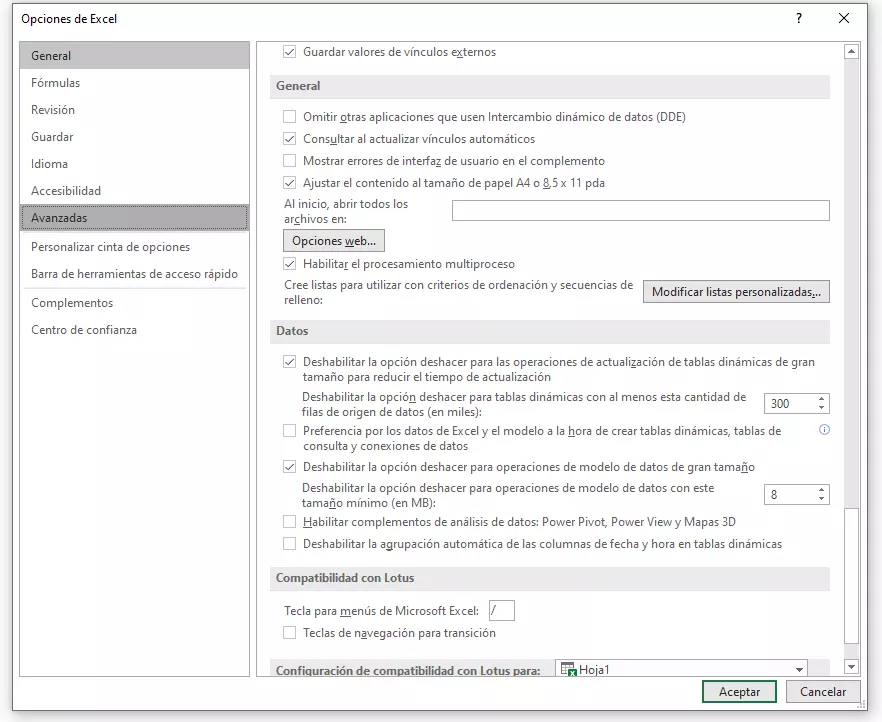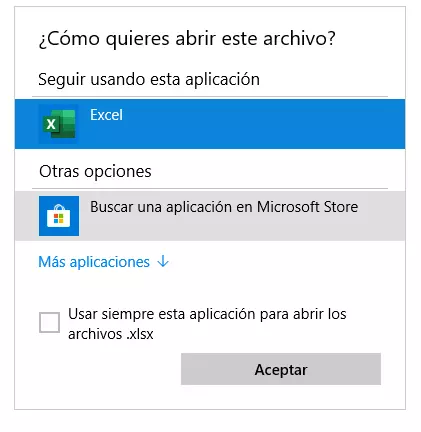¿Qué hacer cuando un archivo Excel no se abre?
Las hojas de cálculo de Excel se han vuelto imprescindibles en muchas áreas de trabajo. Los archivos Excel pueden contener datos importantes de empresas o clientes para gestionarlos cómodamente con el programa de Microsoft. Si uno de estos archivos Excel no se abre, se requiere una solución rápida y efectiva. El problema puede tener diferentes causas. En muchos casos, es el propio archivo el que está dañado, pero el problema también puede radicar en una extensión de archivo errónea o la apertura en otro programa. En este artículo te mostramos diferentes soluciones para las causas más frecuentes.
- Certificado SSL Wildcard
- Registro privado
- 1 cuenta de correo electrónico por contrato
Excel no se abre porque los archivos están dañados
Este error se da con frecuencia cuando el archivo está dañado. Esto suele pasar si Excel se ha quedado bloqueado en el momento de guardar o si una macro errónea impide guardar el archivo correctamente. A menudo, el archivo queda tan dañado que ya no se puede abrir haciendo doble clic desde el Explorador de Windows.
Una posible solución al problema, es la siguiente:
- Abre Excel con un archivo vacío.
- Haz clic en “Archivo” y selecciona el punto “Abrir” para visualizar la lista de los últimos archivos utilizados. De forma alternativa, también puedes usar el atajo de teclas de Excel [Ctrl]+[O].
- Haz doble clic en el archivo deseado.
- Si aun así no consigues abrir el archivo Excel, haz clic en “Examinar” y busca el archivo correspondiente.
- En la parte inferior del cuadro de diálogo “Abrir”, haz clic en la pequeña flecha al lado del botón de “Abrir” y selecciona “Abrir y reparar...” en el menú contextual.
- En el caso de archivos dañados, Excel te pregunta si deseas reparar el archivo o solo deseas recuperar datos. Intenta primero reparar el archivo. Si no funciona, puedes usar la opción “Extraer datos” para salvar los datos del archivo o puedes intentar restablecer el archivo Excel.
Un archivo Excel no se abre: extensión de archivo errónea
Excel reconoce dos formatos de archivo. Hasta la versión Excel 2003, se empleaba el formato clásico XLS; desde entonces, Microsoft apuesta por un nuevo formato de archivo basado en XML con la extensión XLSX. Ambos formatos no son compatibles entre sí. Si un programa externo guarda un archivo en formato Excel, es posible que emplee la extensión equivocada. Por eso, merece la pena que pruebes a cambiar la extensión del archivo de Excel que no se abre de XLS a XLSX o viceversa. A continuación, vuelve a abrir el archivo con Excel.
Problemas para abrir archivos Excel en unidades externas
No solo pasa con Excel: hay muchos otros programas de Windows que tienen problemas a la hora de abrir archivos en unidades externas. En teoría, Windows puede abrir cualquier archivo, sin importar si se encuentra en un disco duro interno, una unidad USB o una unidad de disco en red. Pero es muy común que surjan problemas a la hora de abrir archivos en unidades externas. Si un archivo de Excel no se abre, puede bastar con copiar el archivo a un disco duro interno y abrirlo desde allí.
Archivo de Excel no se abre por complementos erróneos
Los complementos erróneos en Excel pueden provocar que los archivos que usan las funciones de estos complementos no se abran. Si este problema hace que Excel no funcione, empieza por abrir el programa en Modo seguro, desactiva los complementos y vuelve a abrir el archivo tras reiniciar el equipo.
Excel abre con una hoja de cálculo vacía
Si abres un archivo Excel en el Explorador de Windows mediante doble clic y se abre una hoja de cálculo vacía en lugar del archivo seleccionado, sigue los siguientes pasos:
- Ve al menú “Archivo” y selecciona “Opciones”.
- En la siguiente ventana, haz clic en “Avanzadas” en la barra de la izquierda.
- Baja hasta la sección “General” y desactiva la opción “Omitir otras aplicaciones que usen Intercambio dinámico de datos (DDE)”.
- Confirma con “Aceptar” y cierra Excel.
- Ahora vuelve a abrir Excel haciendo doble clic en el archivo deseado desde el Explorador de Windows.
El archivo Excel se abre con un programa erróneo
Si un archivo Excel no se abre en Excel, sino en otro programa de hojas de cálculo o un programa que no sea capaz de representar el archivo, la asignación de archivos de Windows está mal ajustada.
- Haz clic con el botón derecho del ratón sobre el archivo Excel en el Explorador de Windows.
- En el menú contextual selecciona “Abrir con/más aplicaciones”. Ahora Windows muestra el programa con el que se abren los archivos Excel por defecto.
- En este cuadro de diálogo, busca el programa Excel en “Otras opciones” y activa la opción “Usar siempre esta aplicación para abrir los archivos .xslx”.
- Si confirmas con “Aceptar”, los archivos Excel se abrirán con Excel a partir de ahora.
El archivo Excel no se muestra correctamente al abrirlo
Si Excel no muestra una tabla correctamente al abrirla, suele ser por la aceleración gráfica, sobre todo, si la tabla contiene gráficos. Puedes desactivar esta característica de la siguiente manera:
- En la cinta de opciones, haz clic en “Archivo”.
- Selecciona “Opciones” y luego “Avanzadas” en la siguiente ventana.
- Baja hasta la sección “Presentación” y marca la opción “Deshabilitar aceleración gráfica de hardware”.
- Confirma con “Aceptar” y vuelve a abrir Excel.
Consejo: abrir archivos Excel con otro programa
Excel suele ser más sensible a los errores que otros programas compatibles con los mismos formatos de archivo. Si un archivo no se abre correctamente en Excel, puedes probar con otro programa de hojas de cálculo. En muchos casos, los programas de hojas de cálculo de LibreOffice u OpenOffice permiten incluso abrir archivos Excel dañados. Si guardas una nueva copia del archivo en este programa, puede ser que ya la puedas seguir editando con Excel.
Otra opción es cargar el archivo Excel en el procesador de hojas de cálculo en línea Tablas de Google (Google Sheets). Este programa también es capaz de manejar pequeños errores en los archivos. Puedes editar la tabla directamente en el navegador o descargarla en formato XLSX. Para poder usar Google Sheets debes haber iniciado sesión con una cuenta Google en el navegador.