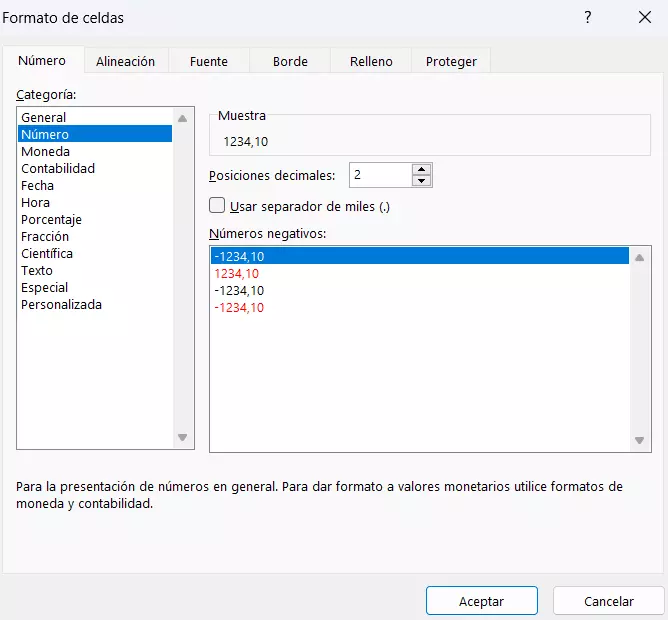Cómo redondear Excel correctamente
Excel, el programa de hojas de cálculo de Microsoft, no solo te permite crear tablas y diagramas claros, sino que también te ofrece la opción de hacer distintas operaciones matemáticas en tu lugar. La fórmula REDONDEAR de Excel permite, como mismo indica, redondear automáticamente valores hacia arriba o hacia abajo.
La potente aplicación de e-mail Exchange y las versiones más actuales de tus aplicaciones favoritas de Office desde cualquier dispositivo.
La función de redondeo de Excel
Excel ofrece varias funciones para redondear valores, pero empezaremos con la más sencilla: la función REDONDEAR, cuya forma de empleo es bastante simple. Primero, tienes que indicar la cifra que quieras redondear. El segundo argumento de la fórmula REDONDEAR es la cifra que indica el número de decimales al que ha de redondearse el valor.
Importante: Las opciones que se muestran a continuación se pueden aplicar en versiones de Excel de Office 2016 y Microsoft 365.
=REDONDEAR(número;núm_decimales)El argumento número hace referencia al valor que se quiere redondear, que puede insertarse en la fórmula o indicar una referencia a otra celda.
Con el parámetro núm_decimales, se determina a partir de qué posición ha de redondearse. Si se rellena con valores positivos, el número se redondea al número de decimales especificado. El 0 no tendría ningún decimal, por lo que se redondea al número entero más próximo. Si, en cambio, se rellena con números negativos, el número se redondea hacia la izquierda del separador.
=REDONDEAR(22,5172;1) = 22,5
=REDONDEAR(22,5172;0) = 23
=REDONDEAR(22,5172;-1) = 20La función REDONDEAR puede ejecutarse, bien mediante la opción “Insertar función ()”, bien escribiéndola directamente en la barra de edición. Si se escoge la segunda alternativa, hay que tener en cuenta que las funciones empiezan con un signo de igual (=) para evitar que Excel las procese como texto simple.
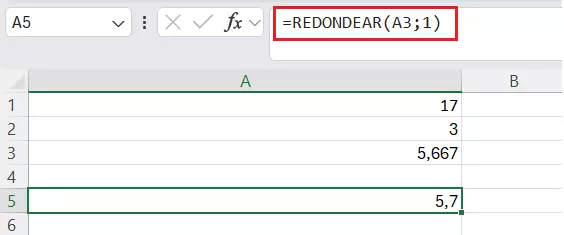
Para redondear con esta fórmula, Excel utiliza el método tradicional: si la cifra que se desea eliminar es 1, 2, 3, o 4, se redondea a la baja y, si es 5 o mayor, al alza. También es posible personalizar la regla de redondeo, para lo que se pueden utilizar las funciones REDONDEAR.MAS y REDONDEAR.MENOS.
Para redondear un valor, no es necesario usar una celda extra, sino que Excel permite también anidar funciones. De esta manera, se puede combinar la función REDONDEAR con otras fórmulas.
=REDONDEAR(PROMEDIO(17,251;3,4687;7,2513);2) = 9,32En este ejemplo, se determina el promedio de varios valores y se redondea el resultado. En la celda aparece únicamente el resultado redondeado.
REDOND.MULT: una función de redondeo más compleja
Con la función REDOND.MULT se puede redondear una cifra a un múltiplo (el más próximo) de otra cifra. En primer lugar, se indica en la fórmula de la función REDONDEAR normal la cifra que se ha de redondear. De nuevo, también se puede escribir el valor directamente, hacer una referencia de celda o introducir una nueva función en su lugar. Como segundo argumento, se escribe el valor a cuyo múltiplo se quiera redondear.
=REDOND.MULT(número;múltiplo)Si, por ejemplo, se quiere presentar los resultados solo en múltiplos de 25, se puede recurrir a la función REDOND.MULT. Lo que determina si las cifras se redondean al alza o a la baja es la distancia hasta el múltiplo, ya que Excel siempre elige la más corta. Si hay dos múltiplos a la misma distancia, se redondea al alza.
=REDOND.MULT(136;25) = 125
=REDOND.MULT(142;25) = 150Otro ejemplo de uso de la función REDOND.MULT es el redondeo de valores de tiempo en minutos a horas enteras, ya sea hacia arriba o hacia abajo.
=REDOND.MULT(A1;60)/60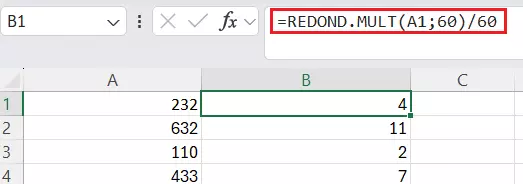
Redondeo simple: REDONDEA.PAR y REDONDEA.IMPAR
Con dos simples funciones se pueden redondear cifras al número par o impar más próximo, ya sea con o sin decimales. En la sintaxis, el único argumento es la cifra que se quiere redondear.
=REDONDEA.PAR(número)
=REDONDEA.IMPAR(número)Por norma general, los números positivos se redondean hacia arriba (3 pasa a ser 4), mientras que los negativos se redondean hacia abajo (-1 pasa a ser -2).
Editar la presentación de la hoja: redondear solo en el formato
En Excel también se pueden formatear celdas para que muestren solo cierto número de decimales. Para ello, haz clic con el botón derecho en la selección correspondiente y se abrirá un menú de contexto. Elige “Formato de número” y, luego, la categoría “Número”, que te permitirá introducir el número de decimales deseados. Si introduces un 0 en este campo, solo se mostrarán números enteros. La diferencia entre este proceso y la función REDONDEAR es que el primero solo afecta al formato, es decir, a la presentación: en la tabla aparecen los valores redondeados, pero “entre bambalinas” están guardados los números correctos, incluyendo los decimales.
La diferencia se hace luego visible al seguir operando con las cifras. Si, por ejemplo, se ha editado el formato de las celdas con los valores 2,4, 2,3 y 3,3 para que no muestren decimales, se verán solo las cifras 2, 2 y 3. Al hacer la suma de estos valores, sin embargo, Excel mostrará 8 como resultado, ya que el programa sigue teniendo en cuenta los decimales ocultos. Si se hubiese utilizado la función REDONDEAR, el resultado sería 7.