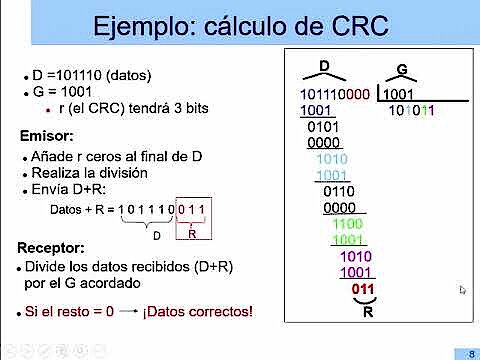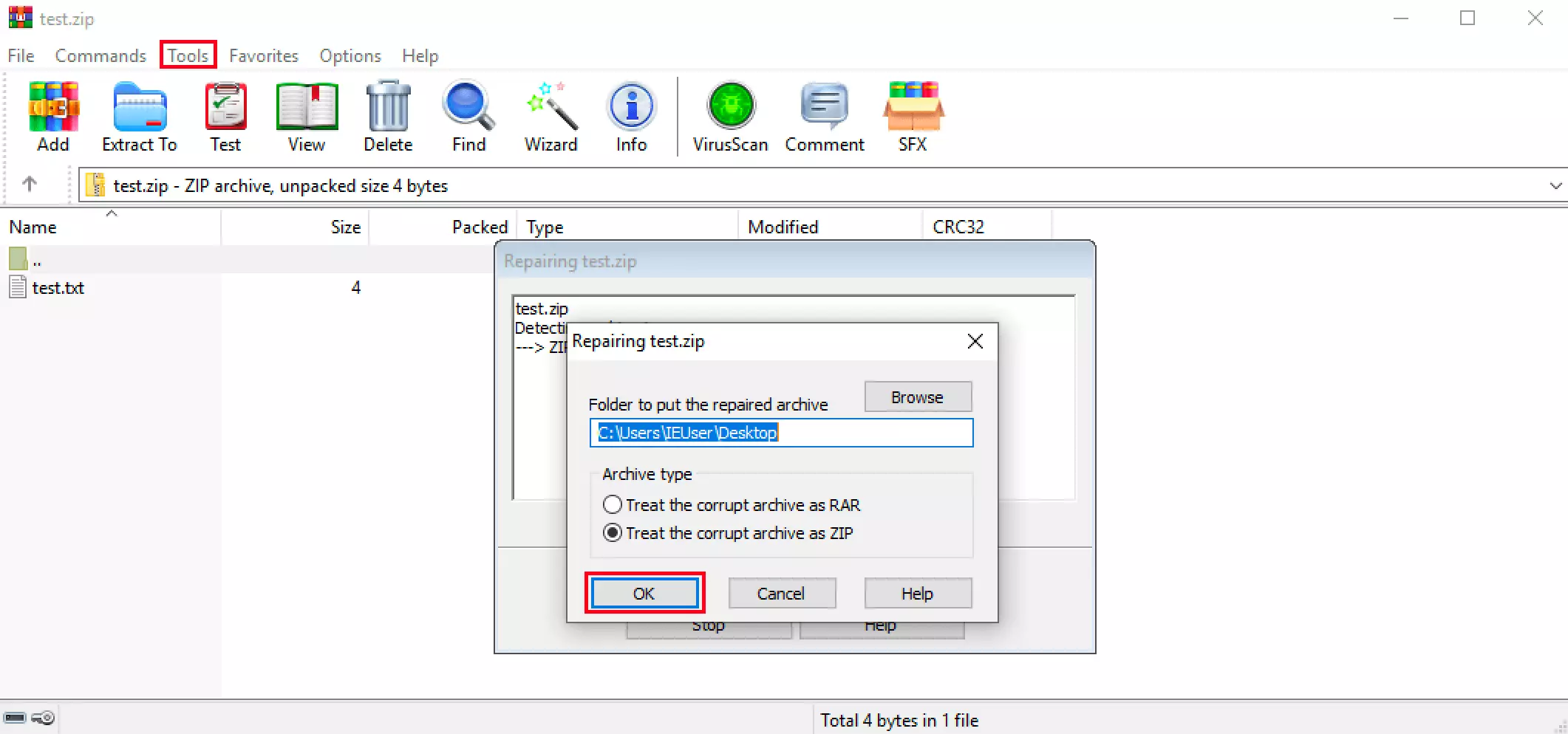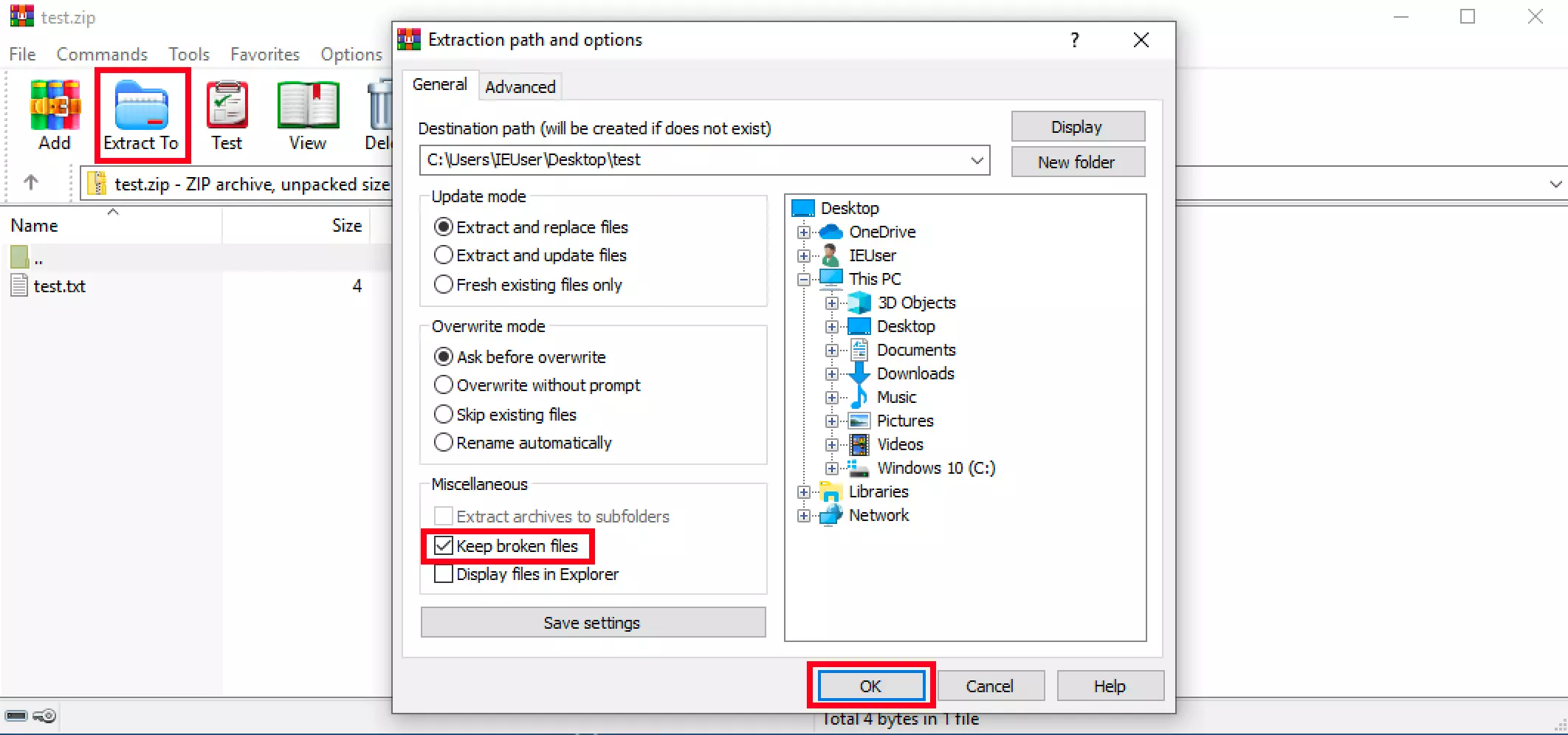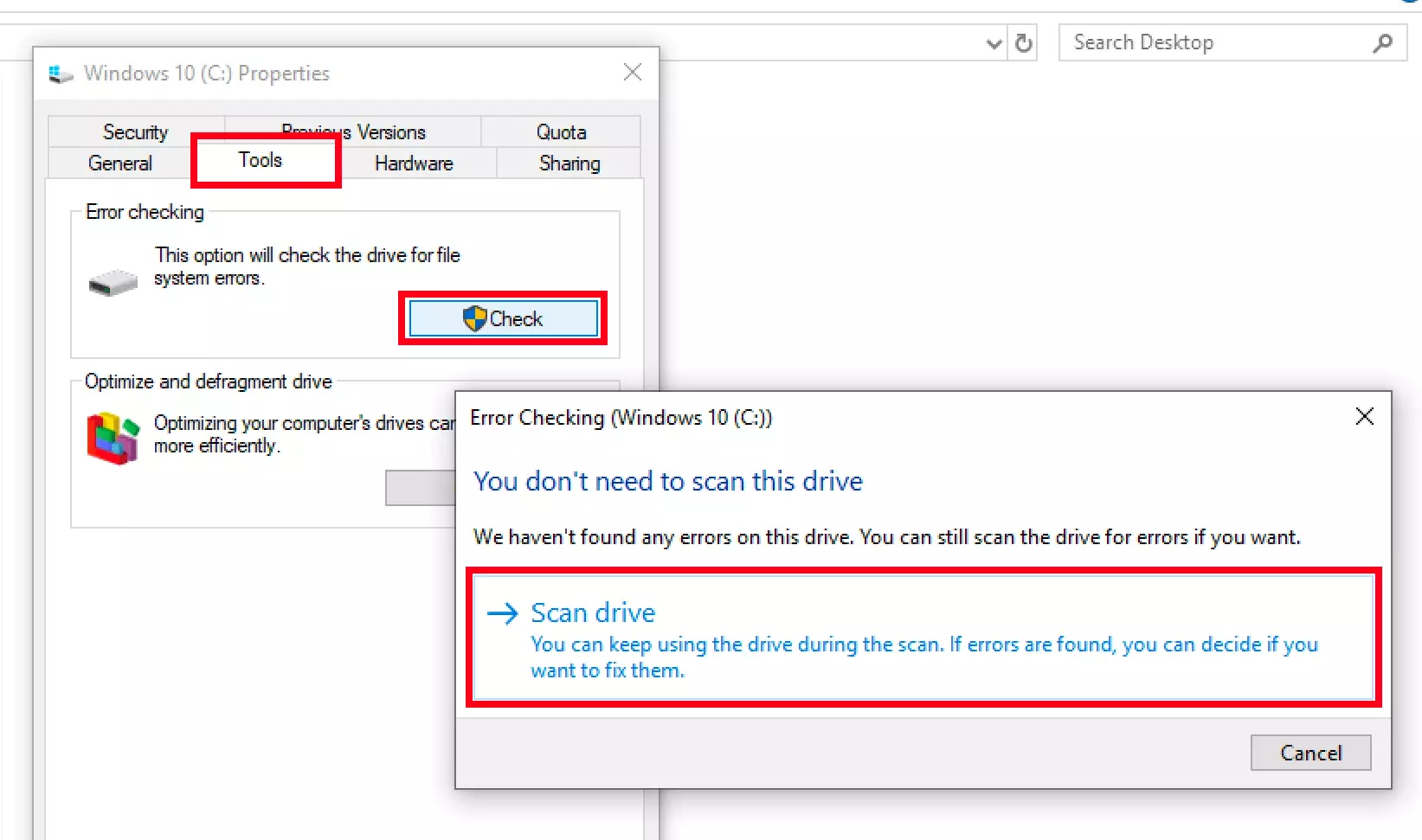Error de CRC: causas y soluciones
En 1961, el matemático William Wesley Peterson desarrolló la llamada verificación de redundancia cíclica (cyclic redundancy check, CRC) para reducir la tasa de error en la transmisión y el almacenamiento de datos. En este procedimiento las redundancias se añaden a cada bloque de datos como un valor de comprobación. Este valor, también llamado valor CRC, permite detectar errores durante la transmisión y el almacenamiento de los archivos y, en el mejor de los casos, corregirlos automáticamente.
Si, durante la comprobación de redundancia cíclica, se encuentran uno o más archivos con problemas, esto puede provocar un error de crc que impida el almacenamiento o la transferencia de estos datos. Esto puede ocurrir sobre todo al descargar y descomprimir archivos y ficheros comprimidos, pero también al leer y escribir datos en discos duros. A continuación, te explicamos qué es un error de CRC y cómo se soluciona.
¿Qué es un error de CRC?
El error de CRC informa de que se han detectado archivos dañados o incompletos durante la comprobación de redundancia cíclica. En estos casos, el valor de los datos y el valor CRC no coinciden, lo cual conlleva la cancelación de la acción (guardar, copiar, acceso de lectura, etc.), así como el correspondiente mensaje de error de CRC. Normalmente, el mensaje se presenta de esta manera:
Error de CRCEl error de CRC se presenta muy a menudo durante la descompresión de datos y archivos comprimidos. Igualmente, es común encontrar una verificación de redundancia cíclica fallida al leer o escribir en discos duros locales y externos, como dispositivos USB, u otros suportes, como CD, DVD o Blu-ray.
¿Cómo solucionar el error de CRC?
Toparse con el error de CRC puede resultar muy frustrante. Acciones comunes, como reiniciar el sistema, no ayudan ante este tipo de error. Tampoco es recomendable desactivar el procedimiento de comprobación, ya que los archivos podrían perderse. Para cada situación en la que se presenta el error de CRC, existen diferentes estrategias para resolverlo y salvar los datos.
¿Cómo solucionar el error de CRC durante la descompresión de archivos?
Para descomprimir archivos ZIP, pueden utilizarse las herramientas estándar que vienen instaladas en los sistemas operativos actuales. Sin embargo, muchos usuarios utilizan alternativas como WinZip o WinRAR, ya que suelen ofrecer muchas más funciones. Si utilizas este tipo de software, debes comprobar que está actualizado cuando se produzca un error de CRC. Si ya lo has comprobado y el problema persiste, puedes probar a reinstalar el programa por completo. Otra solución puede ser cambiar de programa de compresión.
Una descarga incompleta o errónea también provocar el error de CRC. Si has descargado el archivo dañado de internet, prueba a descargarlo de nuevo.
Muchas herramientas también ofrecen funciones para reparar archivos comprimidos que están dañados. Si utilizas un programa con esta función, puedes solucionar el error de CRC de esta manera como última alternativa. Con WinRAR, una de las herramientas de compresión más populares, la reparación se lleva a cabo de la siguiente manera:
- Abre el archivo comprimido en WinRAR.
- En el menú superior, selecciona la opción “Herramientas”.
- Selecciona “Reparar archivos”.
- Selecciona una ubicación para el archivo a reparar y especifica el tipo de compresión (ZIP o RAR).
- Haz clic en “Aceptar” para iniciar la reparación.
- Cuando el proceso se haya completado, encontrarás una versión reparada del archivo en el lugar seleccionado, la cual no presentará error de CRC durante su descompresión.
Descomprimir archivos pese al error de CRC (ejemplo con WinRAR)
Cuando un archivo no puede descomprimirse debido al error de CRC, en ocasiones solamente están dañados ciertos archivos. Para salvar los archivos que no están dañados, y si el error no puede arreglarse, puedes utilizar un gran número de software de terceros. A modo de ejemplo, te mostramos cómo se realiza este procedimiento con WinRAR:
- Abre el archivo dañado con WinRAR
- Clica en la opción “Descomprimir en” del menú.
- En la pestaña “Otros” marca la opción “Conservar ficheros defectuosos”.
- Haz clic en “Aceptar”.
- El archivo se descomprimirá en el directorio seleccionado, incluyendo los ficheros defectuosos, aunque estos no se podrán abrir ni modificar.
Posibles soluciones al error de CRC durante la lectura o escritura de archivos
El error de CRC también puede impedir el acceso a los soportes de datos. Cuando se debe acceder a un archivo importante o cuando se rechaza el almacenamiento de nuevos archivos debido a este error, resolver el error es de gran importancia.
Ya que no hay una solución específica para este error en los soportes de almacenamiento, las herramientas para la comprobación general de errores en estos dispositivos pueden ser de mucha utilidad. Al igual que con los programas de compresión, puedes elegir entre software de terceros (en su mayoría, de pago) o herramientas ya integradas en tu sistema. En el sistema operativo Windows, dicha herramienta, instalada por defecto, se llama “Comprobación de errores”. Para utilizarla ante problemas como el error de CRC en soportes de datos, sigue los siguientes pasos:
- Abre el explorador de archivos y selecciona el soporte con problemas con el clic derecho del ratón.
- Selecciona la opción “Propiedades”.
- Ve a la pestaña “Herramientas”.
- En la opción “Comprobación de errores”, selecciona “Comprobar”.
- Por último, haz clic en el botón “Comenzar comprobación” para iniciar la comprobación de errores.
Cómo evitar el error de CRC
Cuando los archivos se necesitan con urgencia o se quiere crear una copia de seguridad de los mismos, los problemas al descomprimir, leer o escribir pueden resultar graves. ¿Es posible evitar errores durante la verificación de redundancia cíclica? No hay una respuesta afirmativa para esta pregunta: los archivos o ficheros tienen posibilidades de dañarse en cualquier momento. Sin embargo, puedes intentar mantener actualizado tu software de administración de archivos buscando e instalando regularmente su respectiva actualización.
El riesgo de problemas de hardware también puede minimizarse apagando siempre el ordenador correctamente, y desconectando los discos duros y dispositivos USB con la función “Quitar hardware de manera segura”.