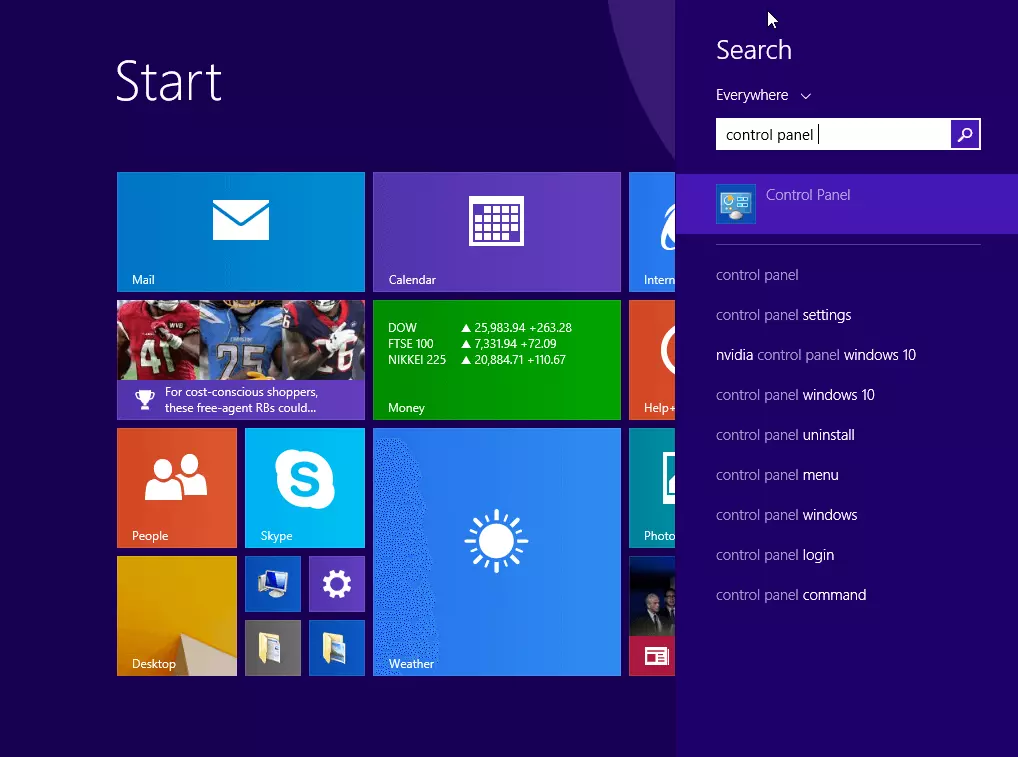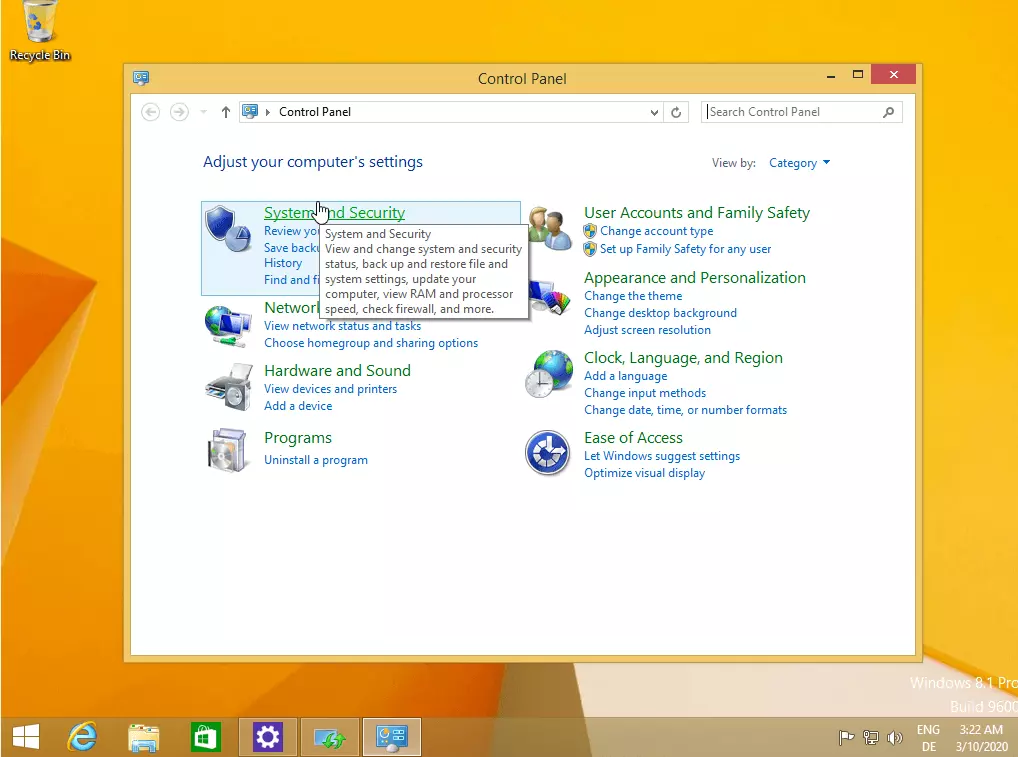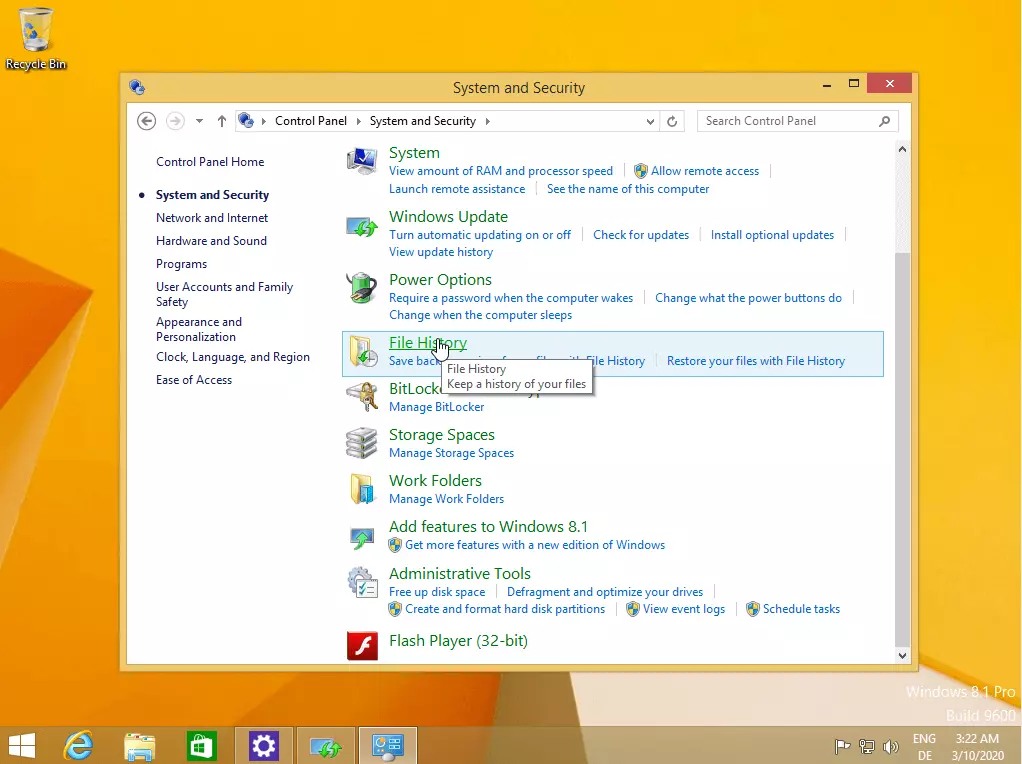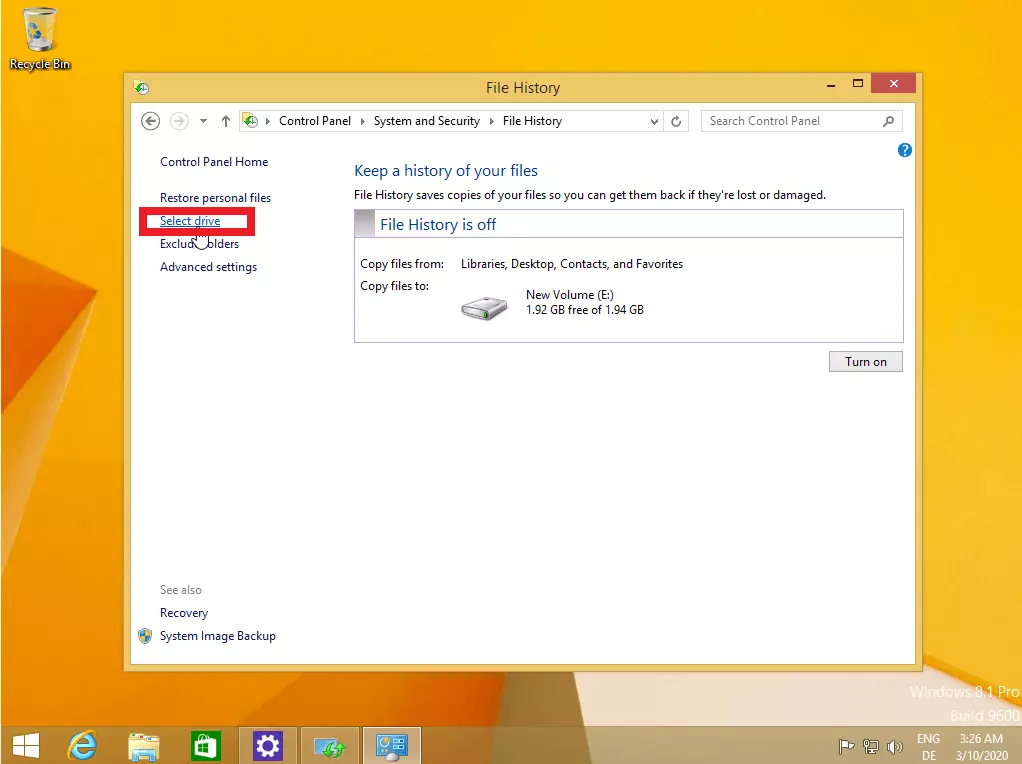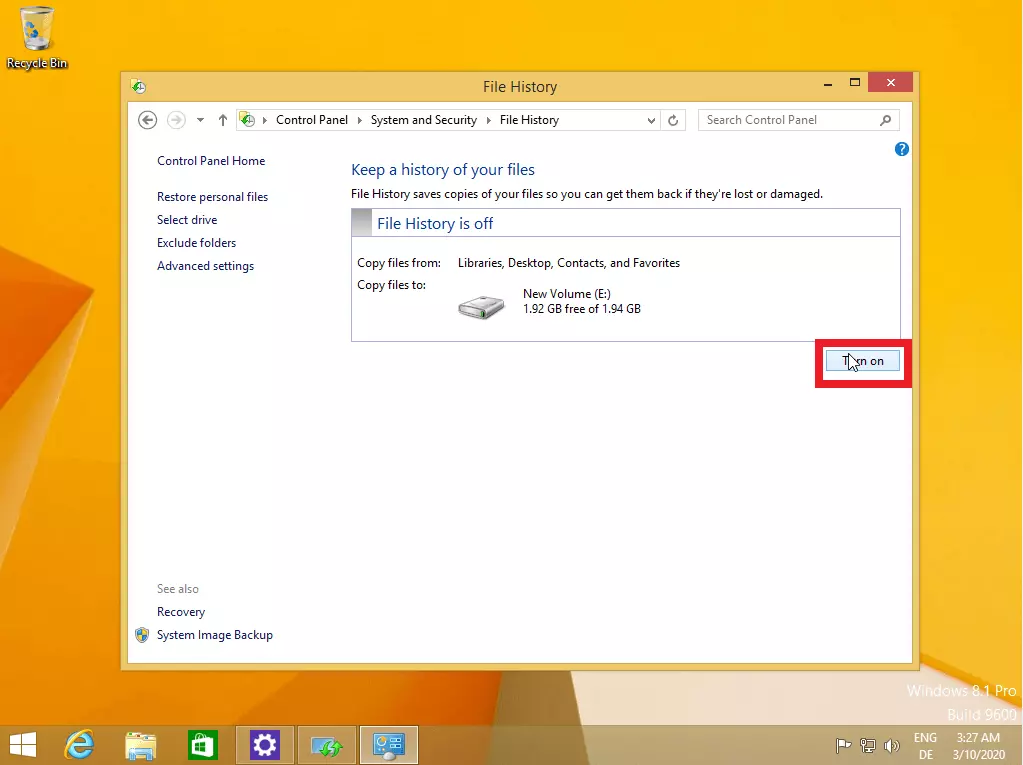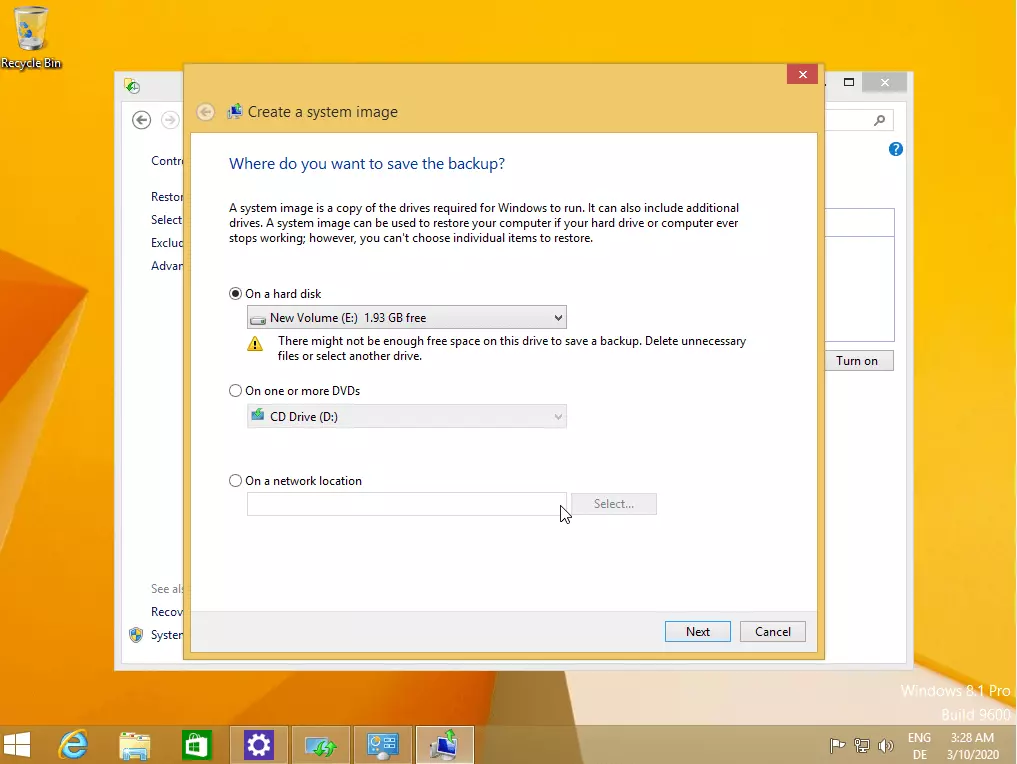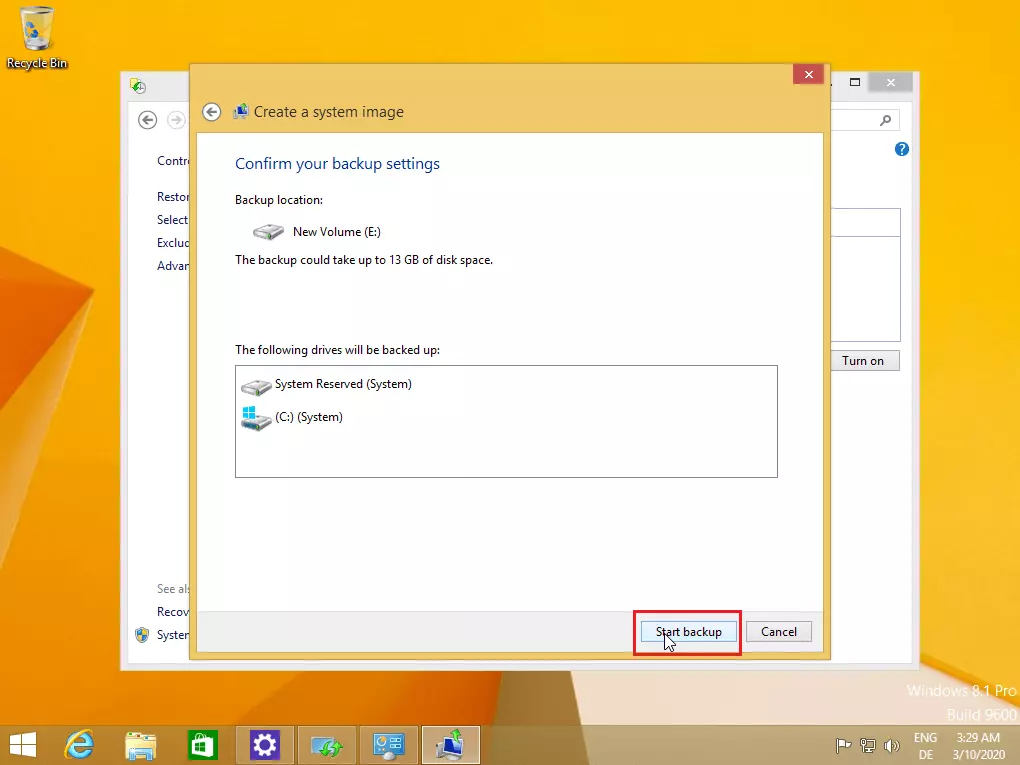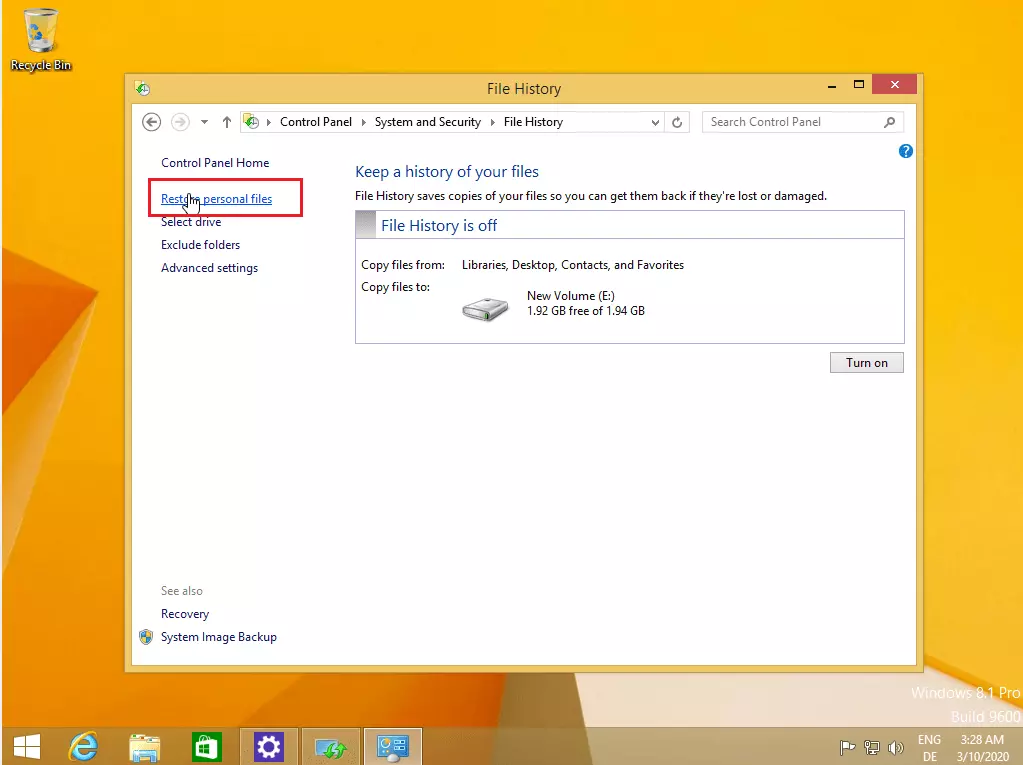Crear un backup en Windows 8: cómo funciona la copia de seguridad
Para asegurarte de no perder tus datos si se avería el sistema, es recomendable que hagas backups, es decir, copias de seguridad, regularmente. Con Windows 8 no necesitas instalar ningún software adicional para ello, ya que el sistema operativo incluye todas las funciones de backup necesarias. Mientras que Windows 7 ofrecía la posibilidad de generar copias de seguridad automáticamente cada cierto tiempo, Windows 8 apuesta por el llamado historial de archivos. Esta opción crea, por así decirlo, un minibackup, es decir, una copia de seguridad únicamente de los archivos ubicados en bibliotecas como, por ejemplo, la de documentos, la de música, la de imágenes, la de vídeos y el escritorio.
Otra forma de generar backups en Windows 8 es la creación manual de una imagen de sistema. Se trata, en este caso, de una copia de seguridad del sistema entero y no solo de los archivos personales guardados en ciertas carpetas. Sigue leyendo para saber cómo utilizar ambas maneras de crear un backup en Windows 8.
Copia de seguridad en Windows 8: cómo configurar el historial de archivos
La manera más sencilla de crear un backup en Windows 8 es el historial automático de archivos, que únicamente guarda los archivos de las carpetas personales de la partición en la que se ubica Windows. La ventaja de esta opción es que Windows guarda de fondo los datos automáticamente, sin que el usuario tenga que intervenir. A continuación, resumimos los pasos esenciales para configurar este proceso de copia de seguridad:
- Abre el panel de control. Puedes hacerlo buscando “Panel de control” en la barra de búsqueda del menú de inicio.
- Ahora, escoge una unidad de disco en la que se guardará regularmente tu backup de Windows 8 (“Seleccionar unidad”). Asegúrate, sobre todo, de que el disco duro elegido disponga de suficiente espacio. Como regla general, el modelo adecuado debería tener al menos 32 gigabytes de espacio de almacenamiento.
- Si quieres excluir ciertas carpetas de la copia, ve al menú lateral de la izquierda y selecciona “Excluir carpetas”, una función con la que podrás evitar que se incluyan carpetas específicas en el backup de Windows 8, como podrían ser la de “Imágenes” o la de “Música”.
- Una vez guardados los cambios, haz clic en “Activar”. Al hacerlo, todos los archivos de las carpetas personales se guardarán de fondo automáticamente en la unidad de disco escogida. Para desactivar el historial de archivos solo tienes que hacer clic en el botón “Desactivar”.
- Copias de seguridad automáticas y fácil recuperación
- Gestión y planificación intuitiva
- Protección contra las amenazas basadas en IA
- Incluye crédito inicial de $5250 el primer mes
Windows 8: crear un backup del sistema entero
Como alternativa al historial de archivos, también tienes la posibilidad de realizar un backup completo de tu sistema Windows 8, lo cual presenta algunas ventajas: por un lado, si se avería el sistema, el backup puede abrirse en otro dispositivo y permite así volver al trabajo rápidamente. Por otro lado, no solo guarda una copia de las bibliotecas, sino de todos los datos de la partición del sistema, así como de la configuración del mismo. Este tipo de backup es, en otras palabras, una réplica exacta o imagen del sistema y de todos los datos guardados. Su realización en Windows 8, sin embargo, ha de ser manual y funciona de la siguiente manera:
- Abre el “Panel de control” y ve a la categoría “Sistema y seguridad”.
- Como en el caso anterior, haz clic también en “Historial de archivos”.
- En la esquina inferior izquierda, selecciona “Copia de seguridad de imagen del sistema” (requiere derechos de administrador).
- Escoge una unidad de disco en la que guardar el backup de Windows 8. Puede tratarse de un CD, de un DVD, de un stick USB o de un disco duro, ya sea interno o externo.
Backups regulares automáticos de Windows 8 en la nube
Además de las herramientas integradas en el sistema, también puedes hacer una copia de seguridad de los datos con un servicio de almacenamiento en la nube como, por ejemplo, Cloud Backup de IONOS. Este servicio te permite realizar un backup de Windows 8 con un solo clic y acceder a él online siempre que lo necesites. Además, si quieres una opción aún más práctica, con el almacenamiento en HiDrive Cloud puedes sincronizar online mediante una app el sistema y tus datos a intervalos regulares. De esta manera siempre puedes acceder a ellos desde cualquier dispositivo.
Tras la avería: restaurar el backup de Windows 8
La mayor ventaja de realizar backups de Windows 8 regularmente es la posibilidad de restaurar archivos importantes en caso de emergencia. Para hacerlo, abre de nuevo en primer lugar la opción “Historial de archivos” (en el menú “Sistema y seguridad” del panel de control). A continuación, haz clic en “Restaurar archivos personales” y selecciona los datos que quieras recuperar:
Si has decidido realizar una copia de seguridad de imagen del sistema, puedes simplemente conectar al ordenador la unidad de almacenamiento que hayas escogido. Tras reiniciar el equipo, el asistente de recuperación arrancará automáticamente usando la imagen de sistema.
Naturalmente, también se puede crear un backup en Windows 10 y los dispositivos Apple disponen igualmente de herramientas integradas para realizar backups de sistemas Mac totales o parciales.