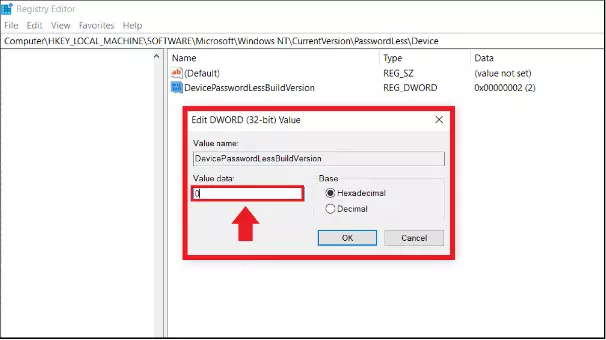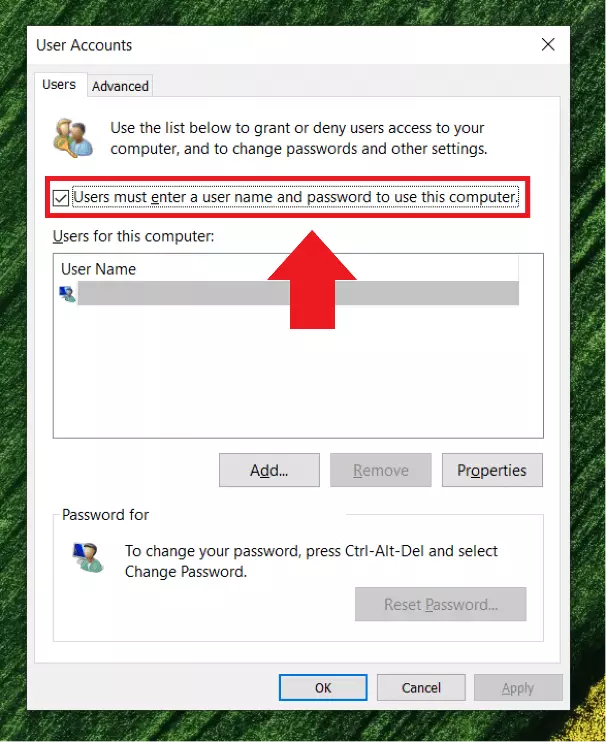Iniciar Windows 10 sin contraseña
Con el inicio de sesión automático en Windows 10, evitarás la pregunta de la contraseña al iniciar el dispositivo o al iniciar sesión a través de Windows Hello. Te explicamos cómo iniciar la sesión en Windows 10 sin contraseña y por qué el aviso de contraseña puede ser útil.
- Certificado SSL Wildcard
- Registro privado
- 1 cuenta de correo electrónico por contrato
Guía rápida: cómo iniciar Windows 10 sin contraseña
- Abre el registro pulsando [Windows] + [R] y escribiendo “Regedit”.
- Abre la ruta HKEY_LOCAL_MACHINE\SOFTWARE\Microsoft\WindowsNT\CurrentVersion\PasswordLess\Device.
- Haz doble clic en “DevicePasswordLessBuildVersion” y ajusta el valor a “0”.
- Abre las cuentas de usuario pulsando [Windows] + [R] y escribiendo “netplwiz”.
- Desmarca la casilla de “Los usuarios deben escribir su nombre y contraseña para usar el equipo”.
¿Por qué se solicita la contraseña en Windows 10?
Cualquier usuario que instale Windows 10 tendrá que crear una contraseña para acceder al PC o al portátil. Necesitarás esta contraseña cuando inicies tu dispositivo o lo actives después del modo ahorro (si Windows Hello está desactivado). La razón es obvia: la solicitud de contraseña protege tu dispositivo de accesos no autorizados. Si pierdes el portátil la contraseña es una medida de seguridad eficaz que protege tus datos. Así que si lo que quieres es acelerar Windows 10, lo mejor es que primero busques programas de inicio automático o procesos en segundo plano que se puedan desactivar.
Razones por las que iniciar Windows 10 sin contraseña
Por muy útil que sea la solicitud de contraseña, supone un arranque algo más lento y puede resultar molesto cuando la unidad se despierta del modo ahorro. Si olvidas o pierdes tu contraseña, esto puede generar problemas. Si utilizas tu cuenta de Microsoft para iniciar sesión en el dispositivo, es fácil restablecer la contraseña a través de la página web de Microsoft y tu dirección de correo electrónico asociada. Si estás utilizando una cuenta local y no has creado una cuenta de administrador o has configurado preguntas de seguridad, el restablecimiento o cambio de contraseña de Windows 10 es más complicado. En el peor de los casos, es necesario reiniciar el sistema, y esto puede conllevar pérdida de datos. Para algunos, esto es razón suficiente para desactivar por completo la solicitud de contraseña.
Cómo iniciar sesión en Windows 10 sin contraseña
Procede de la siguiente manera para iniciar Windows 10 sin contraseña e iniciar la sesión automáticamente. Si también quieres iniciar Windows 11 sin contraseña, el proceso es idéntico.
Iniciar sesión en Windows 10 sin contraseña
Primero, tienes que activar la función “Usar Windows 10 sin solicitud de contraseña”.
Paso 1. Abre “Ejecutar” pulsando el atajo de teclado [Windows] + [R] e introduciendo el comando CMS “regedit”. Usa esto para abrir el registro de tu sistema.
Ten en cuenta que los cambios incorrectos en el registro pueden modificar tu sistema operativo y, en el peor de los casos, dañarlo permanentemente. Por lo tanto, debes seguir las instrucciones cuidadosamente y, si es necesario, pedir consejo a un experto.
Paso 2. Abre la ruta HKEY_LOCAL_MACHINE\SOFTWARE\Microsoft\WindowsNT\CurrentVersion\PasswordLess\Device (puedes usar “copia y pega”).
Paso 3. Activa la función deseada haciendo doble clic en “DevicePasswordLessBuildVersion” e introduciendo el valor “0” en el siguiente menú.
Configurar el inicio de sesión de Windows 10 sin contraseña
Ahora que la función está disponible, puedes desactivar la solicitud de contraseña de la siguiente manera:
Paso 1. Abre de nuevo el diálogo “Ejecutar” con [Windows] + [R] e introduce el comando “netplwiz”.
Paso 2. Se abrirá el menú de “Cuentas de usuario”. Desmarca la casilla “Los usuarios deben escribir su nombre y contraseña para usar el equipo”.
Paso 3. Introduce la contraseña actual para confirmar y haz clic en “Aceptar”.
Iniciar sesión en Windows 10 sin contraseña después del modo ahorro de energía
Si deseas desactivar la solicitud de contraseña después de despertar la unidad del modo ahorro, sigue los siguientes pasos. Puedes usar esta opción en cualquier momento sin cambiar en el registro.
Paso 1. Abre el menú “Configuración” con el atajo de teclado [Windows] + [i].
Paso 2. Ve al submenú “Cuentas” y selecciona la opción “Nunca” en el área “Opciones de inicio de sesión”. Ahora se omitirá la pregunta de la contraseña después del modo de ahorro de energía.
Cómo desactivar Windows Hello
Si has configurado Windows Hello para iniciar sesión y lo haces con un PIN personal en combinación con la huella dactilar o el reconocimiento facial, también tienes la opción de desactivarlo.
Paso 1. Primero tienes que desactivar Windows Hello. Abre la configuración de Windows mediante [Windows] + [i], ve a “Cuentas” y a “Opciones de inicio de sesión”.
Paso 2. En “PIN de Windows Hello” elimina el PIN utilizado y cambia el inicio de sesión a “Contraseña” para acceder al sistema con una contraseña local.
Paso 3. Ahora sigue los pasos descriptos anteriormente para desactivar la solicitud de contraseña en Windows 10.