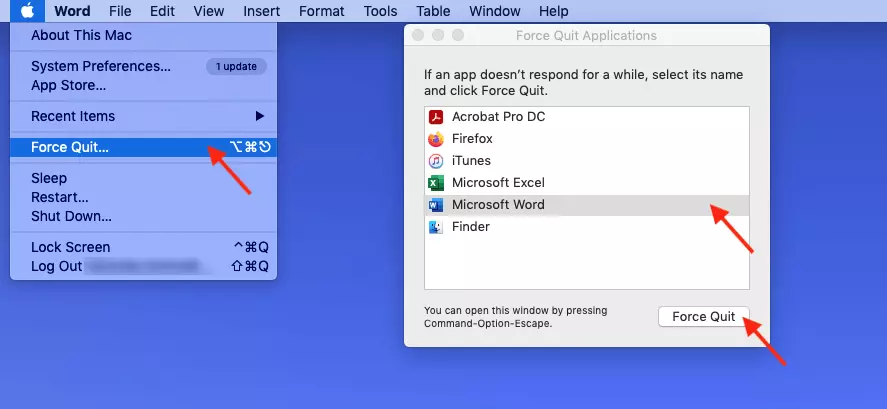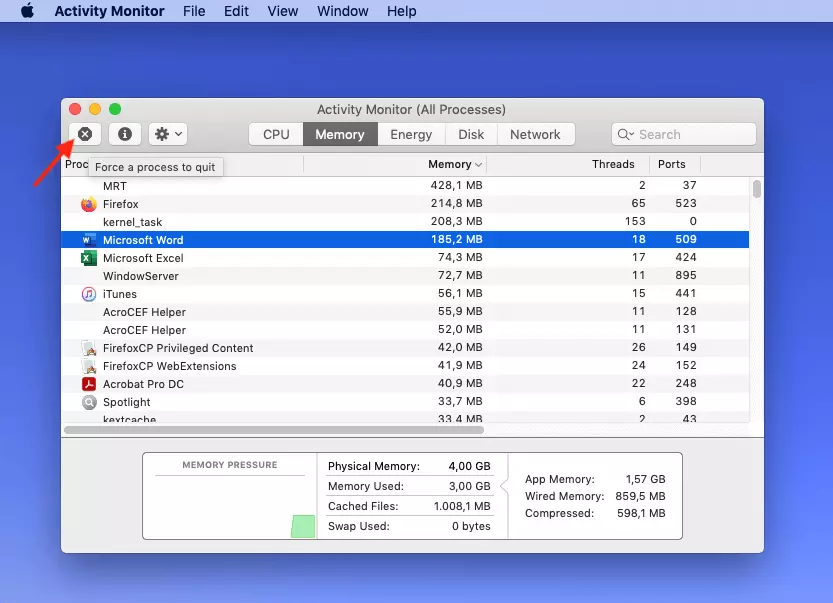Forzar salida Mac
A todos nos ha pasado alguna vez: de repente, una aplicación del Mac se “congela” y no podemos cerrarla como de costumbre. La razón principal suele ser la sobrecarga de la memoria de trabajo. Dicho de otra manera: la memoria disponible del ordenador no es suficiente para ejecutar los programas que están abiertos, incluidas las pestañas abiertas en el navegador. Te explicamos cómo forzar la salida inmediata en Mac de un programa para continuar con tu trabajo.
- Certificado SSL Wildcard
- Registro privado
- 1 cuenta de correo electrónico por contrato
Guía rápida: forzar salida de programa Mac
Atención: al forzar el cierre de los programas, es posible que se pierdan los datos de los documentos y archivos abiertos
Método 1:
- Cierra la aplicación en primer plano con el atajo de teclado [CMD] + [Q]
- También puedes hacer clic en el nombre de la aplicación en la barra de menú de la parte superior y seleccionar “Cerrar ... ”
Método 2:
- En el menú de la parte superior izquierda, selecciona el símbolo de la manzana
- Haz clic en la opción “Finalizar inmediatamente”
- Selecciona el programa que deseas cerrar de la lista
Método 3:
- Atajo de teclado [CMD] + [OPTION] + [ESC]
- Selecciona el programa que deseas cerrar de la lista
Método 4:
- Abre el Monitor de Actividad: inicia la búsqueda con [CMD] + BARRA ESPACIADORA o a través de Spotlight (símbolo de la lupa en la parte superior derecha)
- Selecciona la aplicación (programa) en la lista
- Cierra la aplicación con el símbolo de la cruz en la parte superior izquierda
Método 1: cierre del programa de manera convencional
Antes de forzar el cierre de un programa, espera unos minutos e intenta cerrarlo como de costumbre. Así, podrás guardar el contenido antes de cerrar el programa del Mac. Al hacerlo, asegúrate de que la aplicación correspondiente esté en primer plano, es decir, que aparezca en la parte superior izquierda de la barra de menús junto al icono de la manzana. Ahora presiona la combinación de teclas [CMD] + [Q] para salir del programa.
En lugar de utilizar un atajo de teclado, muchos usuarios de Mac prefieren hacer clic en el nombre de la aplicación en la barra de menús de la parte superior. Entonces se abrirá un menú desplegable con la opción “Salir de X”.
Los métodos que se indican a continuación sirven para forzar el cierre de un programa. Recuerda que esta acción resuelve el problema (p. ej. un programa congelado) a corto plazo, pero es posible que pierdas los archivos y datos no guardados de forma permanente.
Método 2: forzar el cierre a través del menú del Mac
Si una aplicación en particular no responde, puedes salir inmediatamente de la aplicación de Mac siguiendo estos pasos:
- Asegúrate de que el programa deseado está en primer plano y haz clic en el símbolo de la manzana en la barra de menú arriba a la izquierda.
- En el menú desplegable, elige la opción “Forzar salida”.
- Ahora selecciona la aplicación que deseas cerrar y haz clic en “Forzar salida”.
Si no sabes exactamente qué aplicación está ralentizando tu Mac, busca las aplicaciones que aparezcan con la indicación “No responde”. Suele aparecer junto a los programas que están bloqueados.
Método 3: forzar la salida mediante el atajo de teclado de Mac
Si prefieres los atajos de Mac o si tu ratón o trackpad ya no responden, el método 2 también puede llevarse a cabo mediante una combinación de teclas.
Para ello, pulsa las teclas [CMD] + [OPTION] + [ESC]. Aparecerá el Monitor de Actividad Mac. Al igual que en el método 2, selecciona la aplicación congelada en el cuadro de diálogo y haz clic en la opción “Forzar salida”.
Aprenderte los shortcuts Mac no solo te será útil para cerrar un programa Mac; los atajos de teclado te permiten ahorrar mucho tiempo si en tu flujo de trabajo ejecutas los mismos comandos en varias ocasiones.
Método 4: salir a través del Monitor de Actividad del Mac
Si hay varios programas congelados o si quieres comprobar qué aplicación es la más dañina, abre el Monitor de Actividad. Sigue estos pasos para hacerlo:
- Acciona el atajo de teclado [CMD] + BARRA ESPACIADORA o haz clic en “Spotlight” (o el icono de la lupa) en la esquina superior derecha de la pantalla.
- Ahora introduce el término “monitor de actividad” en el campo de búsqueda y confirma con la tecla Intro.
- En la lista de procesos del Monitor de Actividad, selecciona los programas que deseas finalizar.
- Haz clic en el símbolo de la cruz en la parte superior izquierda si deseas salir inmediatamente del programa en cuestión del Mac.
Último recurso: reiniciar el Mac
Si los programas congelados no responden y no se pueden cerrar usando uno de los métodos descritos anteriormente, puedes forzar el reinicio del Mac. Para ello, mantén pulsadas las teclas [CTRL] + [CMD] + On/Off. Recuerda que en este caso también es posible que los datos y archivos no guardados se pierdan.
Si una o varias aplicaciones se congelan una y otra vez, podría haber un error en el sistema. Puede ser útil arrancar tu Mac en modo de recuperación para restaurar una versión específica del sistema.