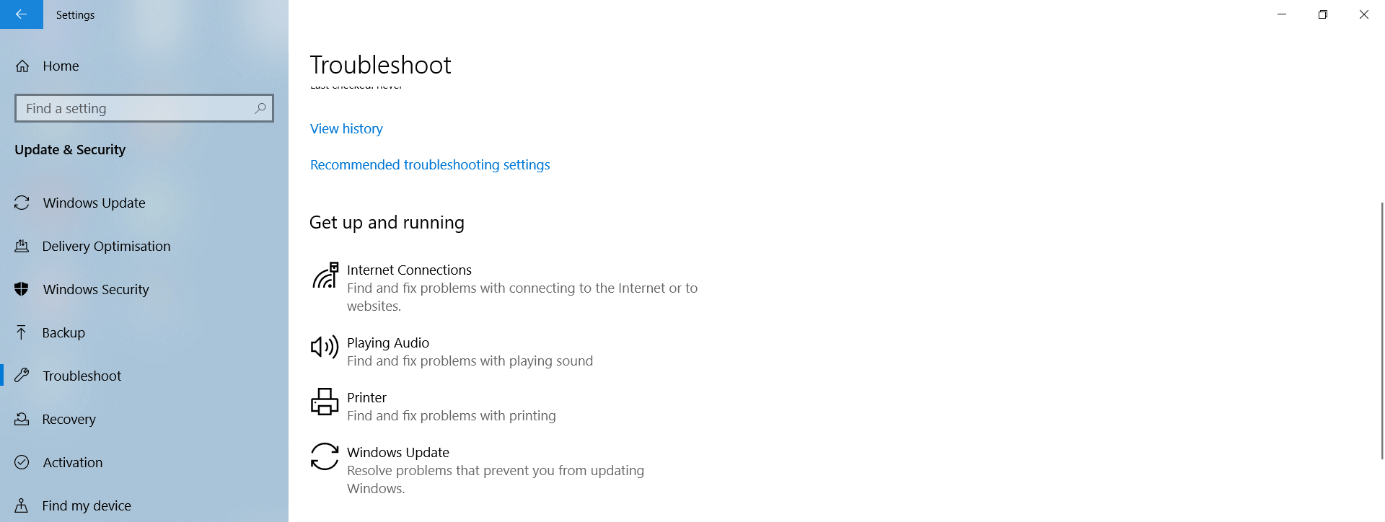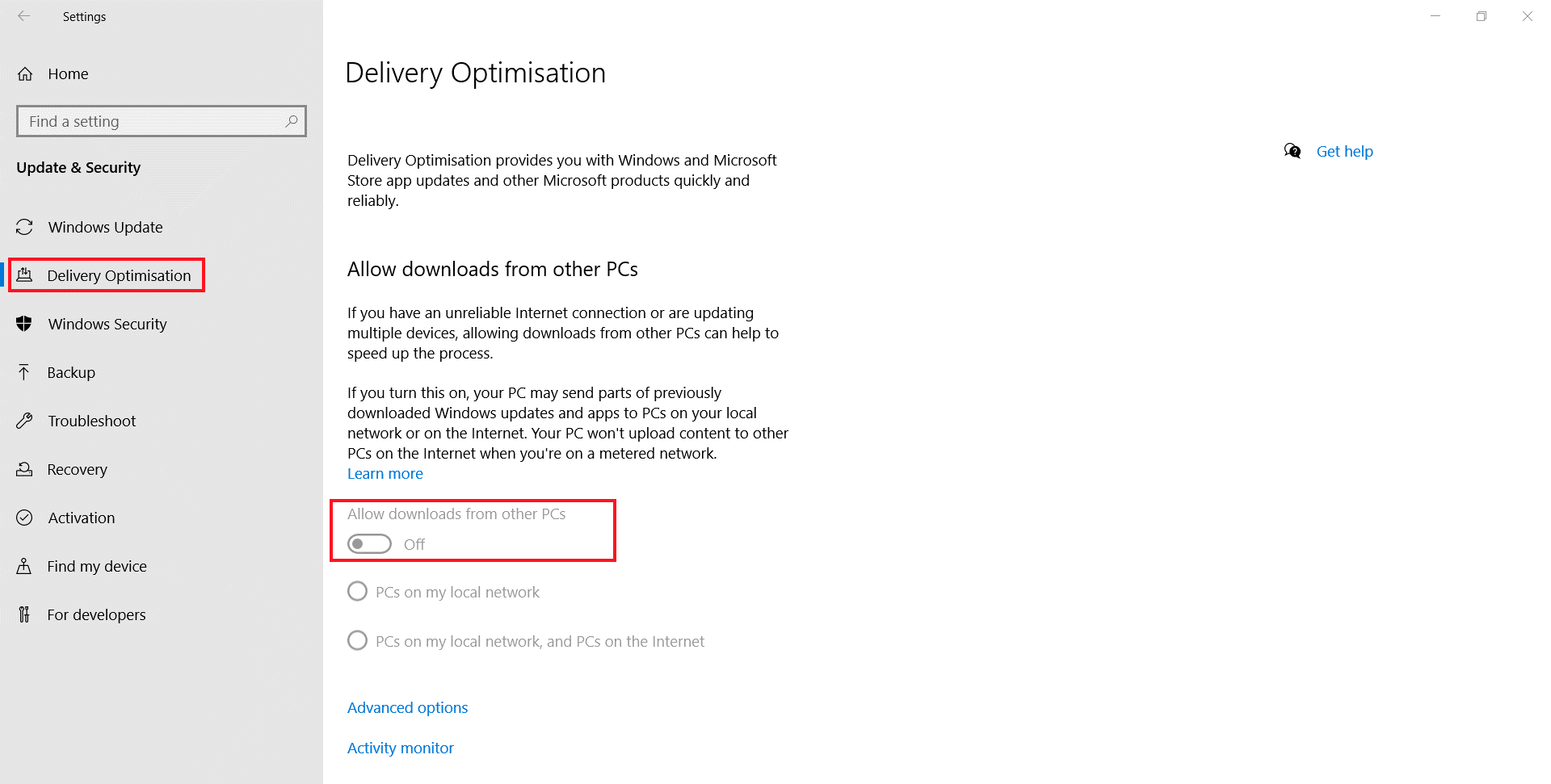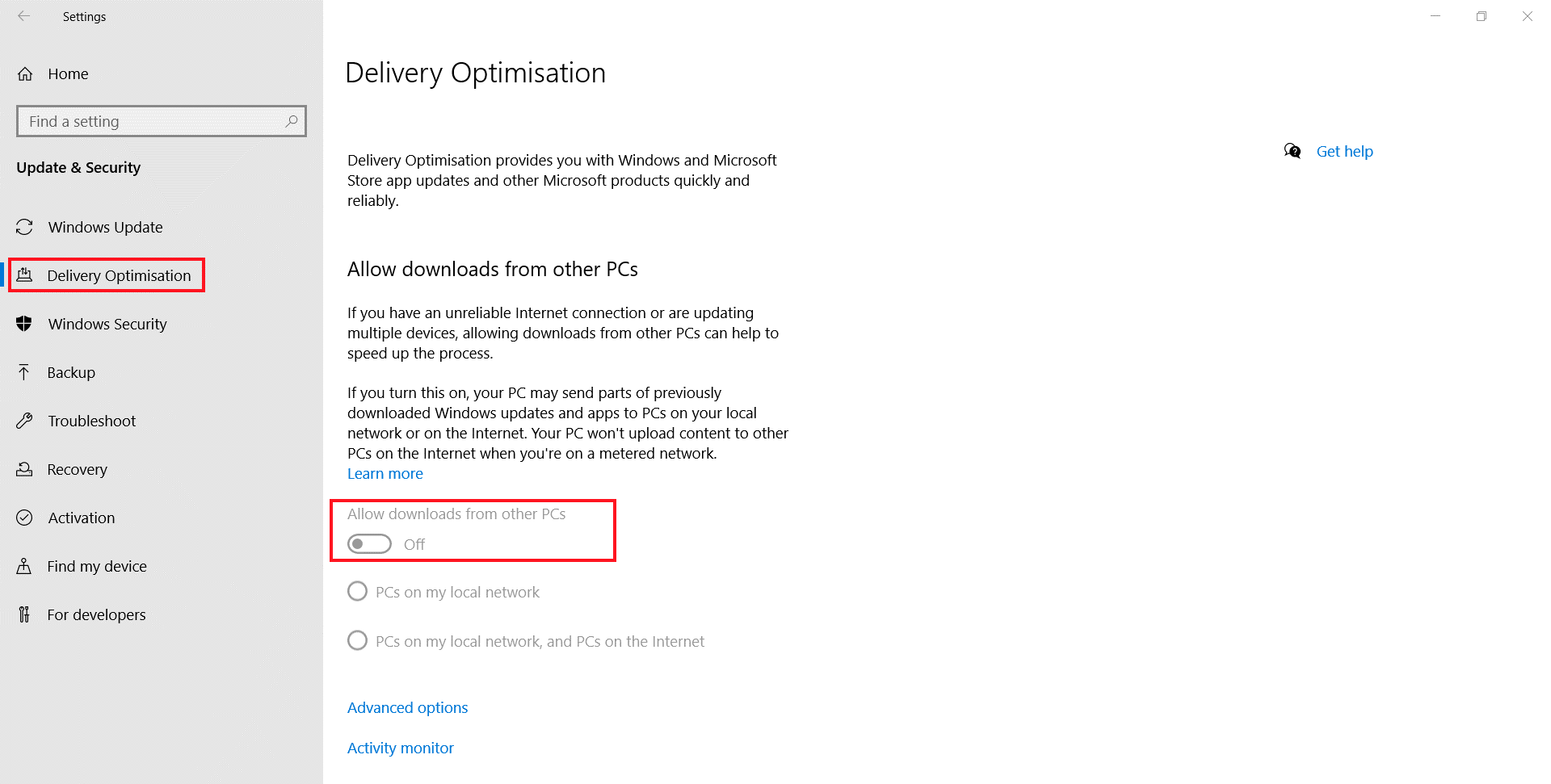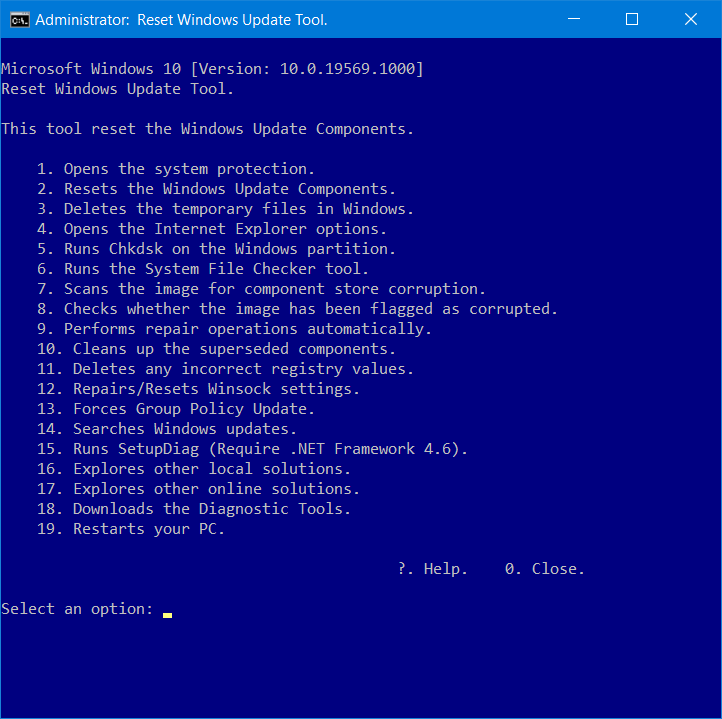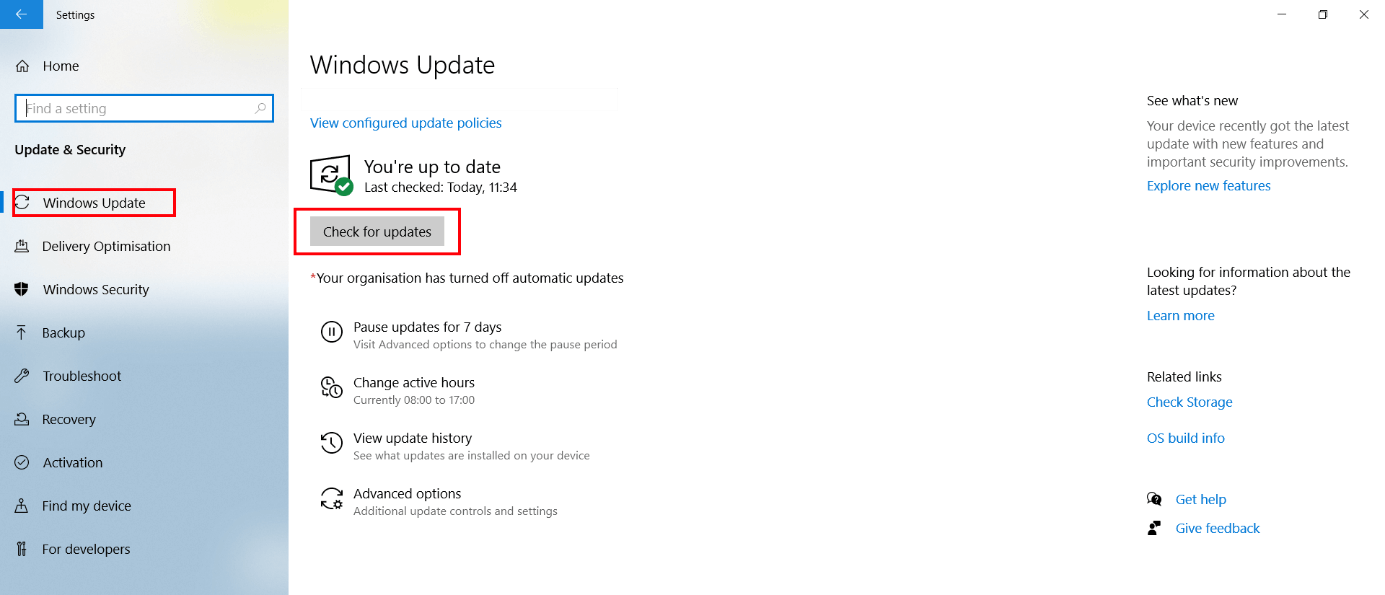0x80240fff: soluciones al error de actualización de Windows
Es muy recurrente que en las actualizaciones de Windows se produzcan problemas. Por ejemplo, el error “0x80240fff” aparece en Windows 10 cuando hay algún bache en la búsqueda de actualizaciones disponibles. Algunos posibles motivos de este problema pueden ser un caché de actualizaciones defectuoso o errores de conexión con los servidores de actualización de Microsoft.
Solucionar el error “0x80240fff” con el solucionador de problemas de Windows Update
Microsoft sabe que el centro de actualizaciones de Windows sigue dando nuevos problemas que impiden las mejoras mediante la instalación de nuevas actualizaciones. Por ese motivo, existe una herramienta que soluciona automáticamente la mayoría de los problemas en el sistema de actualización de Windows y que se encuentra en la configuración de Windows 10, en el apartado de “Actualización y seguridad” > “Solucionar problemas”.
La configuración de Windows la puedes abrir en el icono de configuración que hay en el menú de inicio o con la combinación de teclas [Windows] + [i].
Inicia el solucionador de problemas para solucionar el error “0x80240fff” de este modo. Para terminar, en la mayoría de los casos lo único que tendrás que hacer es esperar. El solucionador de problemas se ejecuta sin necesidad de hacer nada más. Al final, se te mostrará si el problema se ha podido solucionar o no.
Código de error “0x80240fff”: solucionar el problema comprobando la conexión a red para la actualización de Windows
Existen diversos programas y ajustes que pueden influir negativamente en la conexión con los servidores de actualización den Microsoft. La conexión a internet puede ser en sí misma la causa del error “0x80240fff”. Especialmente, son posibles los siguientes escenarios:
- La conexión a internet propia está saturada por causa del streaming o por un gran volumen de descarga de otros dispositivos conectados a la red.
- En áreas que cuenten con poco suministro, el ancho de banda disponible puede ser considerablemente menor por las noches, momento en el que muchos vecinos utilizan la red, por ejemplo, para ver vídeos online.
- Las conexiones inalámbricas son más propensas a la inestabilidad que las conexiones por Ethernet, por lo que las actualizaciones inalámbricas suelen ser en principio más dadas a los errores.
En muchos casos, es recomendable esperar un poco y repetir la actualización más tarde. Si puedes descartar que la causa del problema sea la conexión a internet, optimiza los programas y la configuración:
- Desconecta los escáneres de virus y los cortafuegos de proveedores ajenos.
- Finaliza los programas de conexión VPN de fabricantes externos. Incluso aunque no esté establecida la conexión VPN, estos programas pueden interferir en las actualizaciones.
- En caso de obtener el código de error “0x80240fff”, finaliza también todos los demás programas en ejecución.
- Desactiva la opción “Permitir descargas de otros equipos” en la configuración de Windows, en el apartado “Actualización y seguridad” > “Optimización de distribución”.
- En el mismo menú, en “Opciones avanzadas”, desactiva las cuatro opciones que limitan el ancho de banda.
- Después, haz clic con el botón derecho en el icono de Windows y abre el menú del sistema. A continuación, haz clic en “Administrador de equipos”.
- Navega en la ventana parcial izquierda hasta la categoría “Servicios” (la encontrarás en “Servicios y aplicaciones”) y busca en la ventana principal el servicio “Servicio de transferencia inteligente en segundo plano”. Inicia este servicio en la ventana parcial derecha dentro de “Acciones adicionales”. Si el servicio ya está en ejecución, selecciona “Reiniciar”.
Solucionar el error “0x80240fff” con la herramienta Reset Windows Update
A lo largo del tiempo, Microsoft ha recolectado diversas herramientas para reparar problemas de actualización en la base de datos del soporte técnico de Windows y ha recogido las funciones más importantes en el agente o en la herramienta de restablecimiento de actualizaciones de Windows. Este conjunto de aplicaciones suele ser útil cuando fracasa la solución simple de problemas de actualización de Windows.
Para hacer uso de esta opción, descárgate la herramienta Reset Windows Update Tool en el centro de scripts supervisado por Microsoft y después ejecútala. Para ello, descomprime el archivo ZIP que has descargado en una carpeta del disco duro e inicia el archivo de script que encontrarás dentro, “ResetWUEng.cmd” con derechos de administrador haciendo clic con el botón derecho del ratón.
Previamente, deberás desactivar los programas de seguridad de proveedores externos, ya que estas aplicaciones bloquean en muchos casos los accesos que son demasiado cercanos al sistema.
Cada uno de los componentes del conjunto de aplicaciones para solución de problemas se ejecuta mediante la introducción de cifras. Para solucionar el error 0x80240fff, debes iniciar sucesivamente desde el componente 1 al 14. En la mayoría de los casos, este error no vuelve a aparecer en posteriores actualizaciones.
Solucionar el error “0x80240fff” con programas basados en líneas de comandos
El código de error “0x80240fff” puede ser también el resultado de una caché de actualizaciones defectuosa. Para solucionar el problema, puedes limpiar la memoria caché de la siguiente forma:
- Haz clic con el botón derecho en el icono de Windows y abre el menú del sistema. Ahí, selecciona “Símbolo del sistema (Administrador)” o “Windows PowerShell (Administrador)”. En función de la configuración de Windows, solo se mostrará uno de estos dos puntos de menú.
- Finaliza el servicio de actualizaciones automáticas con el comando net stop wuauserv.
- Cambia el nombre de la carpeta de la memoria caché de actualizaciones con el siguiente comando: ren C:\Windows\SoftwareDistribution SoftwareDistribution.OLD (recuerda que Windows está instalado en tu ordenador y en algunas circunstancias en otra unidad, así que cambia la letra de la unidad de forma correspondiente).
- En la misma ventana del símbolo de sistema, inicie el comprobador de archivos del sistema con el comando sfc /scannow. Esta herramienta basada en líneas de comando requiere algunos minutos para la comprobación y la reparación de archivos del sistema.
- Después de finalizar la comprobación, inicia de nuevo el servicio de actualizaciones automáticas introduciendo el comando net start wuauserv.
Después, accede en la configuración de Windows 10 a la página “Actualización y seguridad”. En muchos casos, allí podrás encontrar inmediatamente una o varias actualizaciones. Si no es así, haz clic en primer lugar en “Buscar actualizaciones” y después haz clic en “Descargar”.
En muchos casos, es útil reiniciar el ordenador para repetir la búsqueda de actualizaciones.