Cambiar el servidor DNS en Windows 10, 8 y 7
Windows te ofrece la opción de configurar de forma manual el servidor DNS directamente en el sistema operativo de Microsoft o en la configuración del router ya que, en determinadas circunstancias, puede ser necesario usar un servidor DNS alternativo.
Cómo cambiar el servidor DNS para Windows 10
Si usas Windows 10, accede al menú “Conexiones de red” para cambiar el servidor DNS
Paso 1. Pincha con el botón derecho del ratón sobre el icono de Windows y luego clica en el nombre del menú.
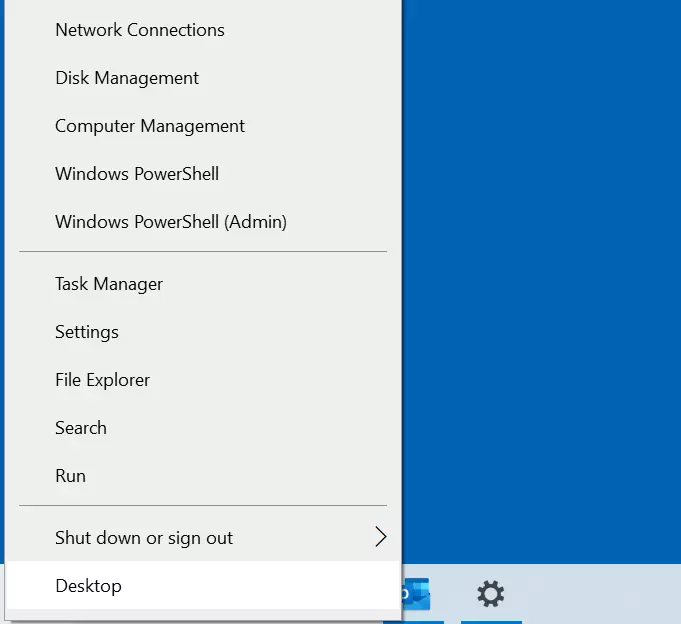
Paso 2. En la página Estado, verás las conexiones establecidas. En “Configuración de red avanzada” selecciona “Cambiar opciones del adaptador”.
A continuación, con el botón derecho del ratón, haz clic en la conexión sobre la que quieras cambiar de servidor DNS. Si usas un ordenador de mesa, probablemente tu conexión a Internet sea por cable. En este caso, escoge Ethernet/LAN. Si estás conectado por wifi, escoge la opción wifi. Luego, en el menú desplegable, escoge la opción Propiedades.
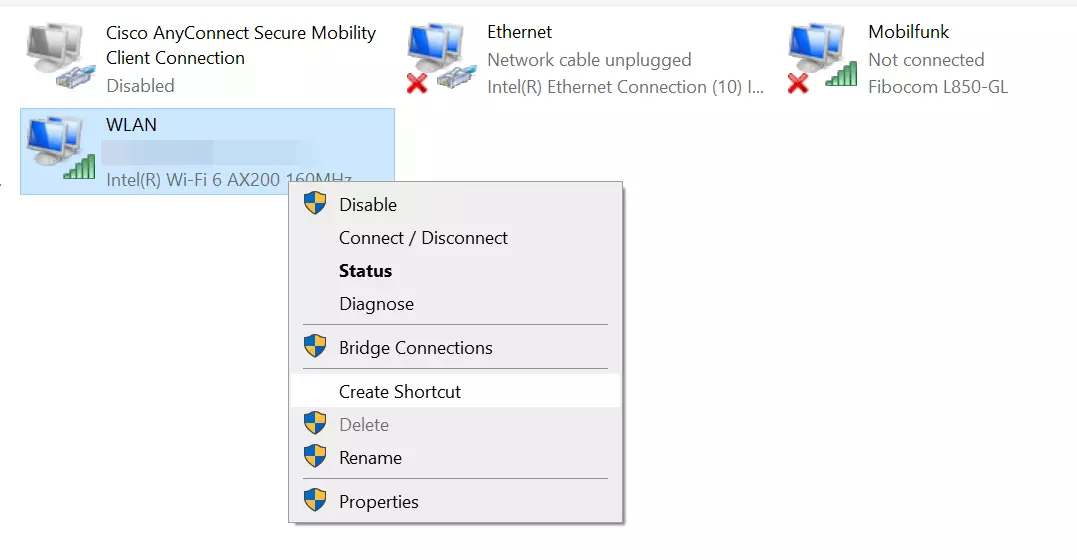
Paso 3. Haz doble clic en el menú “Protocolo de Internet, versión 4 (TCP/IPv4)” y activa la opción “Usar las siguientes direcciones de servidor DNS”. Introduce aquí las dos direcciones de los servidores de Google (8.8.8.8 y 8.8.4.4).
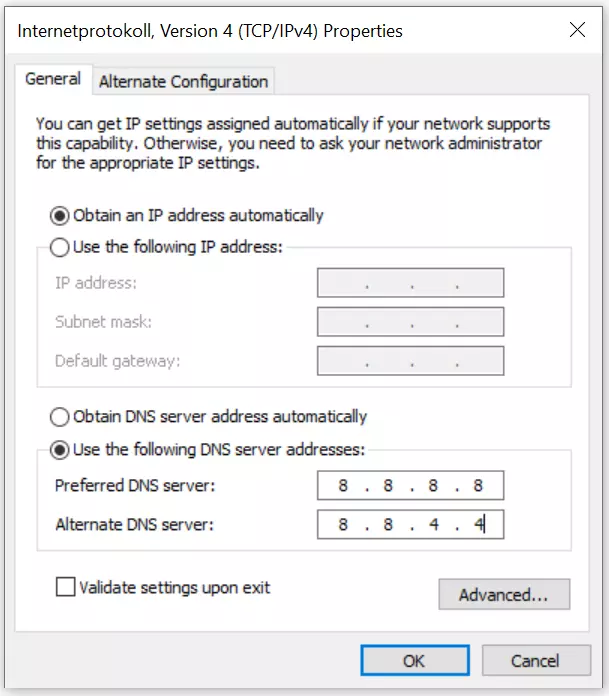
Paso 4. Para confirmar los cambios del servidor DNS en Windows 10, haz clic en Aceptar.
En Windows 10 también puedes cambiar la configuración del servidor DNS mediante la línea de comandos. Para ello solo tienes que introducir los siguientes comandos:
netsh interface ip add dns name=“Nombre de la conexión“ addr=8.8.8.8 index=1
netsh interface ip add dns name=“Nombre de la conexión“ addr=8.8.4.4 index=2
En lugar del ejemplo “Nombre de la conexión”, teclea el nombre de la conexión LAN o wifi correspondiente.
Cómo cambiar el servidor DNS en Windows 8
Los usuarios de Windows 8 también pueden cambiar fácilmente el servidor DNS en la configuración de red.
Paso 1. Los usuarios de Windows 8 deben ir al Centro de redes y recursos compartidos, al cual se puede acceder, bien a través del panel de control (Menú de inicio -> Panel de control), bien a través del símbolo de conexiones de red de la pestaña de barra de tareas en la barra de herramientas. Una vez encontrado el icono, hay que hacer clic en él con el botón derecho y escoger la opción Abrir el centro de redes y recursos compartidos.
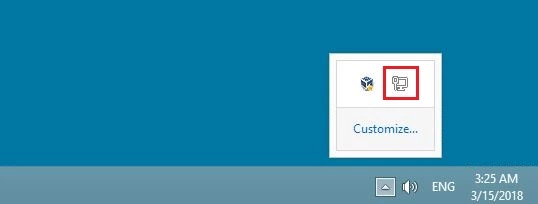
Paso 2. Luego hay que abrir la opción Cambiar configuración del adaptador.
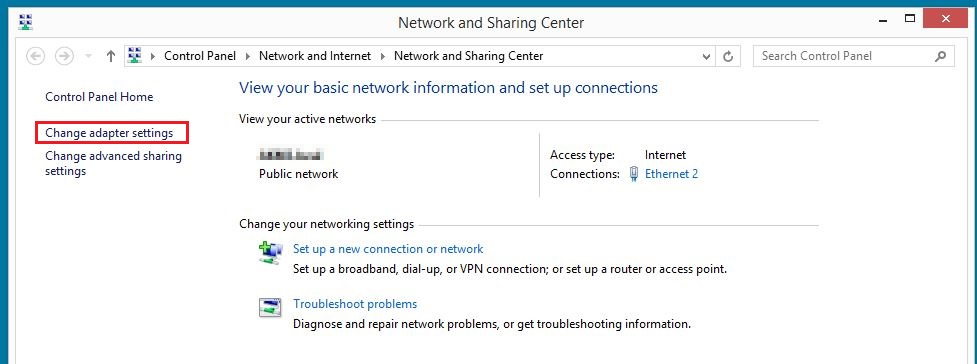
Paso 3. A continuación, con el botón derecho, hay que hacer clic en la conexión que se quiera configurar y escoger, en el menú desplegable, la opción Propiedades.
Paso 4. Después se hace doble clic en la Versión 4 del Protocolo de Internet (TCP/IPv4) para acceder al menú para cambiar el servidor DNS en Windows 8, en el que hay que introducir las direcciones del servidor DNS público de Google (8.8.8.8 y 8.8.4.4).
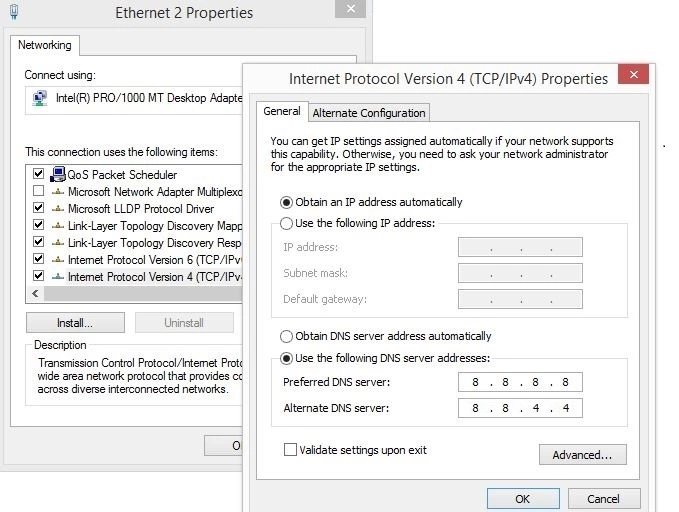
Cambiar el servidor DNS en Windows 7
Cambiar el servidor DNS en Windows 7 funciona a través de la configuración de la conexión de red
Paso 1. Para cambiar el servidor DNS en Windows 7 hay que abrir, en primer lugar, el centro de redes y recursos compartidos. A él se puede acceder, bien a través del panel de control (donde aparece como una de las opciones de menú), bien haciendo clic con el botón derecho en el símbolo de conexiones de red de la pestaña de barra de tareas situada en la barra de herramientas, para a continuación clicar sobre abrir centro de redes y recursos compartidos.
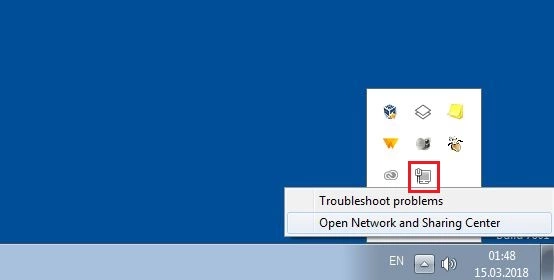
Paso 2. En el siguiente paso hay que escoger la opción Cambiar configuración de adaptador y después la conexión para la que se quiere cambiar la configuración DNS.
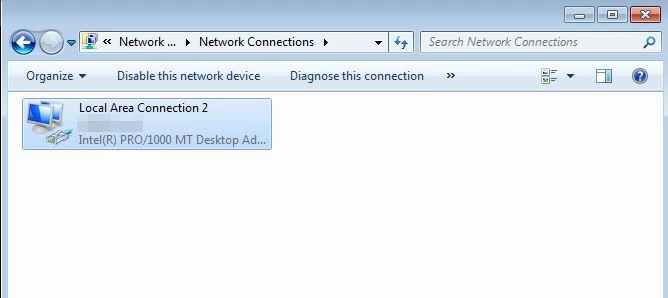
Paso 3. Una vez escogida la conexión, se hace clic con el botón derecho en la opción Propiedades, con la que se obtiene una lista de los protocolos y servicios disponibles. En ella hay que buscar la Versión 4 del Protocolo de Internet (TCP/IPv4) y abrir con doble clic el menú para cambiar el servidor DNS en Windows 7.
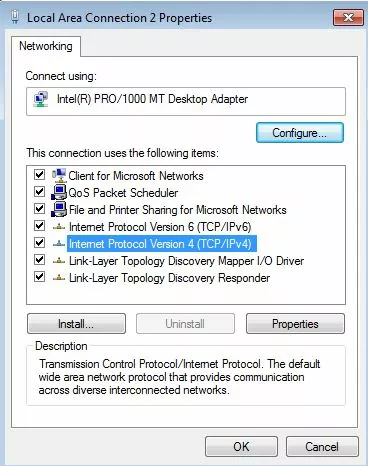
Paso 4. El último paso es escoger la opción Usar las siguientes direcciones de servidor DNS e introducir ambas direcciones del servidor DNS público:
Servidor DNS preferido: 8.8.8.8
Servidor DNS alternativo: 8.8.4.4
Cambiar el servidor DNS en la configuración del router
En lugar de cambiar el servidor DNS en el sistema operativo, puedes hacerlo en tu router. Esta opción presenta una ventaja: todos los dispositivos conectados a la red (por ejemplo, al wifi) utilizan el mismo servidor DNS y no tienen que ser configurados de forma individual.
La configuración del servidor DNS en este caso depende del router que se esté usando. Sin embargo, en la mayoría de los casos, se puede proceder desde una interfaz en el navegador. En el manual de usuario o directamente en el router, podrás encontrar una URL o una dirección IP que puedes introducir directamente en la barra de direcciones del navegador. A continuación, solo tienes que introducir tus datos de acceso (que deberían también estar disponibles en la documentación) y buscar en los menús la configuración del DNS.
Con Fritz!Box, por ejemplo, introduce “http://fritz.box” para acceder al área de administración del router. Puedes encontrar la configuración del DNS en “Internet” y en “Datos de acceso”.
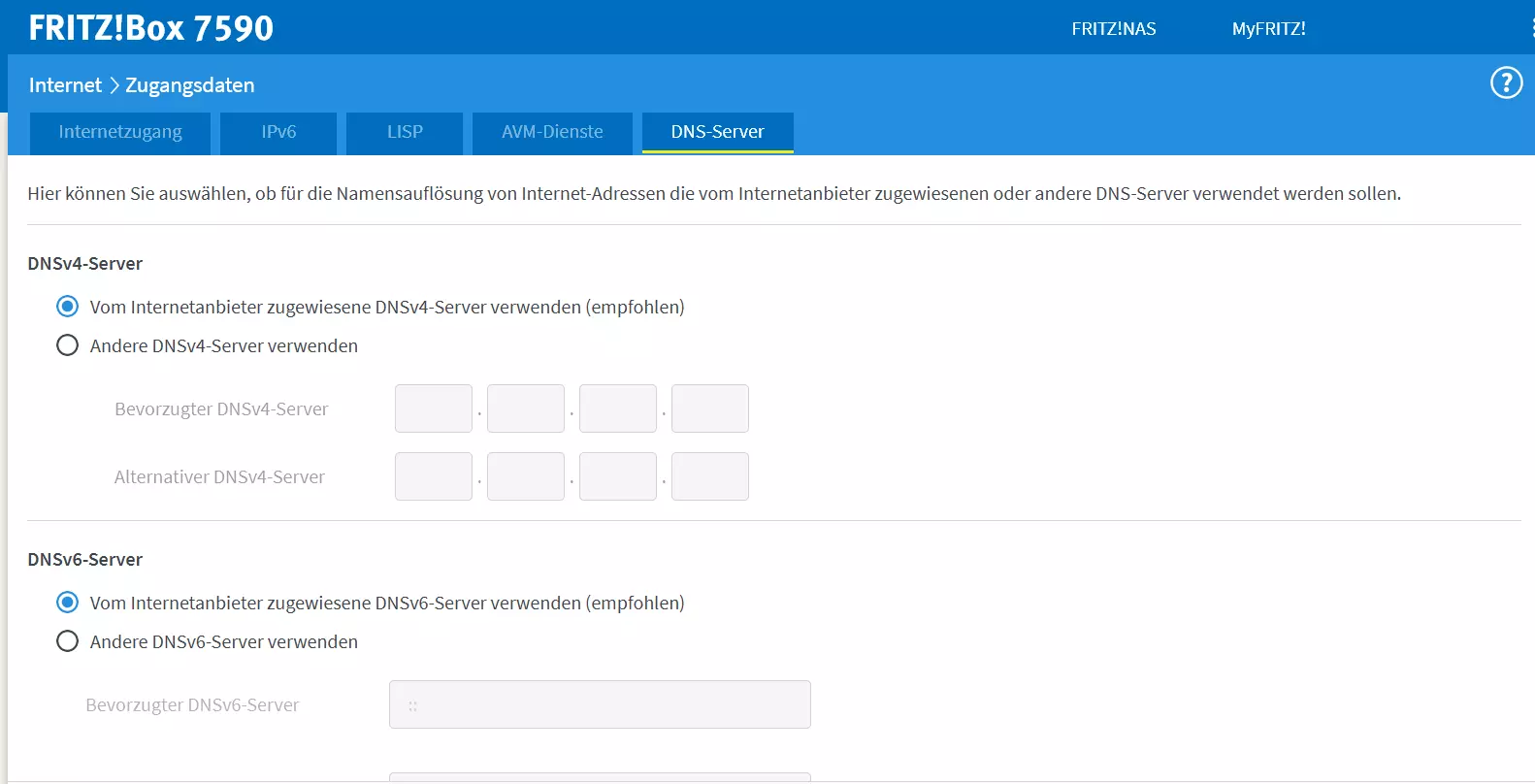
También es posible cambiar el servidor DNS en otros sistemas operativos:
¿Qué ventajas tiene cambiar el servidor DNS?
Si te conectas a Internet a través del router, la configuración del servidor DNS se carga de forma automática. Por norma general, es el proveedor de Internet el encargado de la resolución de nombres, por lo que los usuarios no tienen que ocuparse de la configuración. Todo lo que tienen que hacer es conectar al router los dispositivos deseados. Los protocolos como DHCP se encargan entonces de asignar la información de conexión necesaria.
Aunque el principio es bueno, puede que sea apropiado cambiar el servidor DNS. Para ser más exactos, hay tres motivos por los que puede ser necesario o preferible cambiar el servidor DNS por defecto:
- Velocidad: otro servidor DNS puede ofrecer tiempos más rápidos de carga. El servidor de nombres OpenDNS o el Public-DNS-Server de Google, que se consideran especialmente rápidos, son bien conocidos.
- Accesibilidad: si en lugar de una página web, se muestra un mensaje de error que indica que el servidor DNS no responde, el servidor estándar ha fallado. Aunque suele ser un problema temporal, puedes solucionarlo rápidamente cambiando el servidor DNS.
- Bloqueos DNS: el DNS puede usarse también para la censura. Los proveedores de Internet bloquean la resolución de nombres para determinados dominios. Para eludir el bloqueo, se puede elegir un DNS diferente.

