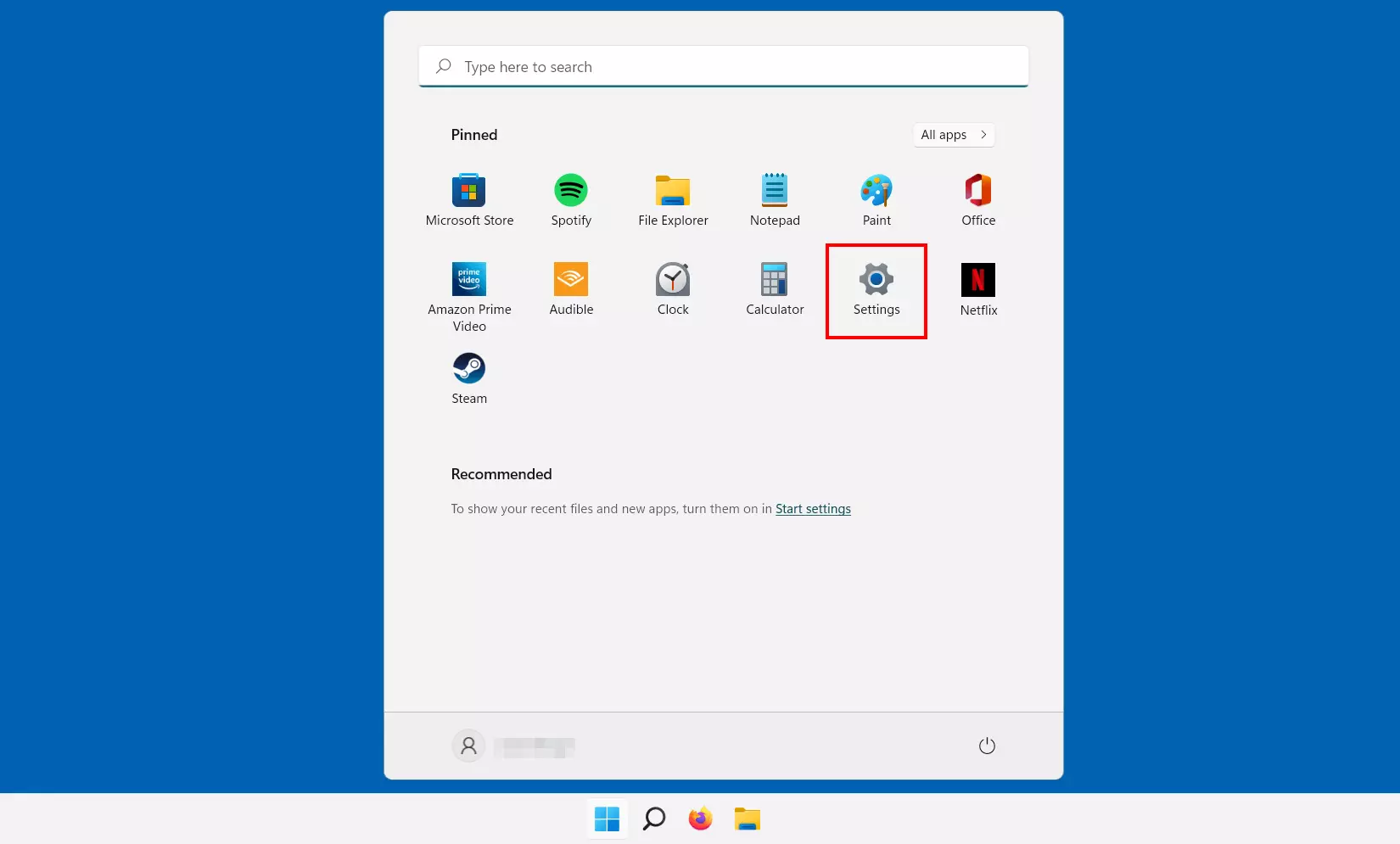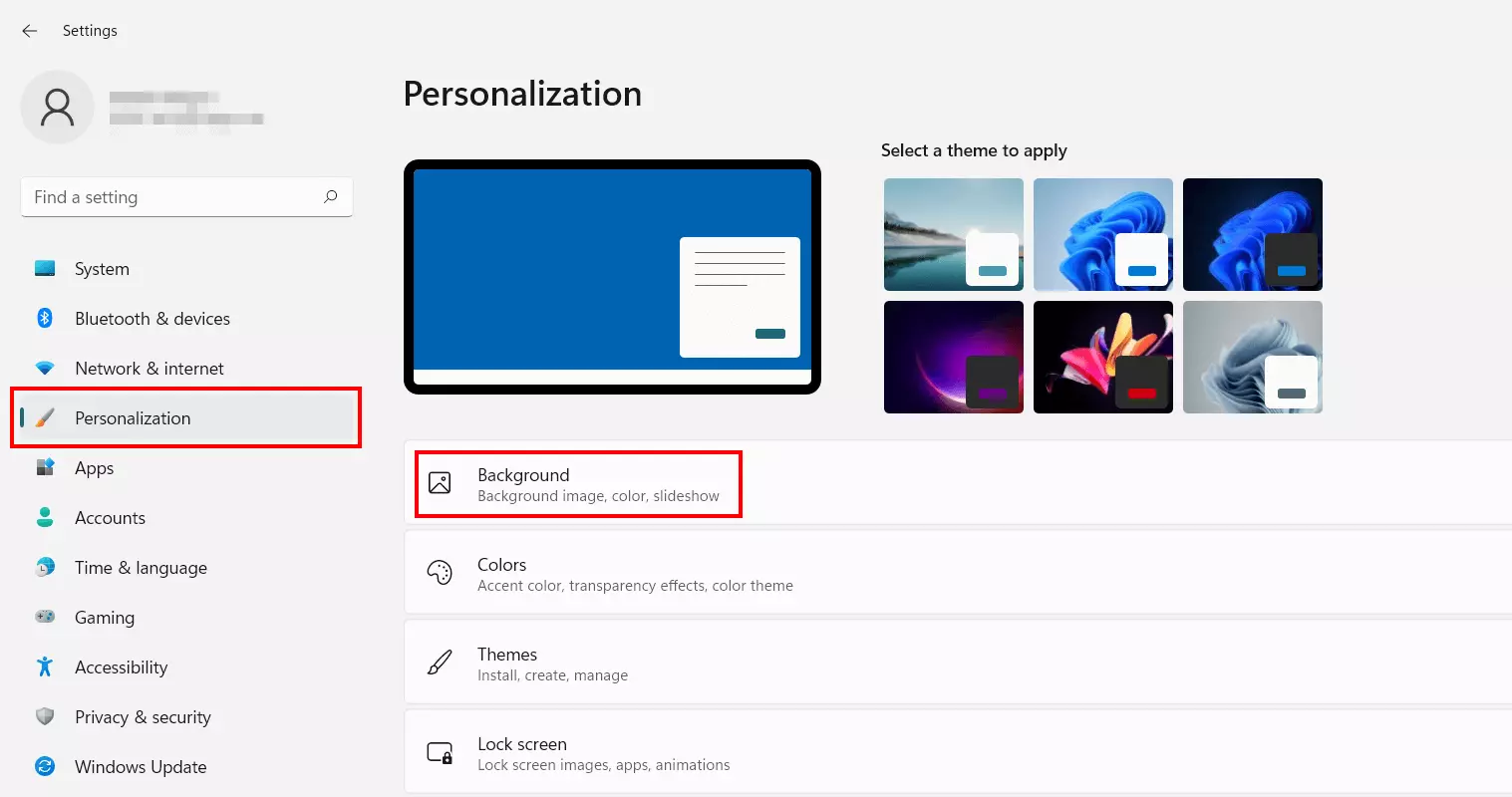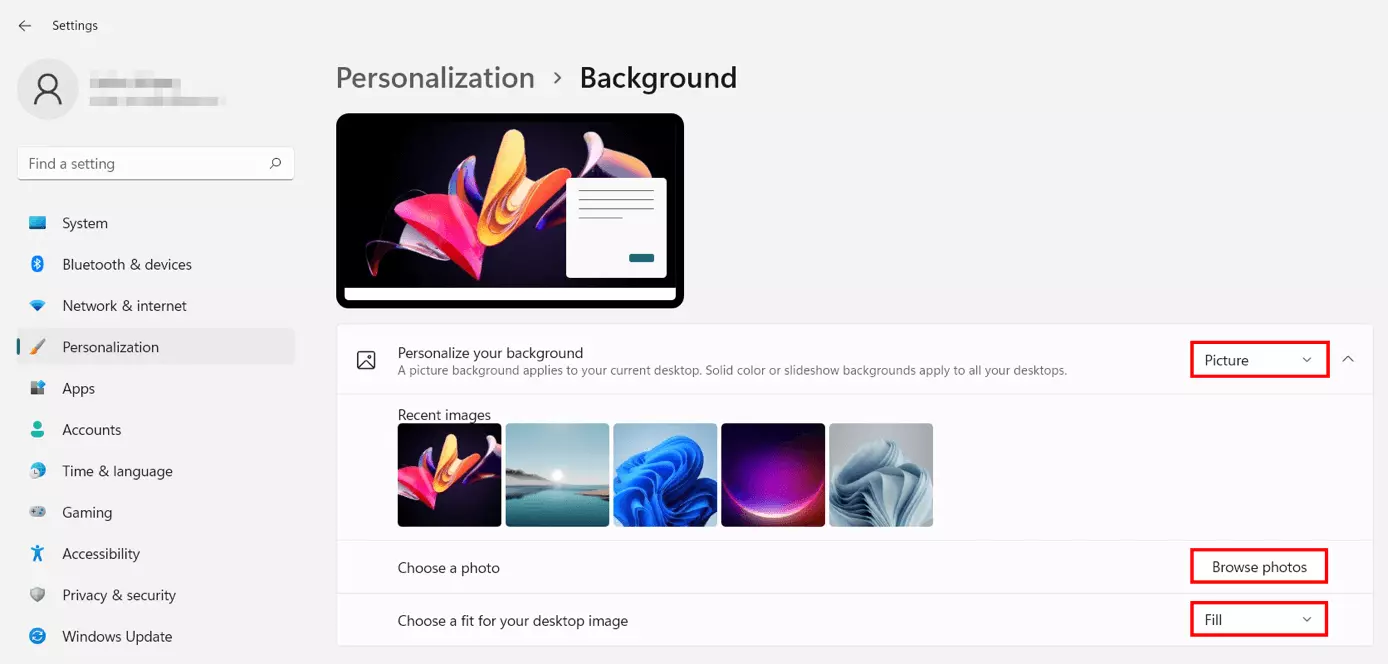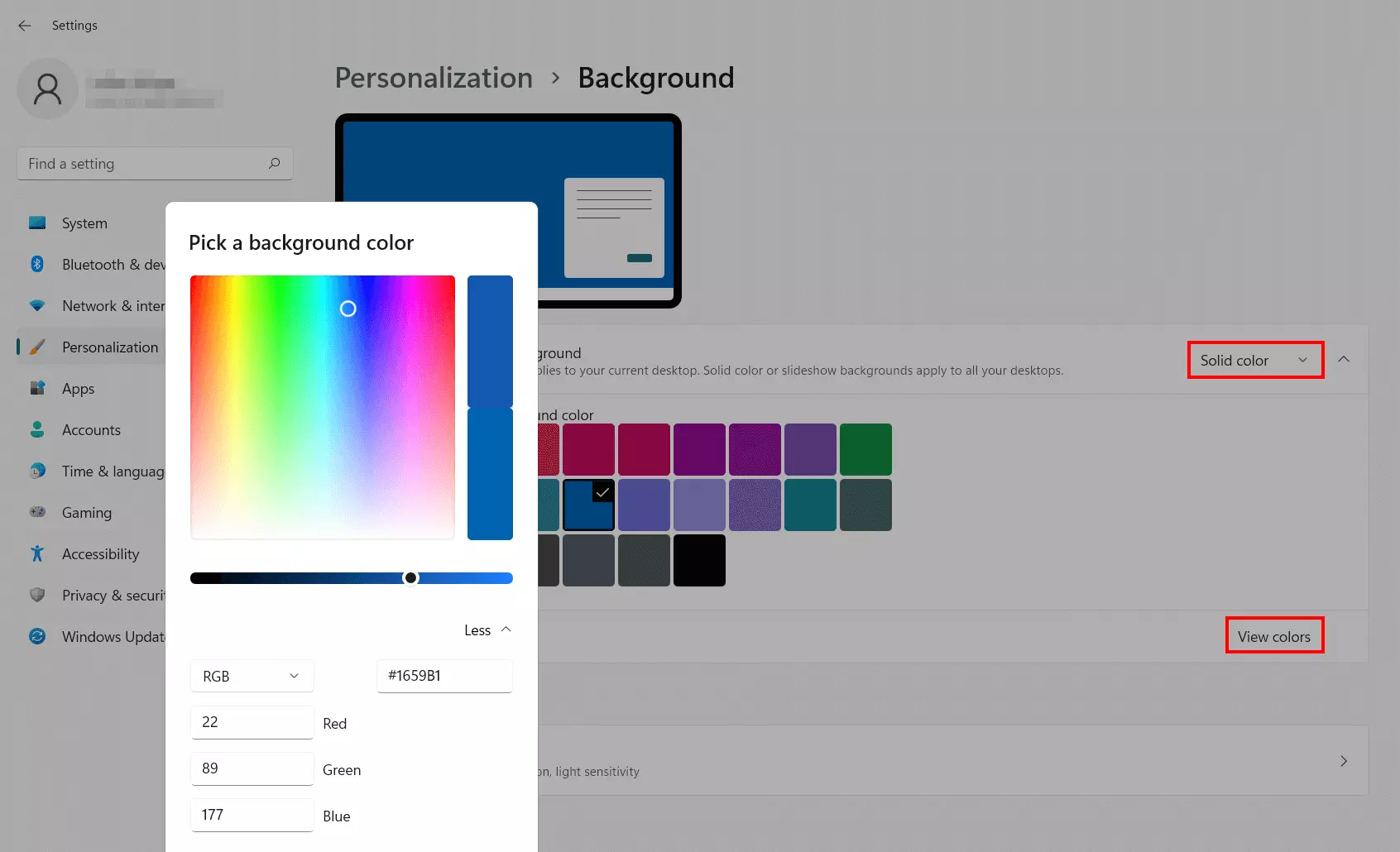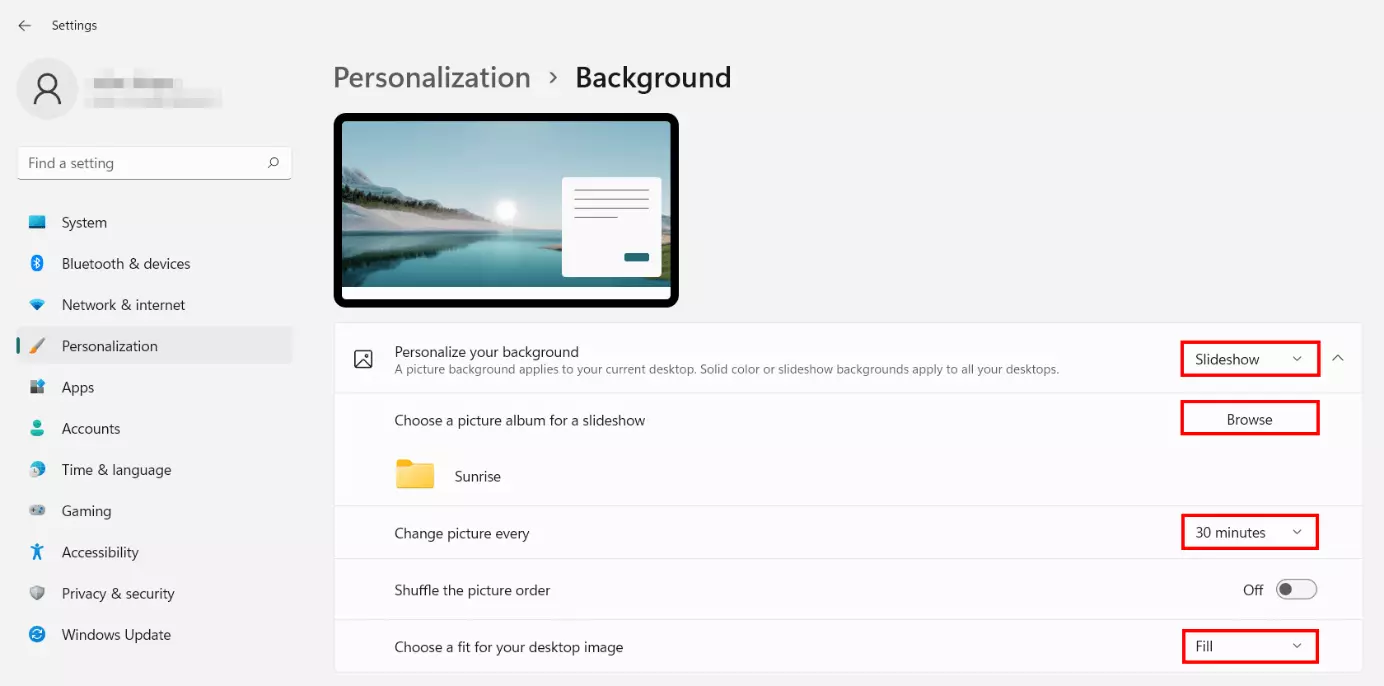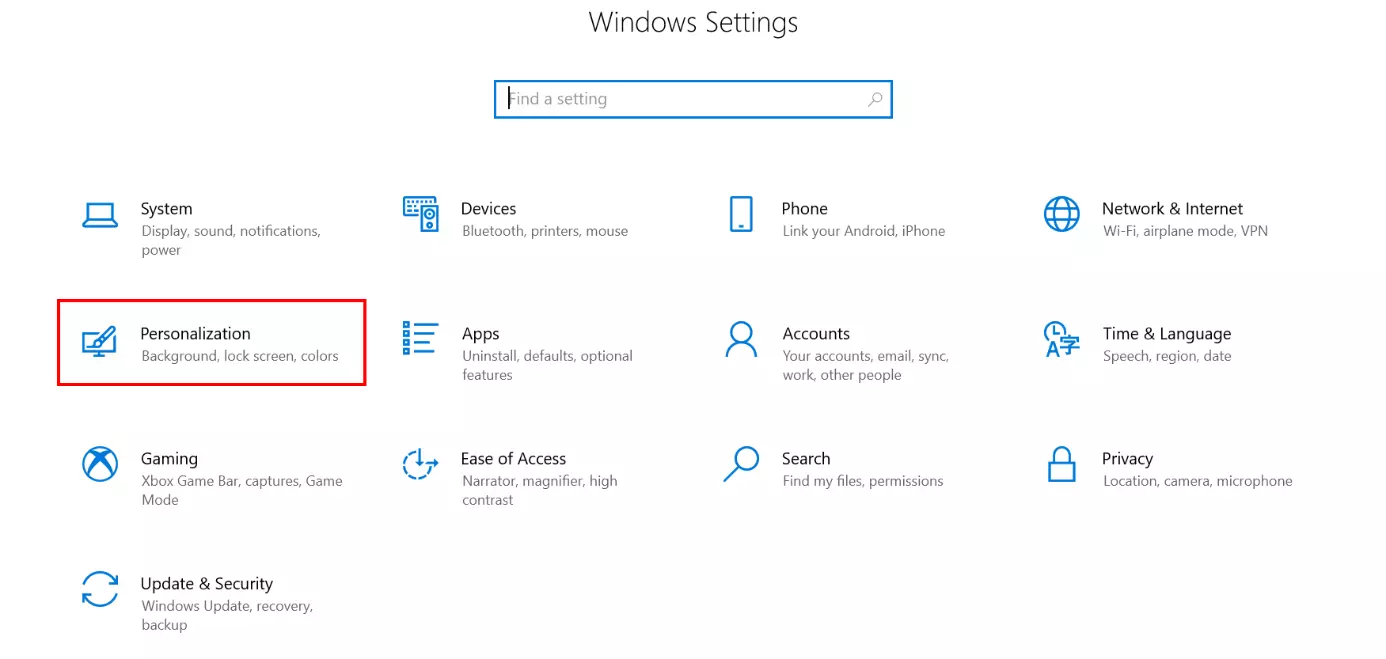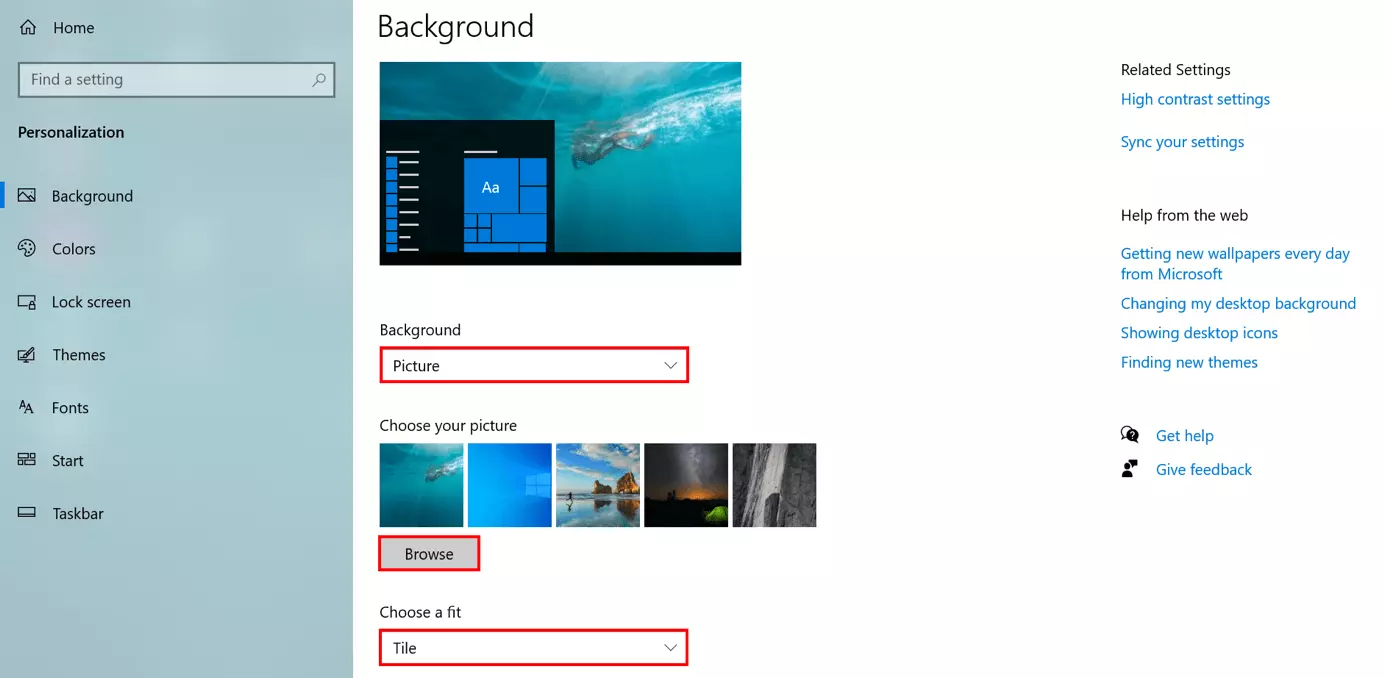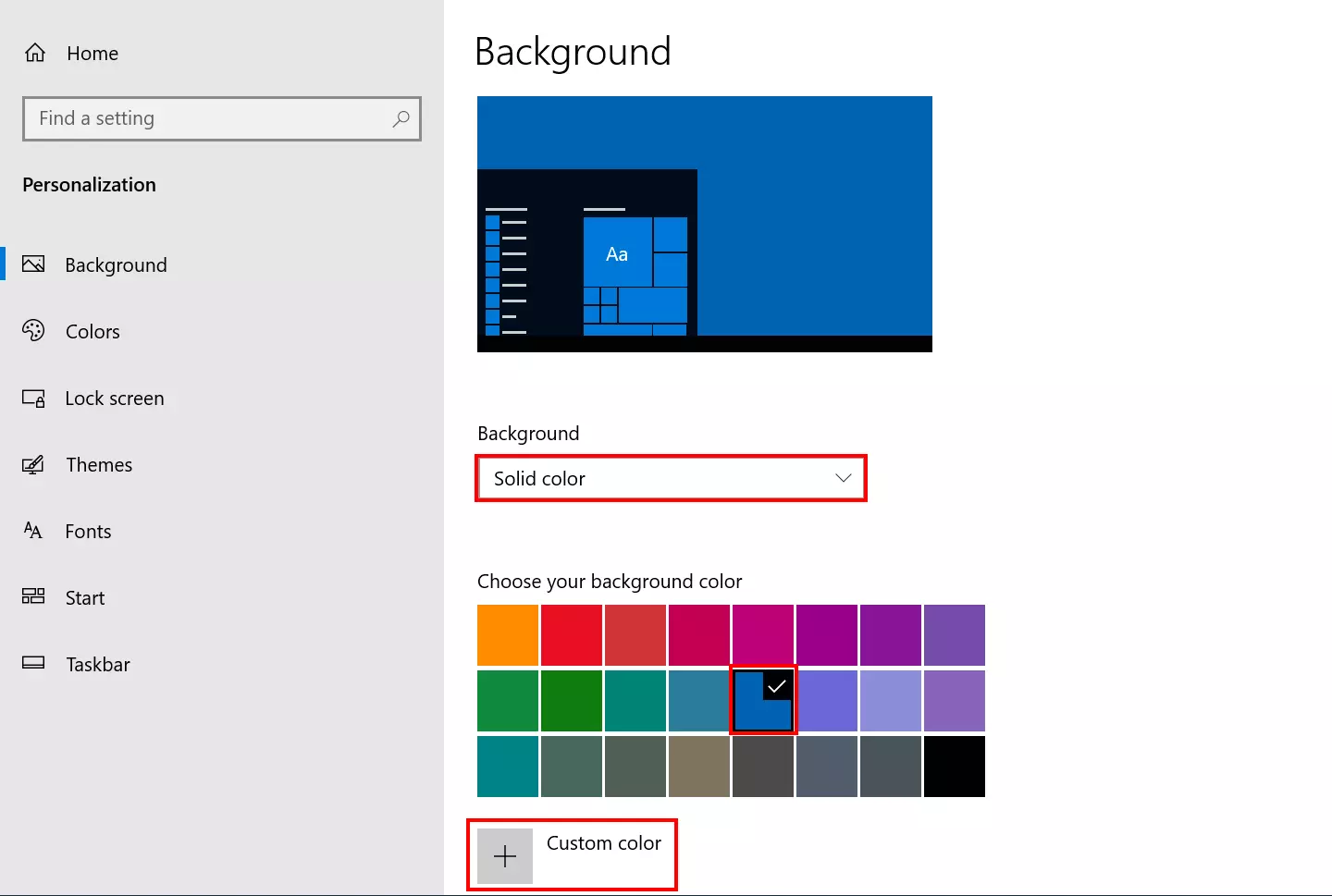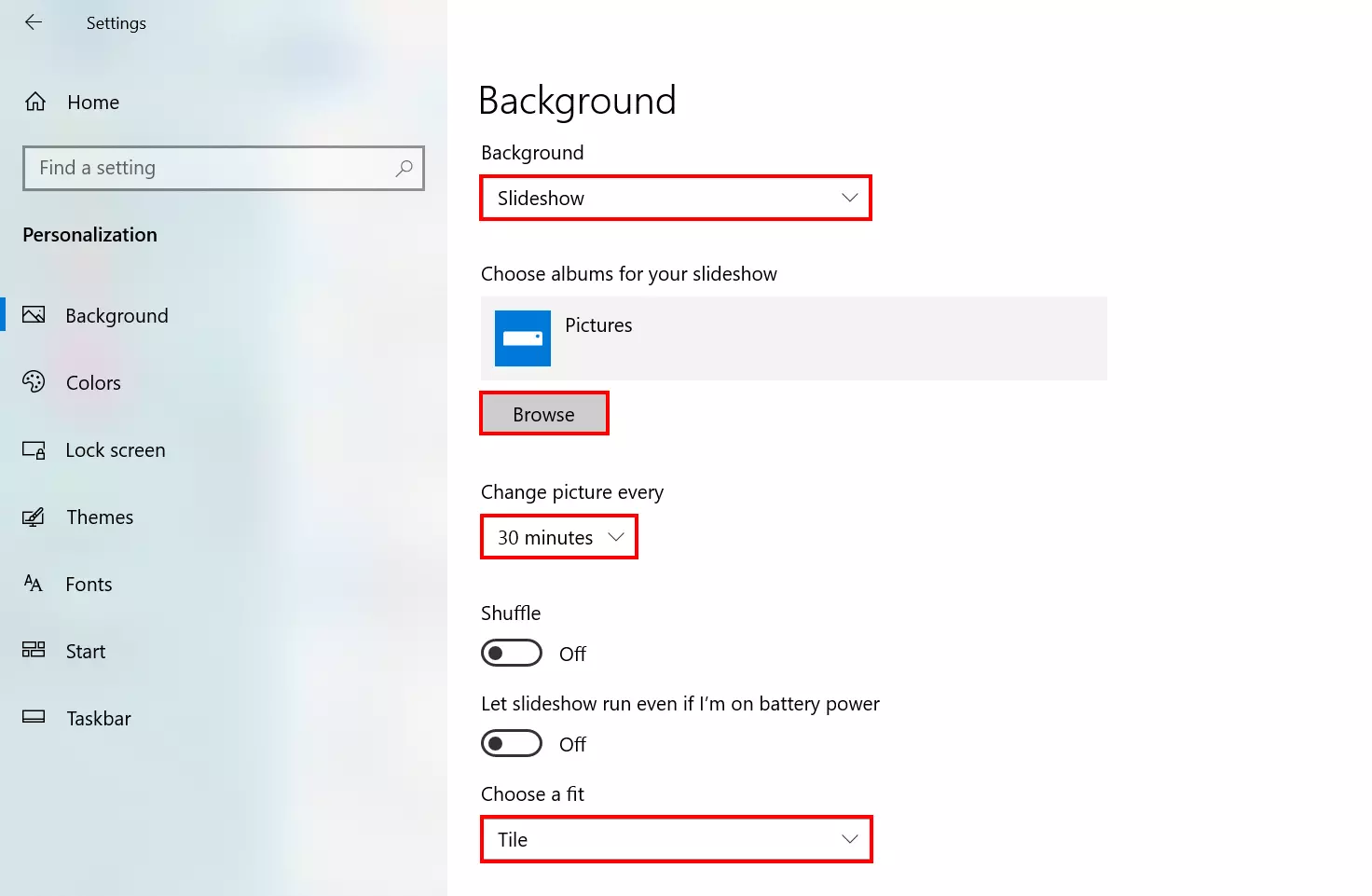Cambiar el fondo de pantalla en Windows 10 y en Windows 11
Existen muchas personas que desean ver algo específico al mirar el monitor de su ordenador. Por esta razón, los usuarios de Windows utilizan la opción de cambiar el fondo de pantalla. A continuación, te mostramos cómo hacer este cambio en Windows 10 y en Windows 11, cómo establecer un fondo de tan solo un color y qué opciones de configuración tienes a tu disposición.
- Certificado SSL Wildcard
- Registro privado
- 1 cuenta de correo electrónico por contrato
Cambiar el fondo de pantalla: instrucciones para Windows 10 y 11
En Windows 10, hazlo de la siguiente manera:
- En primer lugar, abre la “Configuración”. Para ello, clica con el botón izquierdo en el menú de inicio o utiliza la combinación de teclas [Windows] + [i].
- Después de acceder a la configuración del sistema, haz clic en “Personalización”.
- Ahora, elige la opción “Fondo” para determinar el tipo de fondo.
- Finalmente, selecciona tu color favorito o la imagen deseada. Además, puedes ir a tus carpetas para encontrar una imagen específica. Para ello, clicas en “Examinar” e introduces la ubicación del archivo correspondiente.
Si trabajas con Windows 11, puedes cambiar el fondo de pantalla así:
- Abre el menú de inicio para acceder a la “Configuración” de tu ordenador. Otra alternativa es con la combinación de teclas [Windows] + [i].
- En el menú de la izquierda, selecciona “Personalizar”.
- A continuación, haz clic en “Fondo”.
- Para escoger la variante de fondo que quieras tener, selecciona la opción “Personalizar fondo”.
- Ahora bien, escoge tu color favorito o una imagen para establecer tu fondo de pantalla. Si quieres tener una imagen en especial, utiliza la opción “Examinar” para encontrar el archivo correspondiente.
Si crees que Windows carga varios programas al iniciar el sistema, échale un vistazo a los programas de inicio automático de Windows 11 o los programas de inicio automático de Windows 10. De esta manera, podrás evitar este tipo de problema.
Cambiar el fondo de pantalla en Windows: ¿cuáles son las opciones?
Si tienes un dispositivo con Windows, tienes tres opciones diferentes para personalizar tu fondo de pantalla:
- Imagen: las imágenes son probablemente la opción más utilizada para personalizar el fondo de pantalla. Además, hay una gran variedad de motivos diferentes. Pueden ser, por ejemplo, imágenes proporcionadas por Windows, descargas de alta calidad o fotos personales.
- Color sólido: no siempre tiene que ser una imagen, también existen otras alternativas. Por ejemplo, es posible utilizar un color específico para personalizar el fondo de pantalla. Para ello, Windows sugiere algunos colores típicos y permite crear colores personalizados.
- Presentación: si quieres tener varias imágenes como fondo de pantalla, puedes crear una secuencia con tus imágenes favoritas. En ese caso, las diapositivas que quieras ver en tu presentación deben estar guardadas en un archivo por separado.
En el momento de cambiar el fondo de pantalla, no hay mucho que considerar. De hecho, los formatos de imagen más conocidos como, por ejemplo, JPEG o PNG, son compatibles con el sistema operativo Windows. Sin embargo, si valoras la disposición óptima del material visual, la resolución de la imagen debe coincidir con la resolución de la pantalla.
Si quieres ver la resolución actual de tu pantalla en Windows, lo puedes hacer de la siguiente manera: “Inicio” > “Configuración” > “Sistema” > “Pantalla”.
La resolución de la imagen no tiene que coincidir exactamente con la resolución de la pantalla, ya que las dimensiones juegan un rol más importante. En otras palabras, el ancho y la altura de la imagen deben estar en proporción con la pantalla. Para ello, hay aplicaciones gratuitas para editar fotos que puedes utilizar para adaptar las dimensiones.
Cambiar el fondo de pantalla: paso a paso
La configuración del fondo de pantalla no tarda mucho tiempo, al contrario. Es un proceso rápido, por lo que puedes cambiar o ajustar tu fondo en cualquier momento. Así tienes toda la libertad para experimentar con diferentes imágenes, colores o presentaciones. Por esta razón, te mostramos paso a paso cómo cambiar el fondo de pantalla en Windows 10 y en Windows 11.
Windows 11: así puedes cambiar el fondo de pantalla
Finalemente, haz clic en “Personalizar fondo” y selecciona la imagen, la presentación o el color sólido que quieras ver en tu fondo de pantalla. Además, te ofrece varias opciones para configurar o adaptar la opción que hayas elegido.
Configurar el escritorio en Windows 11: imagen de fondo
Si quieres escoger una imagen específica para tu fondo, lo puedes hacer a través de la opción “Examinar”. Después, elige los ajustes y define la disposición. Si seleccionas, por ejemplo, la opción “Rellenar”, se extenderá por toda la pantalla sin dejar espacios libres. Como alternativa, puedes centrar la imagen en tu escritorio con la opción “Centro” y establecer un color sólido para el espacio que está alrededor de la imagen.
Configurar el escritorio en Windows 11: color sólido de fondo
¿Quieres usar un color sólido como fondo de pantalla? En ese caso, tienes dos opciones: puedes elegir entre colores estándares o colores personalizados. Para la segunda opción, haz clic en “Color personalizado” y luego utiliza el control deslizante o el menú para escoger tu color deseado.
Configurar el escritorio en Windows 11: presentación de fondo
La opción “Presentación”, como mencionamos, es una secuencia de diapositivas. Por lo tanto, si quieres seleccionar esta opción, lo primero que debes hacer es crear una carpeta con las imágenes correspondientes. Luego, haz clic en “Examinar” y abre la carpeta para acceder al contenido de esta.
Además, no solo puedes seleccionar las imágenes, sino también configurar el intervalo de tiempo en el que se muestran. En otras palabras, te permite establecer la velocidad de reproducción para ver, por ejemplo, cada 30 o 60 minutos un fondo de pantalla nuevo. Otra opción que debes tener en cuenta es el orden de la secuencia. Si activas el “Orden aleatorio”, las imágenes se mostrarán sin un orden determinado. Por último, al igual que en el caso de una sola imagen, tienes da la opción de especificar la disposición (rellenar, centro, entre otros).
Windows 10: así funciona la personalización del escritorio
Los usuarios de Windows 10 deben acceder a la “Configuración” en el menú de inicio para cambiar el fondo de pantalla. Otra opción consiste simplemente en usar la combinación de teclas [Windows] + [i].
Después de haber accedido a la configuración del sistema en Windows 10, haz clic en la opción “Personalización”.
A continuación, se abre de forma automática el menú para cambiar el fondo de pantalla. Si haces clic en “Fondo”, podrás elegir entre imagen, color sólido o presentación. Además, te ofrece varias opciones de configuración dependiendo del tipo de fondo.
Personalizar el escritorio en Windows 10: imagen de fondo
Al igual que en Windows 11, el sistema operativo Windows 10 te permite personalizar tu fondo de pantalla con una imagen. Solo selecciona una imagen estándar (haciendo clic con el botón izquierdo) o añade una imagen de tus archivos. Para la segunda opción, haz clic en “Examinar” para buscar la carpeta y seleccionar la imagen deseada. Luego, adapta la disposición de la imagen a través de la opción “Elegir un ajuste”.
Personalizar el escritorio en Windows 10: color sólido de fondo
Estos fondos de pantalla son fáciles de configurar. Para ello, selecciona un color estándar que Windows 10 proporciona en la opción “Elige el color de fondo”. Sin embargo, si clicas en la opción “Color personalizado” dispondrás de una gama cromática más amplia. Aquí encuentras toda la gama de colores y, con toda seguridad, también tu color favorito.
Personalizar el escritorio en Windows 10: una presentación de fondo
Si deseas ver más de una imagen en tu fondo de pantalla, la presentación es la solución perfecta para ti. Después de seleccionar esta opción, haz clic en “Examinar” para buscar la carpeta de imágenes que quieras utilizar de diapositivas. Además, te permite definir el intervalo de tiempo y la disposición de las imágenes (en “Elegir un ajuste”). Finalmente, activa el “Orden aleatorio” para tener un orden de presentación indeterminado.