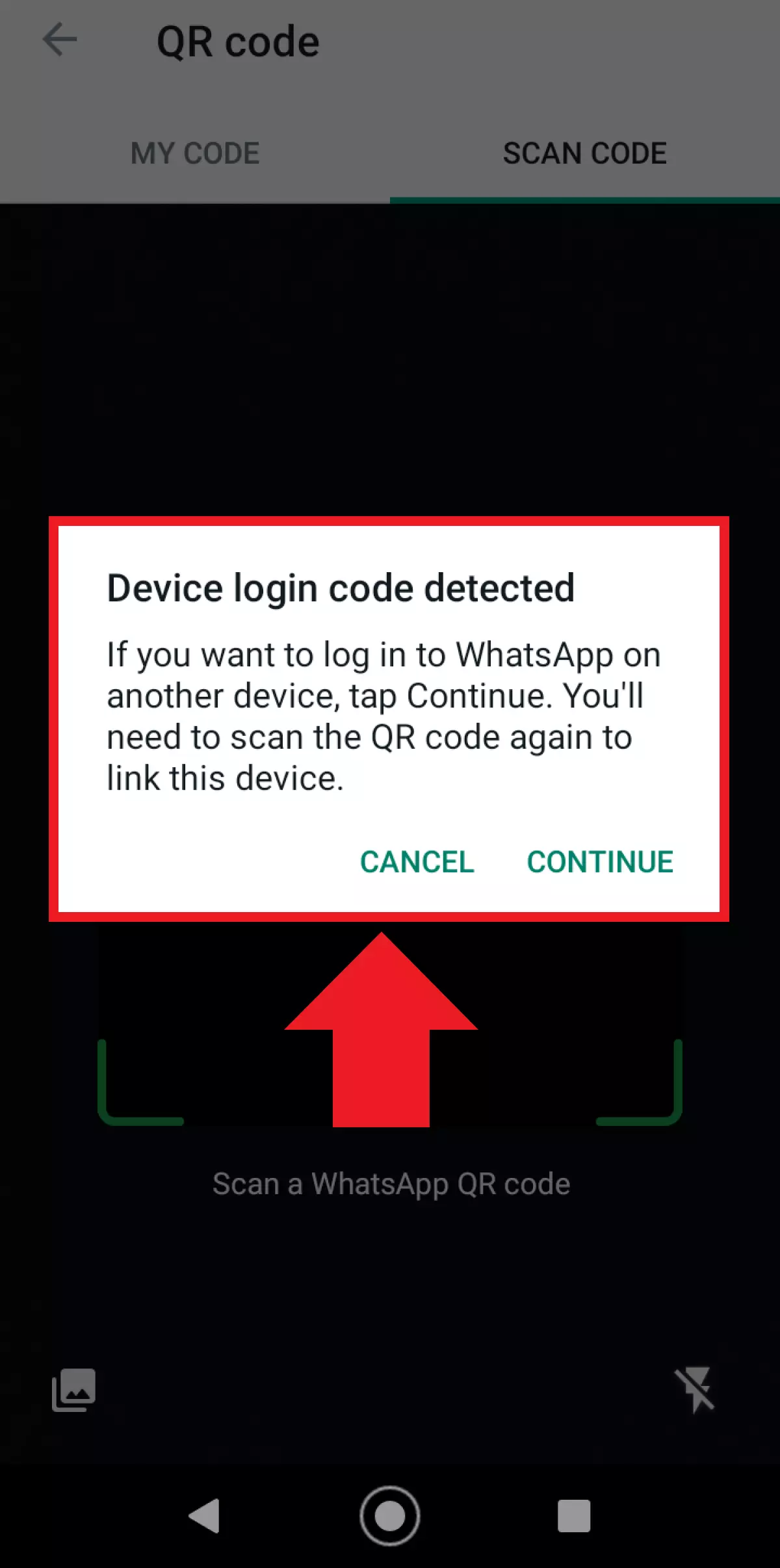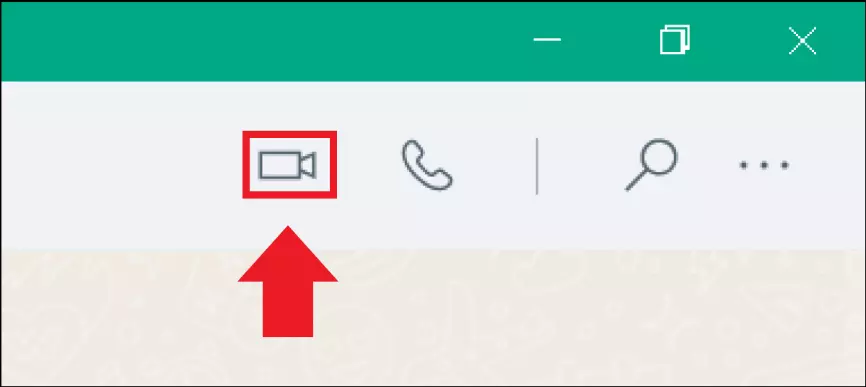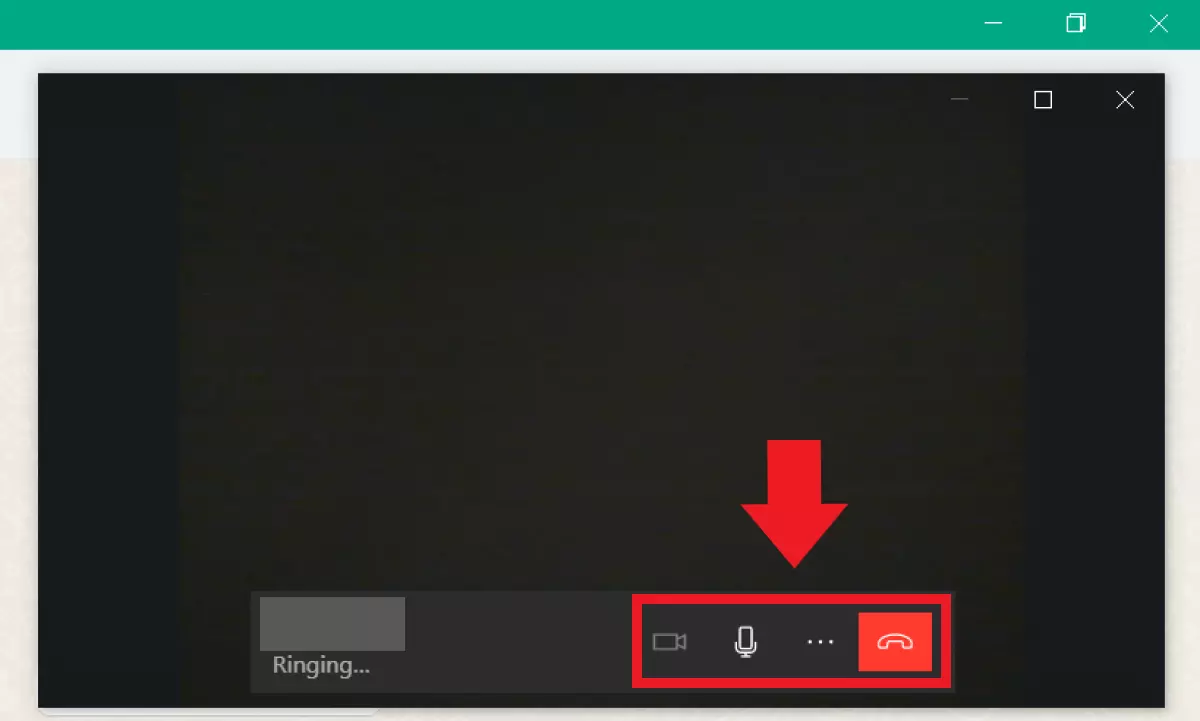¿No puedes hacer videollamadas con WhatsApp Web? WhatsApp Escritorio sí lo permite
Los que utilizan WhatsApp Web se ven obligados a prescindir de las videollamadas tan prácticas que ofrece WhatsApp. Pues bien, WhatsApp Escritorio ofrece la función de videollamada desde marzo de 2021.
- Certificado SSL Wildcard
- Registro privado
- 1 cuenta de correo electrónico por contrato
Guía rápida: videollamada de WhatsApp desde el PC
- Descarga y abre la aplicación de escritorio de WhatsApp.
- Escanea el código QR para sincronizar tu WhatsApp.
- Abre el chat concreto a través del que quieras iniciar la videollamada.
- Haz click sobre el icono de la cámara en la parte superior de la ventana del chat para iniciar la videollamada.
WhatsApp Web y WhatsApp Escritorio: ¿dónde funciona la videollamada?
Durante mucho tiempo, WhatsApp estuvo limitado al uso exclusivo a través de un smartphone. No obstante, desde hace un tiempo, el servicio de mensajería también ofrece versiones web y de escritorio muy prácticas. Esto te permite sincronizar fácilmente tu cuenta de WhatsApp a través del navegador o del ordenador de sobremesa, escribir mensajes con el teclado e incluso dejar a un lado el teléfono móvil. Sin embargo, si buscas la versión de WhatsApp para PC, rápidamente te darás cuenta de que hay dos versiones: WhatsApp Web y WhatsApp Escritorio.
La versión web funciona en todos los navegadores, pero para su uso en el escritorio solo existe la versión WhatsApp para Mac y para Windows (a fecha de febrero 2022). Aunque WhatsApp Web y WhatsApp Escritorio son casi idénticas en aspecto y funcionamiento, hay una diferencia importante: en la versión web no existe la opción de realizar una videollamada. Así que, si te interesan las videollamadas, quédate con la versión de escritorio de WhatsApp. Las llamadas de grupo de WhatsApp por vídeo no están disponibles actualmente en ninguna de las dos versiones (a fecha de febrero de 2022).
Videollamada de WhatsApp desde el PC: con la aplicación de escritorio
Procede como sigue para iniciar una videollamada con WhatsApp desde el PC.
Deben cumplirse los siguientes requisitos: Un smartphone o tablet conectado a Internet, una cuenta de WhatsApp activa, micrófono y cámara en el PC, al menos Windows 10 (64 bits, versión 1903) o macOS versión 10.13.
Paso 1. Si aún no lo has hecho, descarga la aplicación de escritorio de WhatsApp desde la página web oficial de WhatsApp, ábrela después de instalarla e inicia tu sesión.
Paso 2. Escanea el código QR que aparece tras iniciar la aplicación. Para ello, utiliza el escáner QR de tu perfil de WhatsApp. Lo encontrarás en “Ajustes”. Pulsa en el símbolo QR que aparece junto a tu foto de perfil y luego sobre la pestaña “Escanear código”.
Paso 3. Una vez escaneado el código QR, se produce la sincronización entre tu cuenta de WhatsApp en el smartphone y la aplicación de escritorio. Tus contactos, chats, multimedia y ajustes ahora también se encuentran disponibles en tu PC.
Paso 4. Actualmente solo se puede realizar videollamadas de punto a punto, tanto en la versión móvil de WhatsApp como en la de escritorio. Selecciona el contacto con el que quieres iniciar la videollamada y haz clic en el icono de la cámara en la parte superior de la ventana de chat.
Paso 5. Ahora verás que se abre una ventana independiente para la videollamada que se va a realizar. Se inicia la videollamada cuando la otra persona responde a ella.
Paso 6. También tienes varias funciones a tu disposición durante una videollamada de WhatsApp Escritorio. Con el icono del micrófono, por ejemplo, puedes silenciar el micrófono o incluso activar y desactivar la cámara mediante el icono de la cámara. Si quieres terminar la llamada, simplemente pulsa el icono rojo con un teléfono dibujado.
Más consejos sobre la videollamada de WhatsApp Escritorio
Si recibes una videollamada a través de WhatsApp Escritorio, puedes aceptarla pulsando el icono verde con forma de cámara o rechazarla pulsando el icono rojo con forma de teléfono. Si no deseas aceptar ni rechazar la llamada, simplemente haz clic en la “x”. En este caso, la llamada finaliza en cuanto la persona que llama cuelga.
- Escribe correos electrónicos perfectos con ayuda de la IA
- Dominio gratis más asesor personal
- Protección contra virus y spam