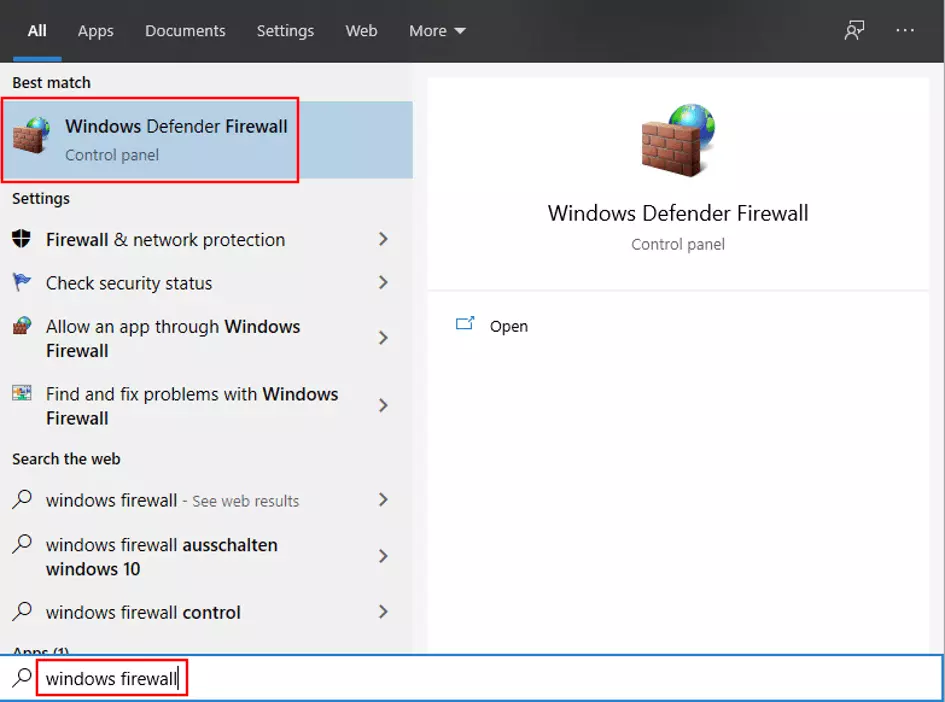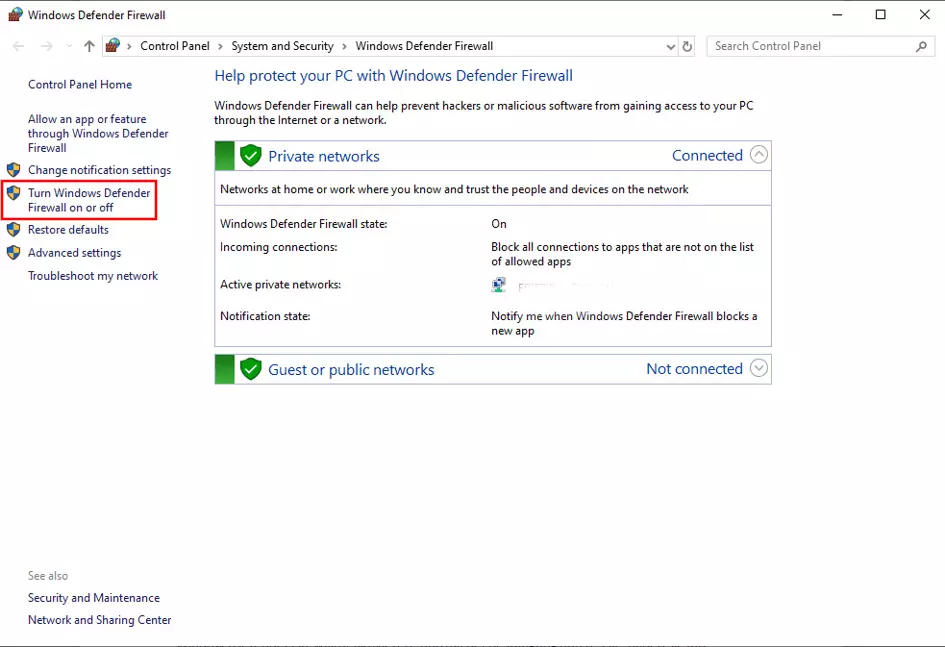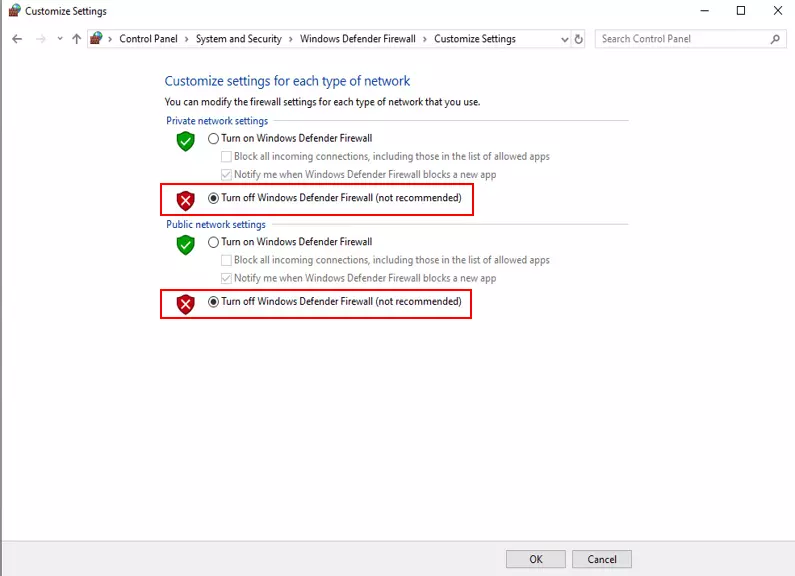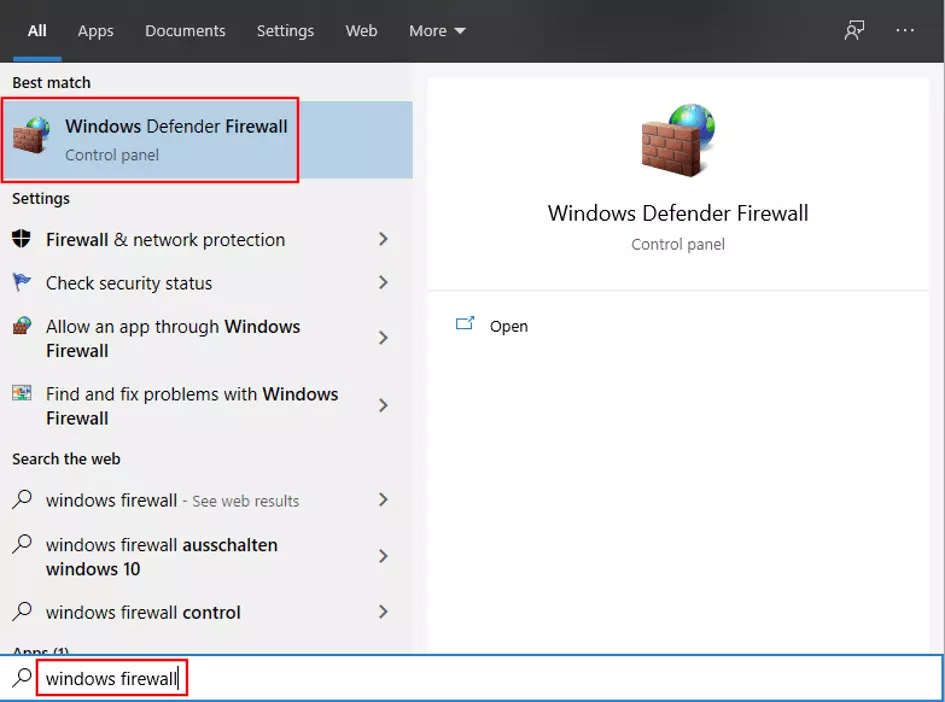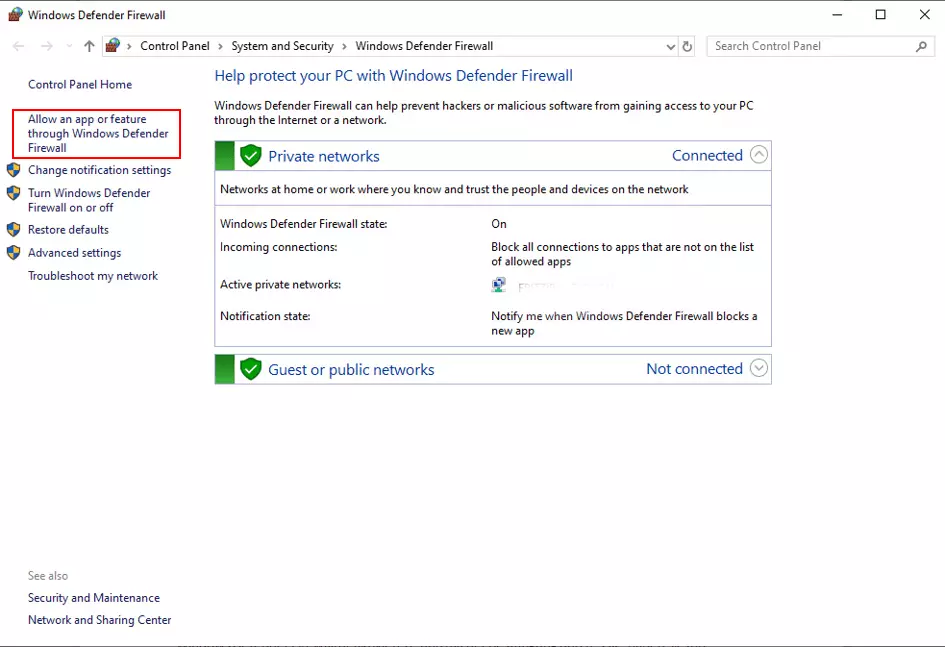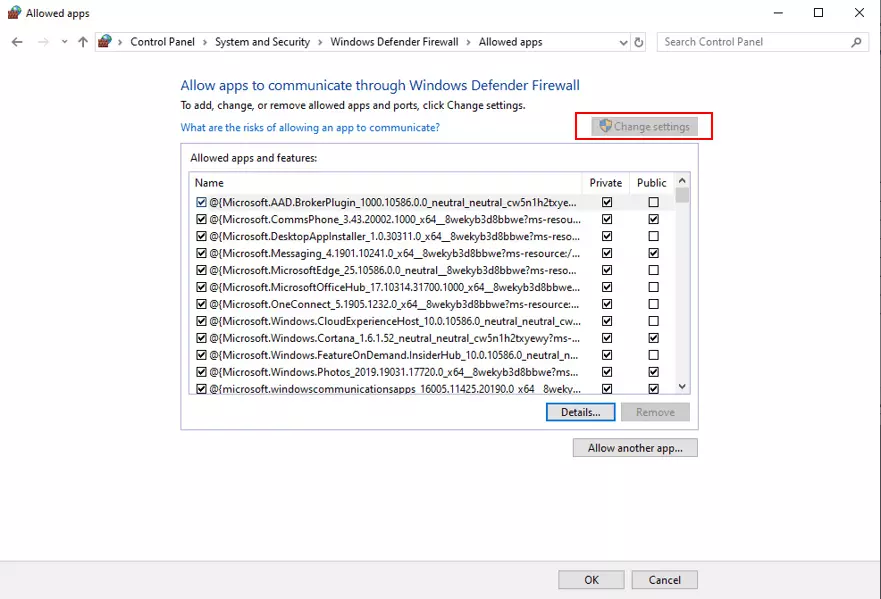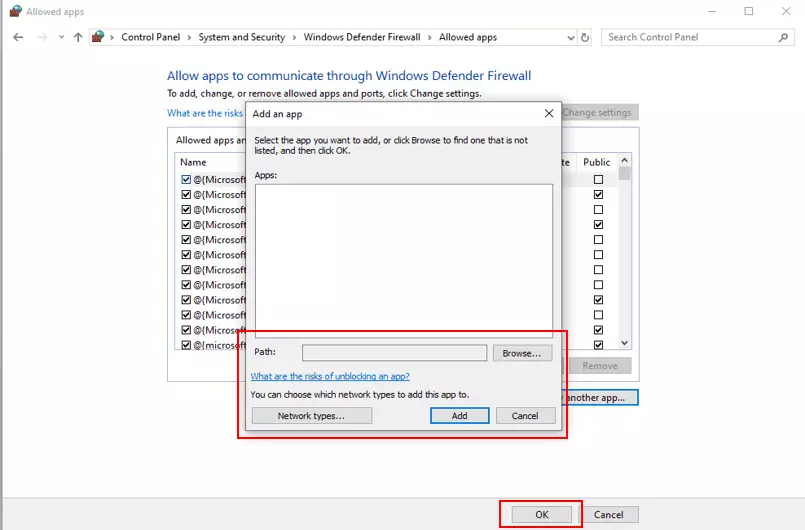Cómo desactivar el firewall en Windows 10
Un firewall es una medida fiable de seguridad para tu ordenador. Si tu sistema operativo es Windows, ya cuentas con el cortafuegos propio del sistema, que te proporciona protección básica frente a ataques y accesos indeseados. De forma autónoma y automática, este software protege tu sistema y, con él, tus datos, frente al acceso por parte de terceros.
En lo que respecta a tu seguridad informática, el cortafuegos de Windows desempeña un papel fundamental, ya que funciona como un filtro entre tu sistema e Internet: comprueba, sin que tú intervengas, si los programas instalados tienen acceso a Internet y viceversa, es decir, si los programas de Internet u otros ordenadores tienen acceso a tu ordenador. Los accesos no autorizados se bloquean automáticamente y se muestra el aviso correspondiente.
Por eso, si quieres desactivar tu firewall de Windows, debería ser solo durante un periodo corto de tiempo. Podría ser útil desactivarlo, por ejemplo, para instalar un software concreto que de lo contrario sería bloqueado por el cortafuegos. Aquí te explicamos, paso a paso, cómo apagar el firewall.
Desactivar el firewall de Windows: instrucciones para Windows 10, 8 y 7
Ya desde la versión XP del sistema, el cortafuegos de Windows está incluido de forma estándar en todos los sistemas operativos de Microsoft. Al principio era llamado Internet Connection Firewall y solo podía filtrar conexiones entrantes, pero, con el paso del tiempo, se han desarrollado diversas mejoras en el mecanismo de seguridad, hasta el punto de que hoy es una de las herramientas de filtrado más seguras del mercado. Con Windows 10, Microsoft lo rebautizó como Windows Defender Firewall, definiendo así el cortafuegos como elemento central de la suite de seguridad Windows Defender.
Te mostramos cómo puedes desactivar el firewall tanto en Windows 10, la versión actual, como en sus versiones anteriores Windows 8 y Windows 7.
Para estar siempre protegido ante ciberataques, te recomendamos desactivar la protección antivirus de tu ordenador tan solo por poco tiempo. Si necesitas desactivar el firewall de Windows para descargar un programa, vuelve a activar el software de protección de inmediato al acabar, para comprobar las conexiones de entrada y de salida.
Cómo desactivar el firewall de Windows 10
Breves instrucciones para desactivar el cortafuegos en Windows 10:
- Ve al menú de inicio (icono de Windows) y teclea Firewall de Windows en el campo de búsqueda de Windows.
- Haz clic en el resultado “Firewall de Windows” (en el panel de control).
- En la lista de la izquierda, escoge la opción “Activar o desactivar firewall de Windows”.
- Marca, tanto en la configuración de red privada, como en la de red pública, la opción “Desactivar Firewall de Windows”.
Siguiendo estos mismos pasos, puedes volver a activar el firewall de Windows 10 en cuanto haya acabado el proceso que requería la desactivación temporal.
A continuación, describimos de nuevo los pasos a seguir para desactivar el firewall de Windows 10, pero esta vez con algo más de detalle (incluyendo capturas de pantalla):
Paso 1. Abre el menú de inicio de Windows 10 haciendo clic en el icono de Windows. Ve a la función de búsqueda y teclea en ella Firewall de Windows. Luego, haz clic en el resultado correspondiente:
Paso 3. Windows 10 abrirá entonces las opciones de configuración del firewall para los dos tipos de redes: privadas y públicas. Para desactivar el cortafuegos completamente, marca en ambas redes la opción “Desactivar Firewall de Windows (no recomendado)”. Al hacer clic en “Aceptar”, se guardan los cambios y el firewall queda desactivado:
Cómo desactivar el firewall de Windows 8
Si usas Windows 8 o 8.1 y quieres desactivar el firewall, también puedes seguir las instrucciones anteriores para Windows 10. Al fin y al cabo, la desactivación del cortafuegos funciona de la misma forma en estas versiones del sistema operativo:
- Ve a la función de búsqueda ubicada en el menú de inicio de Windows 8.
- Teclea en ella Windows Firewall o Firewall.
- Haz clic en el resultado correspondiente para abrir el menú del firewall.
- En el menú de la izquierda, escoge la opción “Activar o desactivar Firewall de Windows”.
- Marca entonces, tanto en la configuración de red privada como en la de red pública, las casillas de “Desactivar Firewall de Windows (no recomendado)”.
- Para finalizar, haz clic en “Aceptar”.
Para modificar la configuración del firewall de Windows se necesitan derechos de administrador.
Windows 7: instrucciones para desactivar el firewall
Si eres usuario de Windows 7, también puedes desactivar el cortafuegos del sistema de Microsoft siguiendo los pasos descritos anteriormente:
- Abre el menú de inicio.
- En la función de búsqueda, teclea Windows Firewall.
- Haz clic en el resultado que aparezca.
- En el menú lateral izquierdo, selecciona la opción de “Activar o desactivar Firewall de Windows”.
- A continuación, marca la opción “Desactivar Firewall de Windows (no recomendado)” tanto para redes privadas, como para redes públicas.
- Confirma los cambios haciendo clic en “Aceptar”.
Microsoft dejó de ofrecer soporte técnico oficial para Windows 7 el 14 de enero de 2020. Con ello, los usuarios ya no disponen de asistencia técnica ni actualizaciones de seguridad para esta versión, excepto si cuentan con el servicio de asistencia profesional de pago para empresas, que seguirá ofreciéndose hasta 2023. Si no dispones de dicho servicio, es muy recomendable que instales una versión más reciente de Windows. Para saber más al respecto, no te pierdas nuestro detallado artículo sobre el cese del soporte técnico de Windows 7.
Añadir excepciones: una alternativa a la desactivación del firewall
En lugar de desactivar el firewall de Windows, puedes permitir excepciones para ciertos programas. De esta manera, las actividades de dichos programas o aplicaciones serán ignoradas por el cortafuegos, que no las filtrará ni las bloqueará. En Windows 10, 8 y 7, este tipo de excepciones pueden establecerse de la siguiente manera:
Paso 1. Abre el menú de inicio, busca Firewall de Windows y haz clic en el resultado que aparezca:
Paso 3. Se abrirá entonces una nueva ventana con una lista de todos los programas para los que ya existen una configuración concreta para excepciones. Sobre esta lista se encuentra la tecla “Cambiar la configuración”, en la que tendrás que hacer clic:
Paso 4. Para dar permiso a un programa o aplicación para que se comunique sin filtros cuando el firewall esté activado, selecciona en primer lugar la opción “Permitir otra aplicación...”.
Paso 5. Windows 10 mostrará entonces una lista de apps a las que se pueden aplicar reglas individualizadas. Si el programa que buscas no está en la lista, puedes añadirlo haciendo clic en “Examinar…” para buscar su ubicación. Cuando hayas confirmado tu elección con “Agregar”, la nueva aplicación aparecerá en la lista y podrás así configurar también las reglas concretas para redes públicas y privadas que se le aplicarán.