Guía para instalar Composer en Windows 11
El gestor de paquetes Composer simplifica considerablemente el trabajo con el lenguaje de scripts PHP. Una vez instalada la herramienta, podrás acceder cómoda y fácilmente a una gran variedad de paquetes PHP listos para usar, como bibliotecas, e integrar tus propios paquetes. Pero ¿cómo funciona la instalación de Composer en Windows 11?
Instalar Composer en Windows 11: guía paso a paso
La forma más sencilla de instalar Composer en Windows 11 es mediante el archivo de instalación de Composer en Windows. Puedes descargarlo gratuitamente y ejecutarlo de la forma habitual. A continuación, resumimos cada uno de los pasos.
Un requisito para instalar y usar Composer es tener una versión de PHP instalada en el sistema. Consulta nuestro artículo para obtener más información sobre cómo instalar PHP.
Paso 1. Descarga el archivo de instalación de Composer
Ve a la sección de descargas de la página web oficial de Composer. Haz clic en el enlace “Composer-Setup.exe” para descargar el archivo de instalación de Composer para Windows.
Paso 2. Inicia la instalación de Composer
Accede al directorio de descargas y ejecuta el archivo descargado hacienda doble clic sobre él. A continuación, selecciona la opción recomendada “Instalar para todos los usuarios” para que todos los usuarios del dispositivo puedan acceder posteriormente al gestor de paquetes.
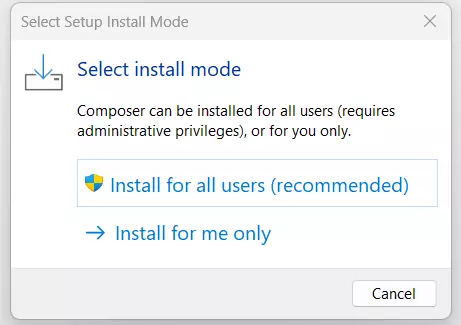
En la siguiente ventana, puedes activar el modo de desarrollador marcando la casilla correspondiente. En este caso, el asistente determina automáticamente la ruta de la instalación PHP. Sin embargo, no puedes seleccionar la versión de PHP si has instalado varias ediciones de PHP.
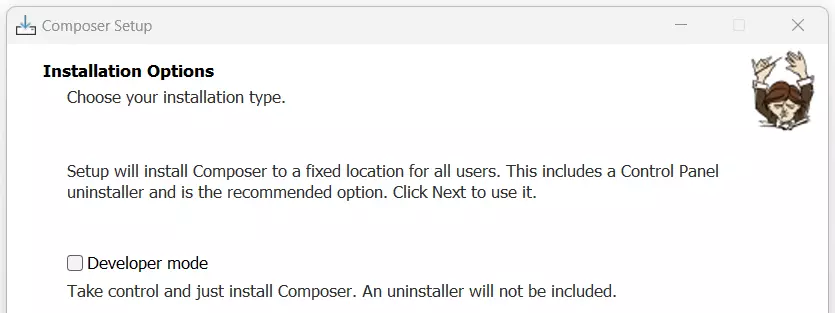
Si no has activado el modo de desarrollador, introduce la ruta del archivo php.exe de la versión de PHP deseada.
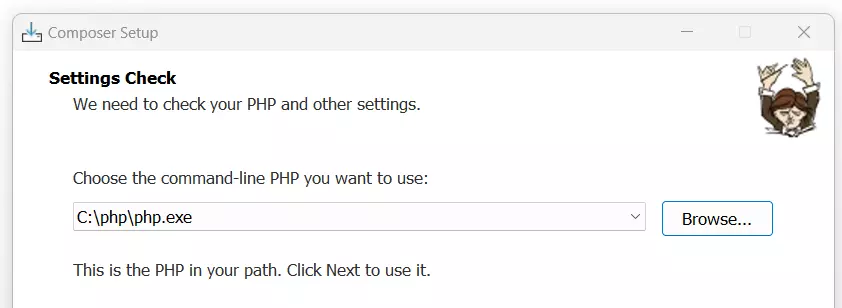
Omite los siguientes ajustes del proxy y, por último, clica “Instalar” para iniciar la instalación.
Paso 3. Finaliza la configuración
Tras la instalación, recibirás un mensaje que te indicará que debes utilizar siempre una nueva instancia de línea de comandos para utilizar Composer. Esto se debe a que el entorno del sistema ha cambiado. Haz clic en “Siguiente” y “Finalizar” uno tras otro para completar la instalación.
En algunos casos, puede ser necesario reiniciar Windows 11 para que la instalación de Composer se ejecute correctamente.
Paso 4. Probar la instalación de Composer a través de Windows 11
En el último paso de la instalación, comprueba si la configuración del gestor de paquetes ha funcionado correctamente. Para ello, abre el símbolo del sistema pulsando la combinación de teclas [Windows] + [R] y ejecuta el comando “cmd”.
En la ventana del símbolo del sistema, introduce el comando “composer” y confírmalo con la tecla Intro. Inmediatamente verás una pantalla con la versión Composer instalada y un resumen de los comandos disponibles.
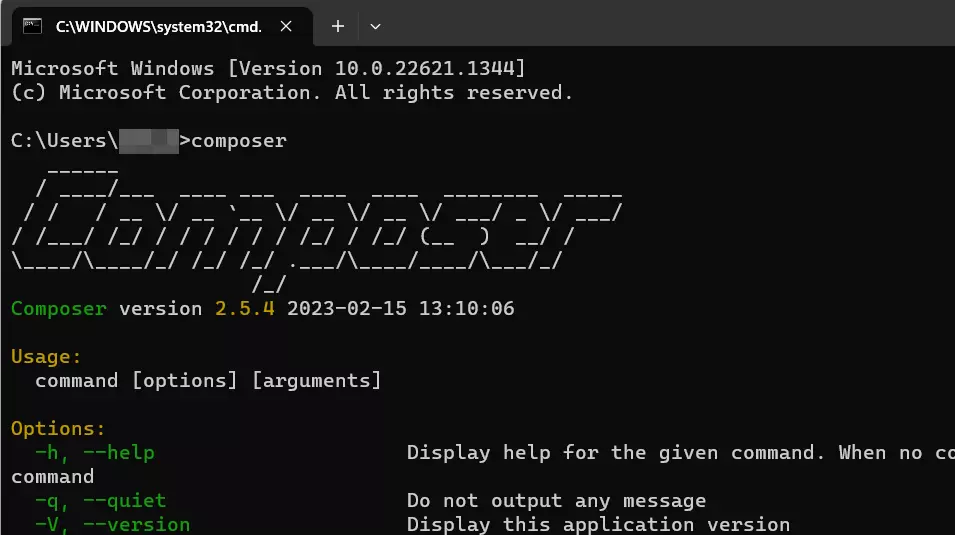
También puedes acceder a PHP Composer con tu paquete de hosting web de IONOS.
Ejemplo de uso de PHP Composer en Windows 11
Después de haber llevado a cabo la instalación de Composer Windows, puedes utilizar el gestor de paquetes en cualquier momento para obtener los paquetes PHP públicos existentes. A continuación, te explicamos cómo hacerlo utilizando el ejemplo del paquete “cocur/slugify”, con cuya ayuda puedes convertir cadenas en slugs.
Paso 1. Instala Git y añádelo a PATH
Para descargar el paquete “cocur/slugify”, el sistema de control de versiones Git debe estar instalado en tu sistema y añadido a la variable de sistema PATH. Windows 11 utiliza esta variable para determinar los archivos necesarios para ejecutar un programa de línea de comandos.
Si aún no has instalado Git, hazlo ahora. Puedes encontrar información detallada sobre la instalación y el uso de la herramienta en nuestro tutorial de Git.
Para añadir la herramienta de gestión de versiones a la variable PATH, sigue estos pasos:
- Abre la búsqueda de Windows y busca “Editar variables de entorno del sistema”.
- Haz clic en el resultado de la búsqueda correspondiente.
- En la pestaña abierta “Avanzado”, abre el menú “Variables de entorno”.
- Selecciona la entrada “Ruta” en la sección superior “Variables de usuario” y, a continuación, clica “Editar”.
- Haz clic en el botón “Nuevo” e inserta el valor C:\Program Files\Git\bin.
- Repite el mismo procedimiento para el valor C:\Program Files\Git\cmd.
- Guarda los ajustes con un clic en “Aceptar”.
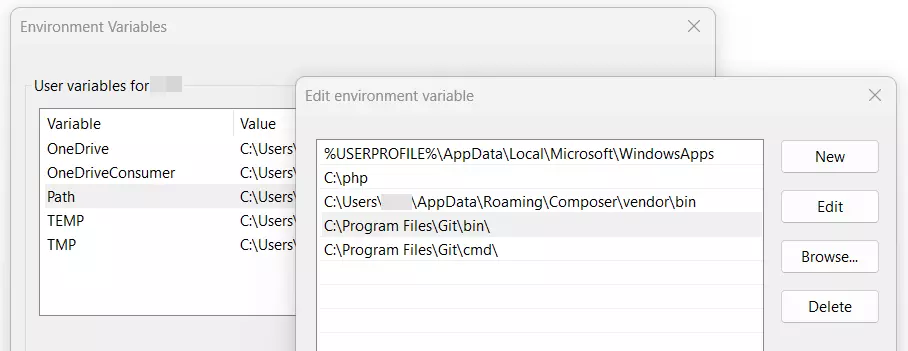
Paso 2. Crea un directorio para el paquete Composer
En el siguiente paso, crea un directorio para el paquete PHP que desees obtener utilizando Composer. Inicia el símbolo del sistema con la combinación de teclas [Windows] + [R] y el comando “cmd”. Queremos crear el directorio Slugify directamente en C:/, por lo que primero cambiamos a este directorio principal:
cd C:\A continuación puedes crear el directorio con el nombre “slugify” introduciendo lo siguiente:
mkdir slugifyPaso 3. Instalar un paquete con Composer
Cambia el directorio creado ejecutando el siguiente comando:
cd slugifyUna vez en el directorio, instala Slugify usando Composer de la siguiente manera:
composer require cocur/slugify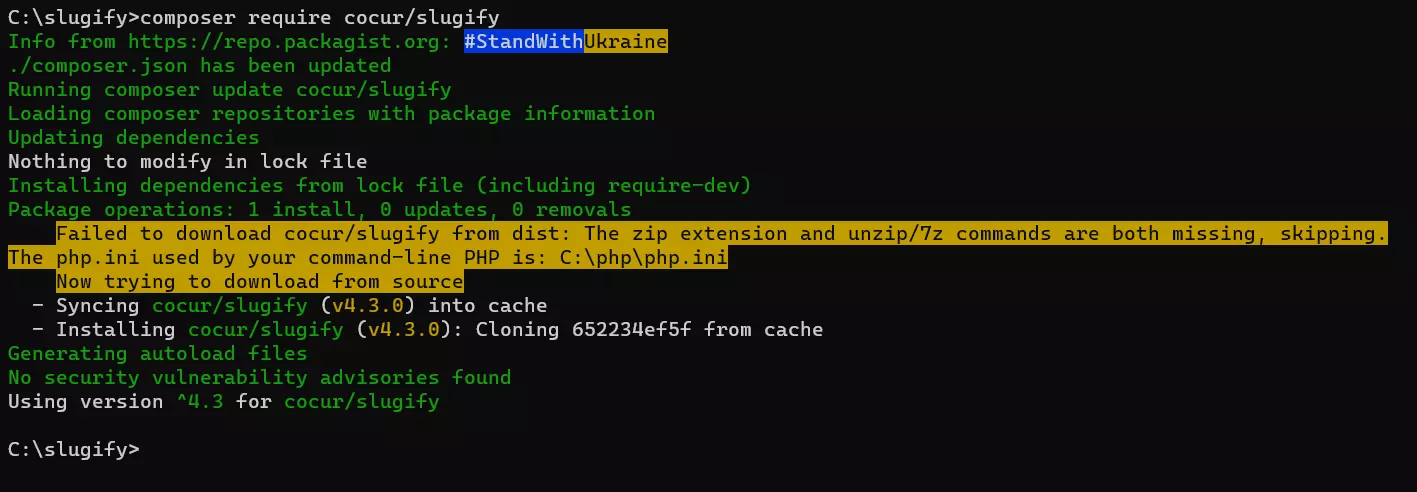
Paso 4. Crea un script PHP de prueba
En el directorio slugify que has creado, deberías encontrar ahora los dos archivos composer.lock y composer.json, así como una carpeta llamada “vendor”. Esta última contiene, entre otras cosas, el archivo autoload.php, que debes incluir en tu script PHP para acceder a los servicios del paquete cocur/slugify.
Para crear un script de prueba simple, crea un archivo llamado test.php en el directorio principal de slugify escribiendo el siguiente comando en el símbolo del sistema:
copy con test.phpA continuación, inserta el siguiente código PHP que, entre otras cosas, integra el autoload.php:
<?php
require __DIR__ . '/vendor/autoload.php';
use Cocur\Slugify\Slugify;
$slugify = new Slugify();
echo $slugify->slugify('Esta cadena se convierte en un slug con slugify');Guarda el archivo con la combinación de teclas [Ctrl] + [C] y ejecuta el script con el siguiente comando:
php test.phpComo resultado obtendrás el slug de la cadena dado entre paréntesis:
esta-cadena-se-convierte-en-un-slug-con-slugify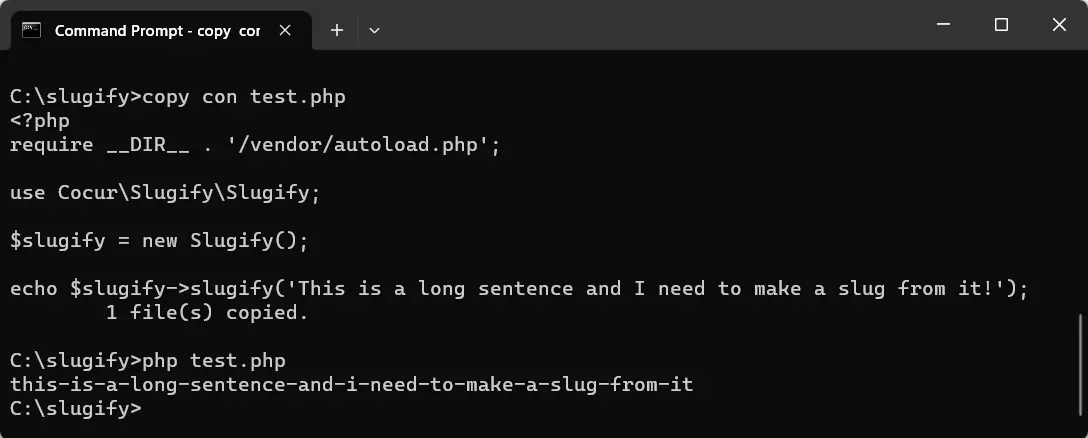
En la Digital Guide encontrarás otros artículos interesantes sobre el tema de PHP Composer:

