Install GitHub: cómo instalar GitHub
GitHub es un popular servicio de control de versiones que se ha hecho indispensable en el ámbito del desarrollo de software. La herramienta no solo puede utilizarse en la línea de comandos, sino que también ofrece un cliente gráfico, GitHub Desktop, que se puede instalar en sistemas de Windows de 64 bits en pocos pasos.
Requisitos del sistema
Instalar GitHub es bastante sencillo. Lo más importante para poder instalar este sistema de control de versiones en Windows es tener una versión compatible del sistema operativo. Todas las versiones de Windows a partir de Windows 7 son aptas para utilizar GitHub Desktop, siempre que utilices una versión de 64 bits. Al tratarse de versiones ampliamente utilizadas en la actualidad, el requisito del sistema es un obstáculo solo en casos muy excepcionales.
A diferencia de la instalación GitHub como herramienta de línea de comandos, para instalar GitHub en el escritorio es suficiente con saber cómo instalar programas en Windows. No es necesario tener conocimientos específicos sobre comandos de terminal.
Si estás usando un sistema de 32 bits y por lo tanto no puedes instalar GitHub, hay varias alternativas a GitHub que son compatibles con sistemas de 32 bits.
Cómo instalar GitHub: guía paso a paso
El método que te presentamos para instalar GitHub Desktop funciona en todas las versiones de Windows de 64 bits a partir de Windows 7.
Paso 1. Abre la página de descarga de GitHub Desktop
Abre el navegador de tu elección y abre la página oficial de descarga de GitHub Desktop. Haz clic en el botón “Download for Windows (64bit)” para iniciar el proceso de descarga en tu navegador.
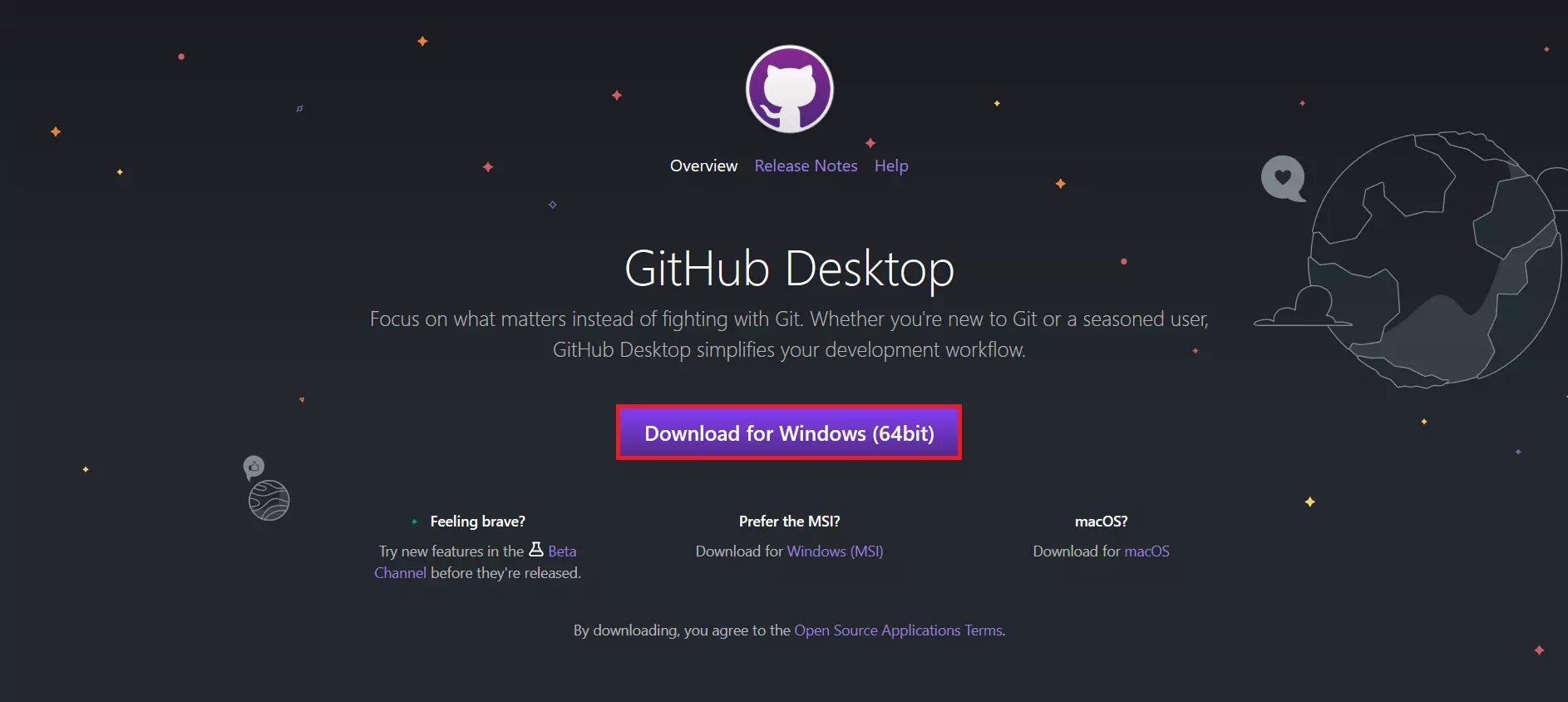
Paso 2. Instala GitHub Desktop
Para instalar GitHub, solo tienes que abrir el archivo que acabas de descargar. Por defecto, se encuentra en la carpeta “Descargas”. Tan pronto como el proceso de instalación iniciado automáticamente se haya completado, se abrirá GitHub Desktop. Ahora podrás iniciar sesión con tu cuenta de GitHub existente o crear una nueva cuenta de GitHub.
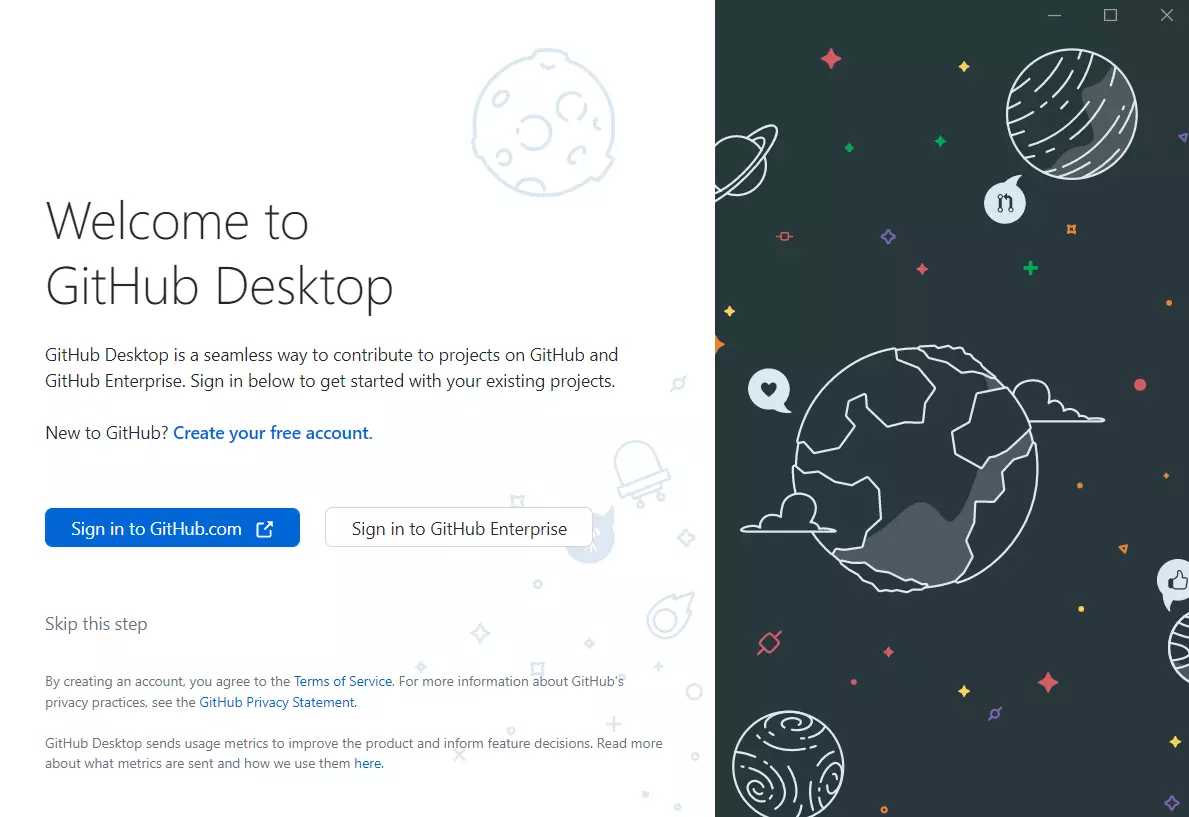
Inicio de sesión y primeros pasos
Una vez que hayas instalado correctamente GitHub Desktop, puedes iniciar sesión con tu cuenta de GitHub. Para ello, primero se te redirigirá a la página web oficial de GitHub, donde podrás introducir tus datos de acceso. En el siguiente paso, tienes que autorizar GitHub Desktop para que la aplicación pueda acceder a tu cuenta y a tus repositorios. Para ello, haz clic en el botón “Authorize desktop”.
Una vez se te haya redirigido a GitHub Desktop, puedes completar el proceso de inicio de sesión introduciendo un nombre de cuenta y una dirección de correo electrónico o transfiriendo los datos correspondientes desde tu cuenta de GitHub. Al hacer clic en el botón “Finish”, accederás a la interfaz de usuario de GitHub Desktop.
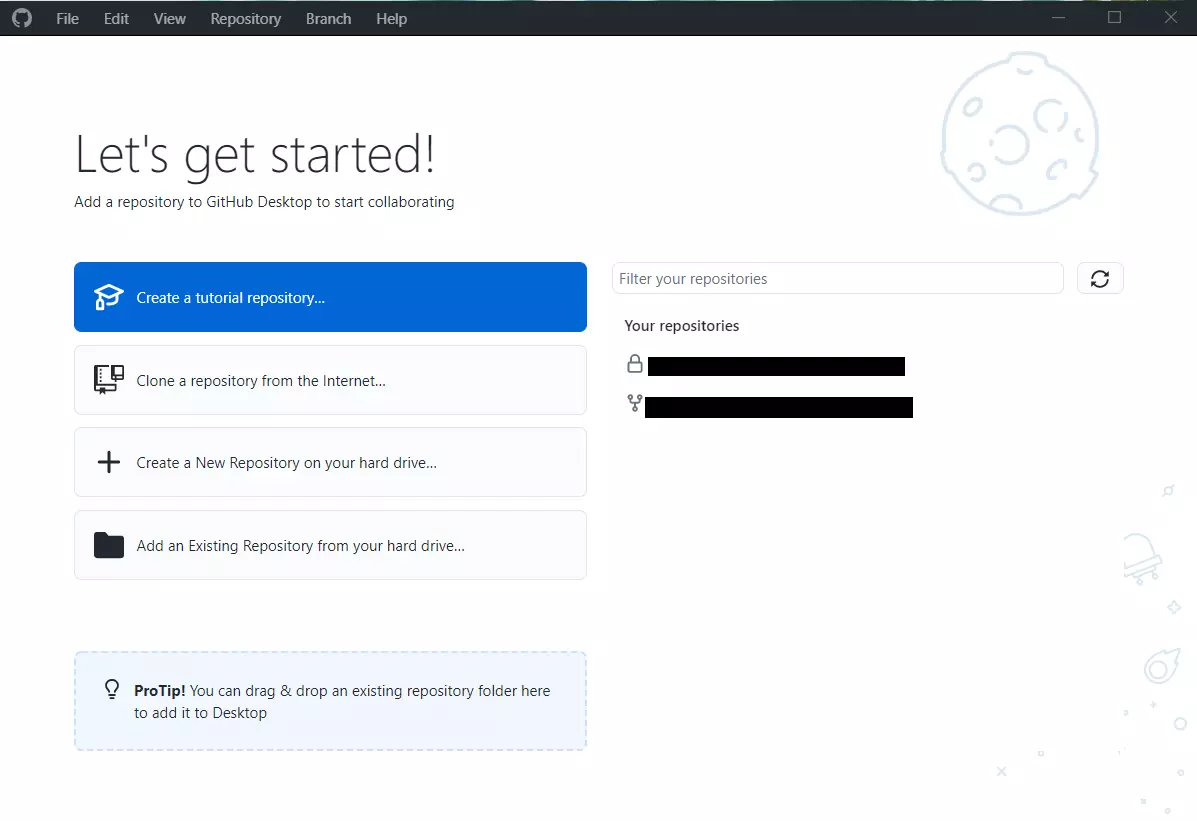
La herramienta de escritorio de GitHub permite, por ejemplo, crear nuevos repositorios o clonar los existentes. También te muestra todos tus repositorios, para que puedas tenerlos controlados en todo momento. Al igual que en la vista web, también puedes gestionar y modificar tus GitHub Actions en GitHub Desktop. Si aún no has instalado Git, siempre puedes hacerlo en la línea de comandos. Solo tienes que seguir nuestro práctico tutorial de Git.

