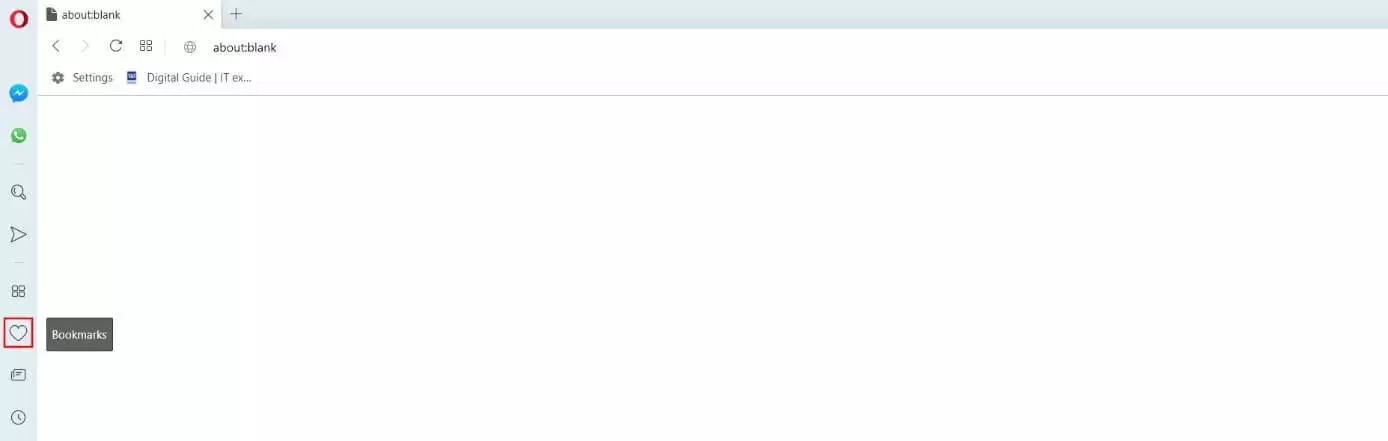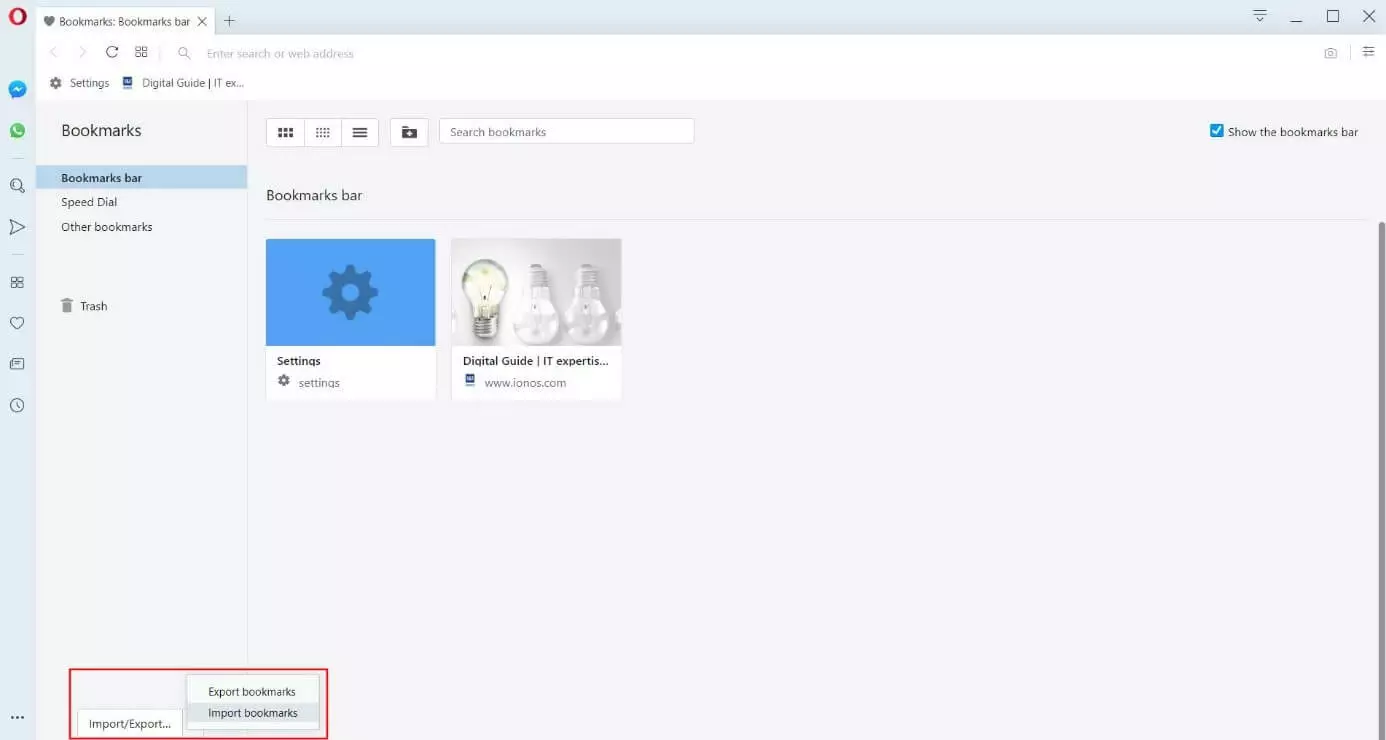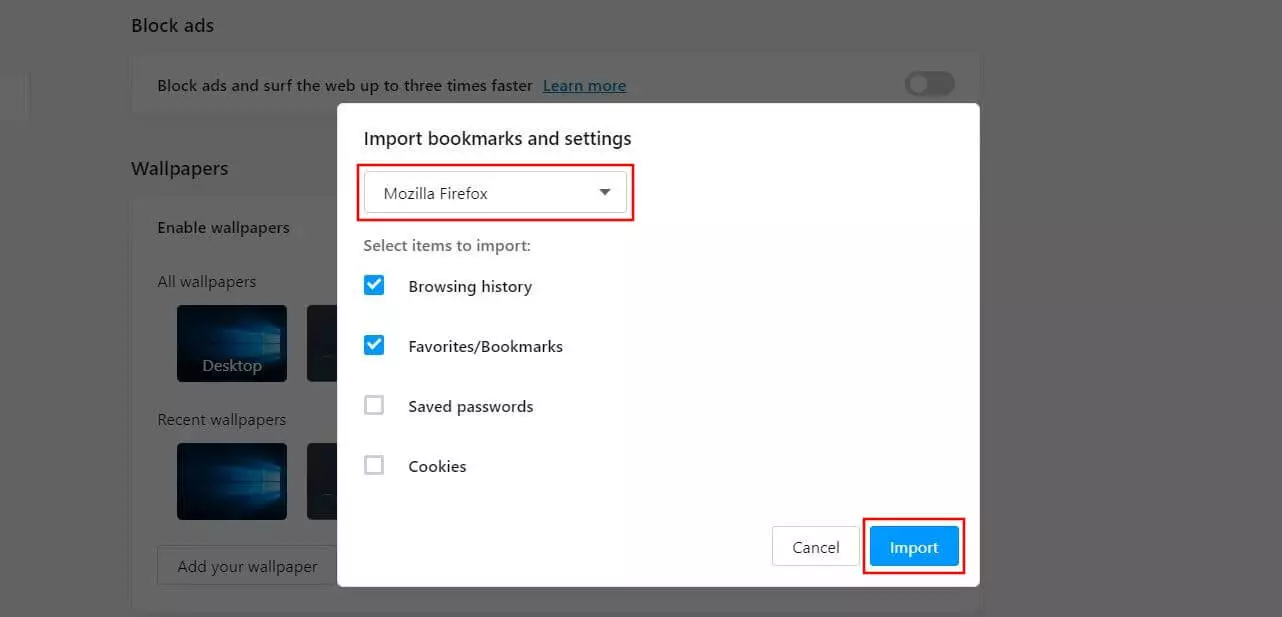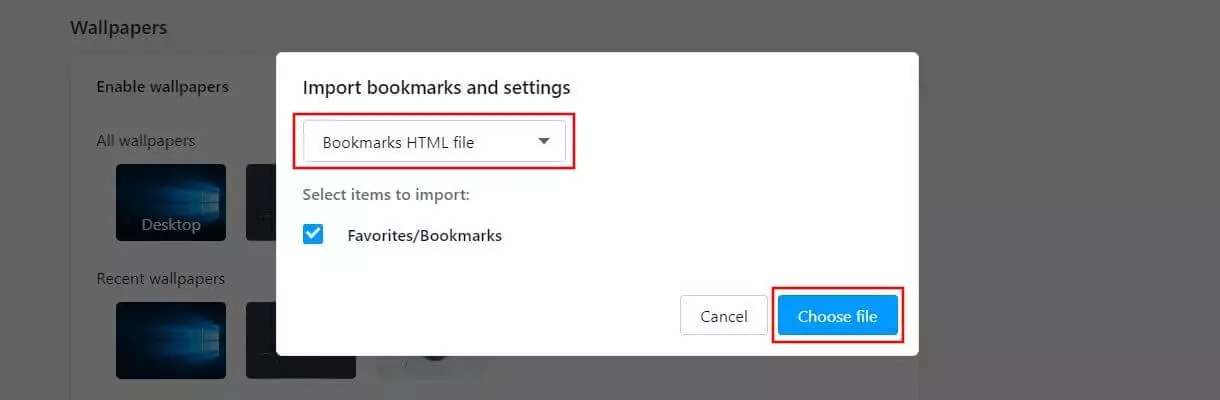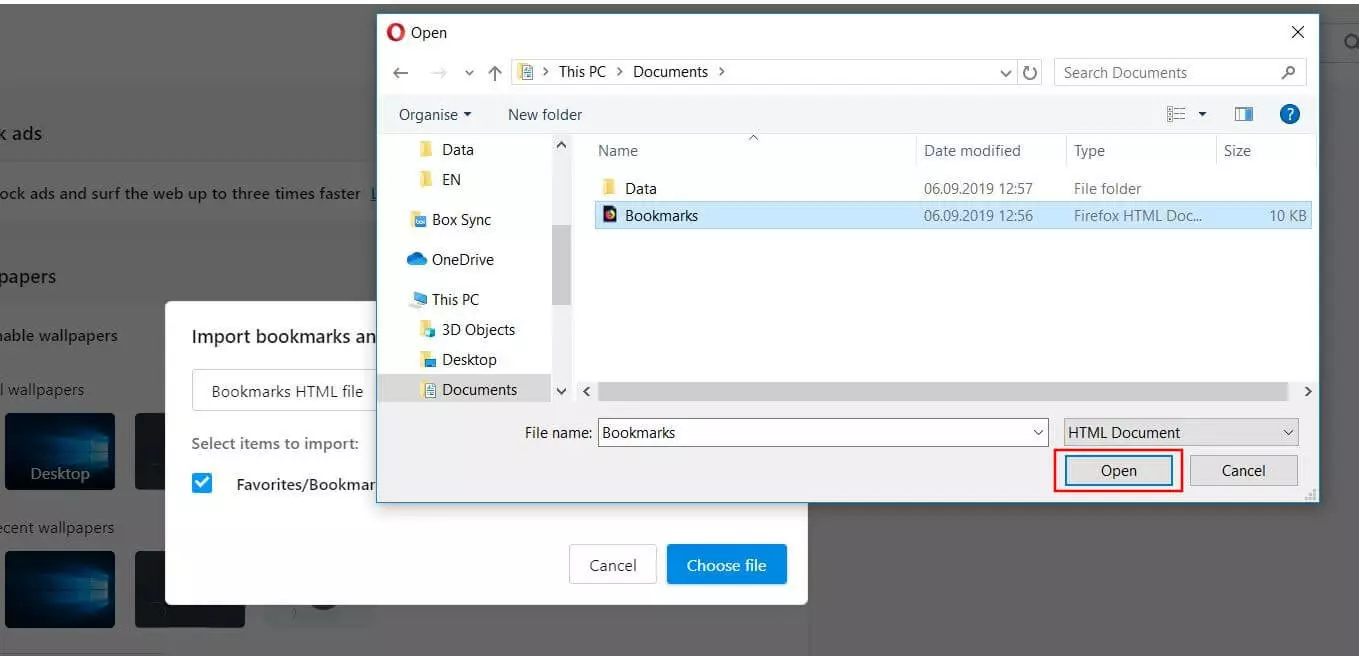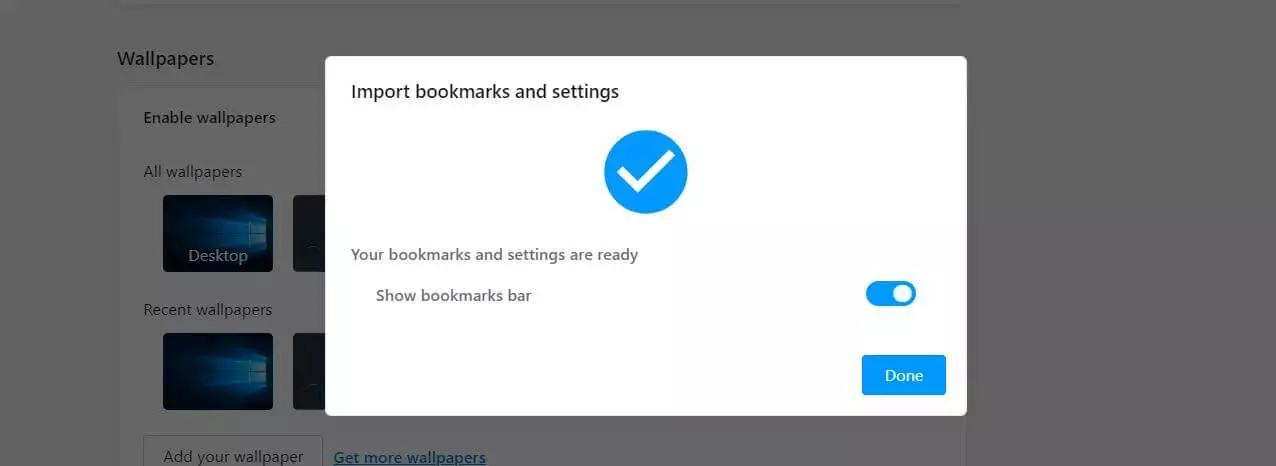Importar marcadores en Opera: cómo funciona
Con el bloqueo de anuncios integrado, una función VPN gratuita y la integración directa de Facebook Messenger y WhatsApp, el navegador Opera ofrece una serie de características interesantes que lo convierten en una alternativa real a los eternos Chrome y Firefox. Pero siempre que consideramos el cambio a un nuevo navegador de internet nos encontramos con la misma pega: nuestras páginas web favoritas, recopiladas durante años, ya no están disponibles.
Al igual que otros programas, Opera ofrece la posibilidad de importar marcadores de otros navegadores, de manera que no tengas que volver a crear tu colección añadiendo nuevamente cada enlace uno por uno. También puedes aprovechar esta función si ya llevas usando Opera durante un tiempo, pero ahora quieres usar el navegador para tu actividad web en otro dispositivo. En este artículo de ayuda puedes consultar cómo se importan exactamente los marcadores en Opera.
Importar marcadores a Opera: guía rápida
Opera ofrece dos modos para importar marcadores: para los navegadores web más frecuentes, como Firefox, Chrome o los navegadores de Microsoft, existe una función de sincronización que hace que no haga falta exportar los favoritos. Si deseas importar marcadores de un navegador para el que no existe ese modo de importación en Opera, debes usar la integración de documentos HTML.
La importación mediante documento HTML también la puedes usar para navegadores como Firefox o Chrome si ya has exportado tus favoritos de estos navegadores a un archivo de este tipo.
La siguiente guía rápida muestra la forma más rápida para ambas opciones de importación:
- Abre Opera.
- Haz clic en el icono del corazón en el menú lateral izquierdo para abrir el gestor de marcadores del navegador.
- Haz clic en el botón “Importar/exportar... y selecciona “Importar marcadores”.
- Comprueba si el navegador cuyos marcadores deseas importar aparece en la lista de selección.
- Si aparece, selecciona la entrada (es decir, por ejemplo, “Mozilla Firefox”), pon la marca de verificación en la casilla “Favoritos/Marcadores” y haz clic en “Importar”.
- Si el navegador no aparece o si prefieres la importación mediante archivo HTML, selecciona “Fichero de marcadores HTML”, coloca la marca de verificación en la casilla “Favoritos/Marcadores” y haz clic en “Elige fichero”.
- Indica el lugar de almacenamiento del archivo de favoritos y haz clic en “Abrir”.
Si deseas usar tus marcadores de Opera en otro dispositivo, primero debes exportarlos a un archivo HTML. Si quieres consultar cómo hacerlo, echa un ojo a nuestro artículo para exportar marcadores.
Tutorial paso a paso: cómo importar marcadores en Opera
Las instrucciones anteriores ya incluyen los datos más relevantes de la importación de marcadores en Opera. Para tratar más en detalle las distintas posibilidades y opciones adicionales que existen durante el proceso de importación, el siguiente tutorial volverá a exponer los distintos pasos de manera más detallada.
La función para importar marcadores, en Opera se encuentra en el gestor de favoritos del navegador, donde también puedes configurar la administración general de tus marcadores de páginas web. Puedes iniciar el menú a través del icono de corazón del menú lateral izquierdo del navegador:
El gestor de marcadores, que ahora te presenta tus favoritos guardados, te permite crear carpetas para organizar los marcadores de manera individual. El punto de menú para importar nuevos marcadores en Opera, denominado “Importar/exportar...”, se encuentra en el margen inferior de la ventana de menú, haz clic y selecciona la opción “Importar marcadores”.
Opera abre el cuadro de diálogo de importación, donde debes indicar la fuente de los marcadores que deseas importar. Selecciona directamente el navegador correspondiente y Opera importará automáticamente toda la información que hayas seleccionado mediante las marcas de verificación en las casillas. En función del navegador, aparte de los favoritos o marcadores, puedes transmitir también los siguientes datos:
- Contraseñas
- Historial de navegación
- Cookies
Una vez hecha la selección, haz clic en “Importar” para que Opera inicie la importación de los marcadores y de toda la información restante. Tal y como muestra la siguiente captura de pantalla, en nuestro ejemplo hemos seleccionado Mozilla Firefox como fuente y los marcadores y el historial de navegación como información deseada de importación:
La sincronización de los marcadores sin archivo solo funciona si el navegador desde el que se importa está cerrado.
En cambio, si has guardado los favoritos para importar en un documento HTML que deseas cargar ahora, selecciona el punto “Fichero de marcadores HTML” y haz clic en el botón “Elige fichero”. En este proceso, asegúrate de que hayas seleccionado el campo de “Favoritos/Marcadores” como elemento de importación.
Ahora navega por el explorador de archivos hasta llegar a la carpeta que contiene el archivo de marcadores y selecciónalo con el botón izquierdo del ratón. Ahora haz clic en “Abrir” y Opera comienza a importar los marcadores:
Si el proceso de importación se ha realizado de forma correcta, Opera emitirá el correspondiente mensaje. En la ventana también puedes ajustar si deseas que se muestre la barra de marcadores (regulador a la derecha) o no (regulador a la izquierda):