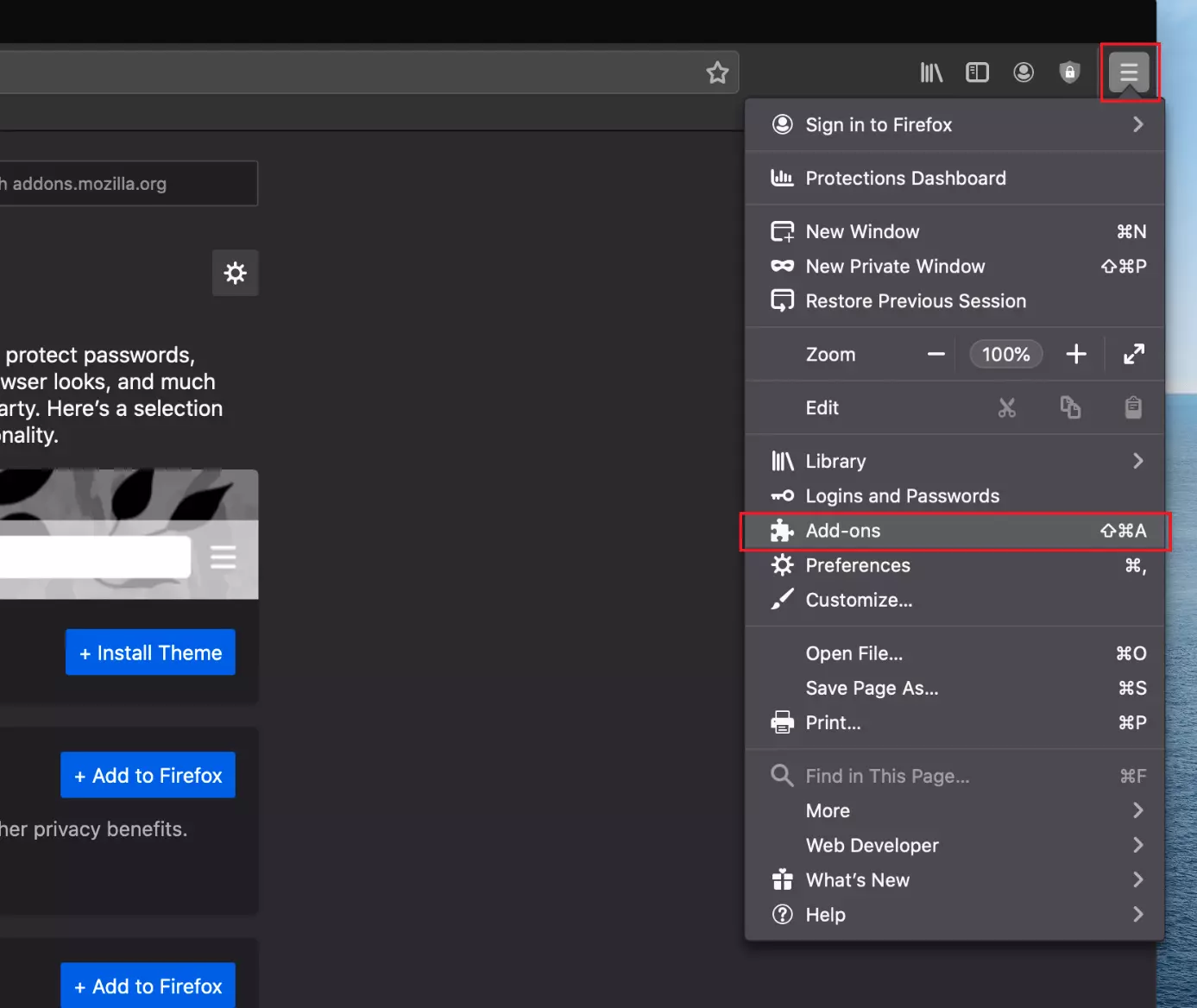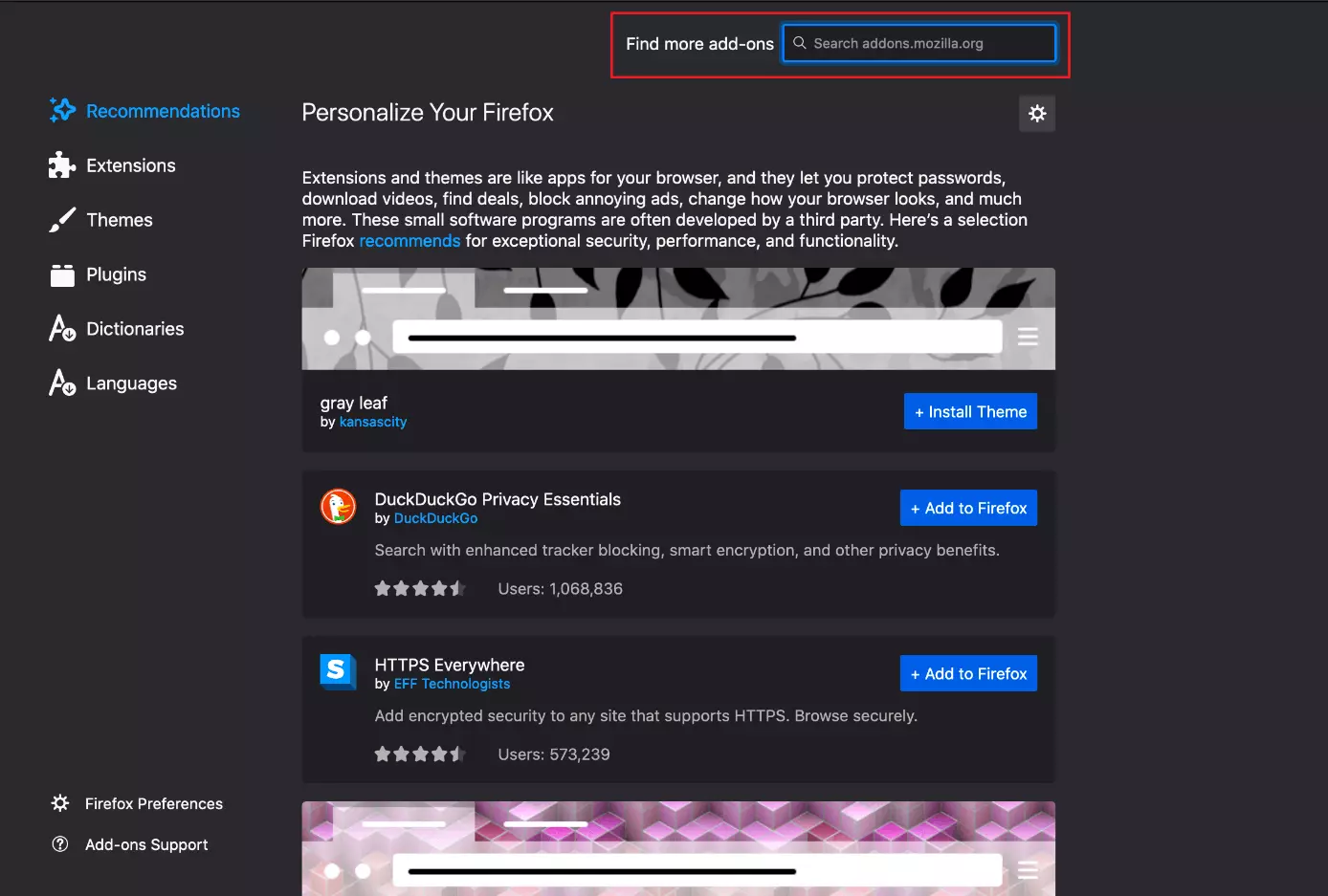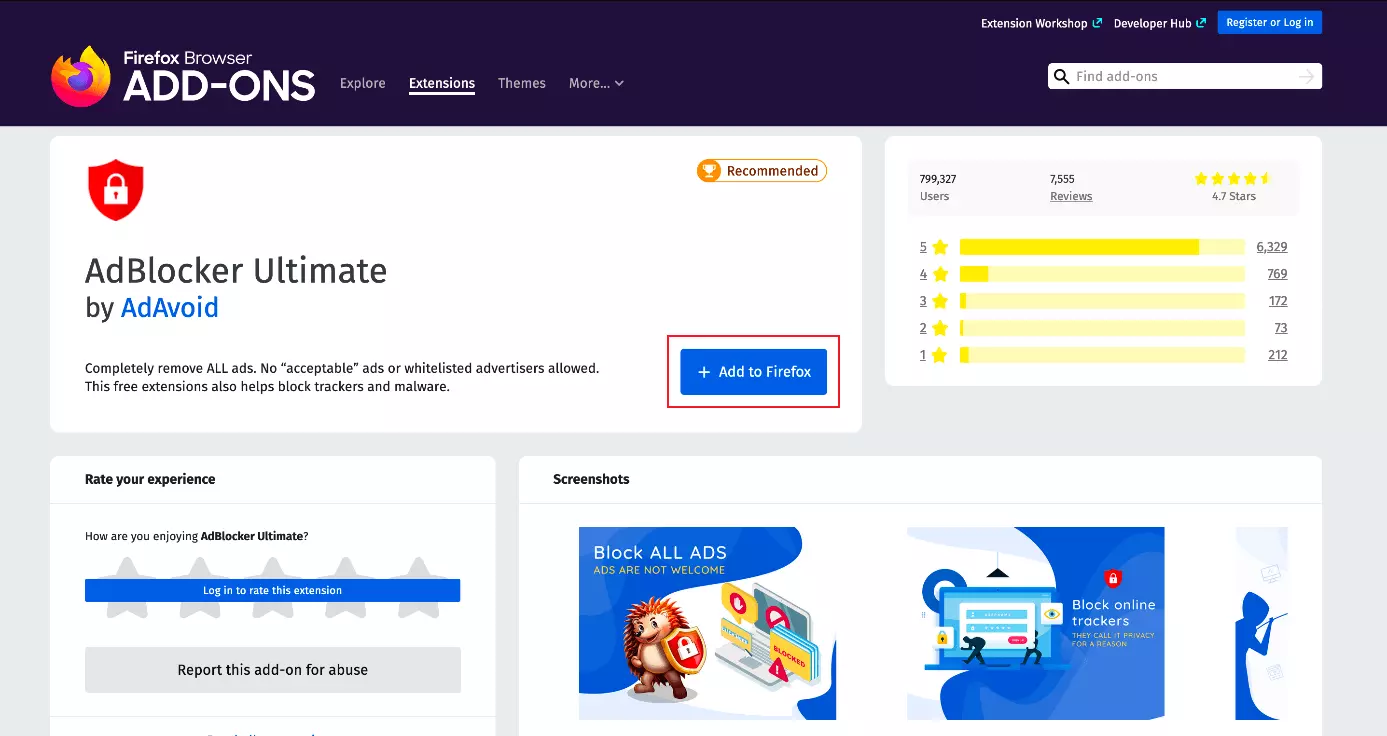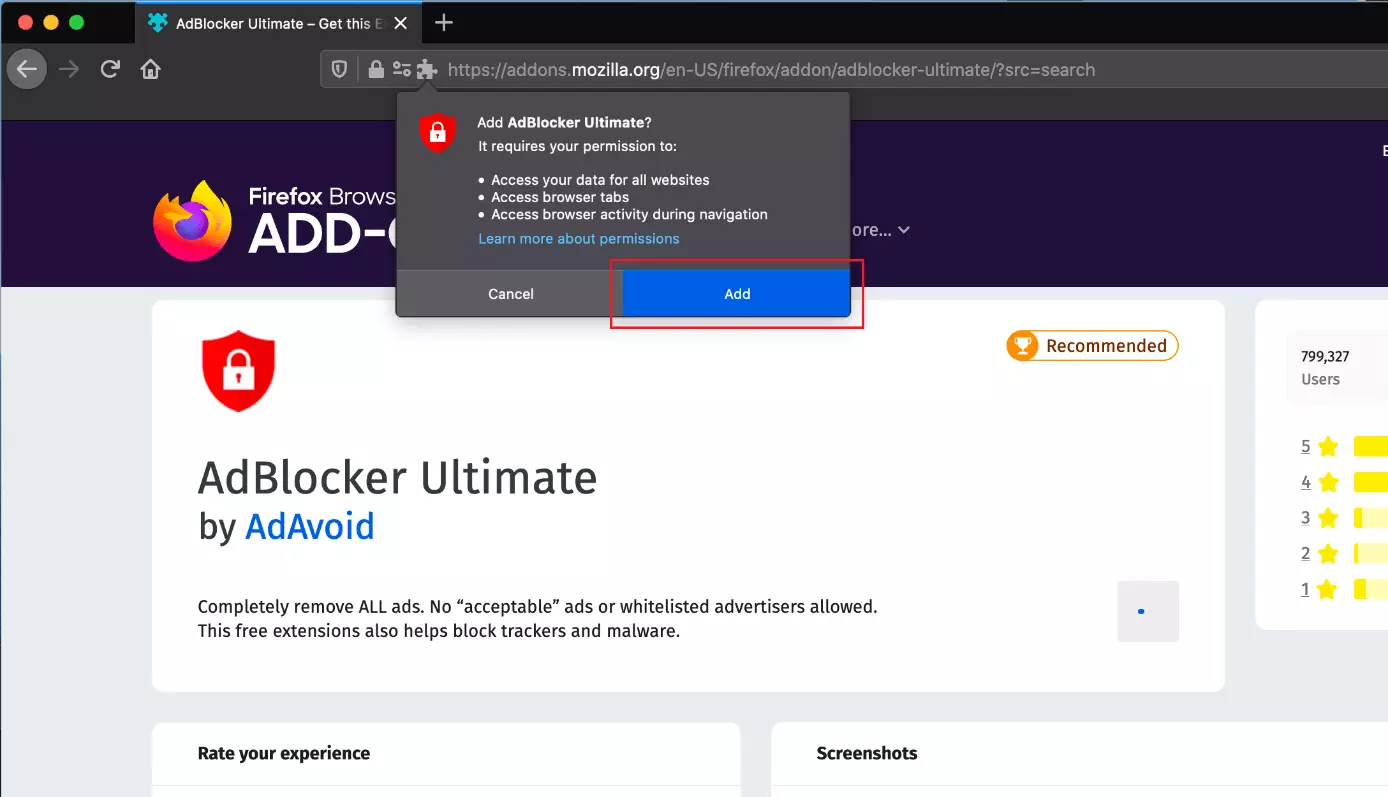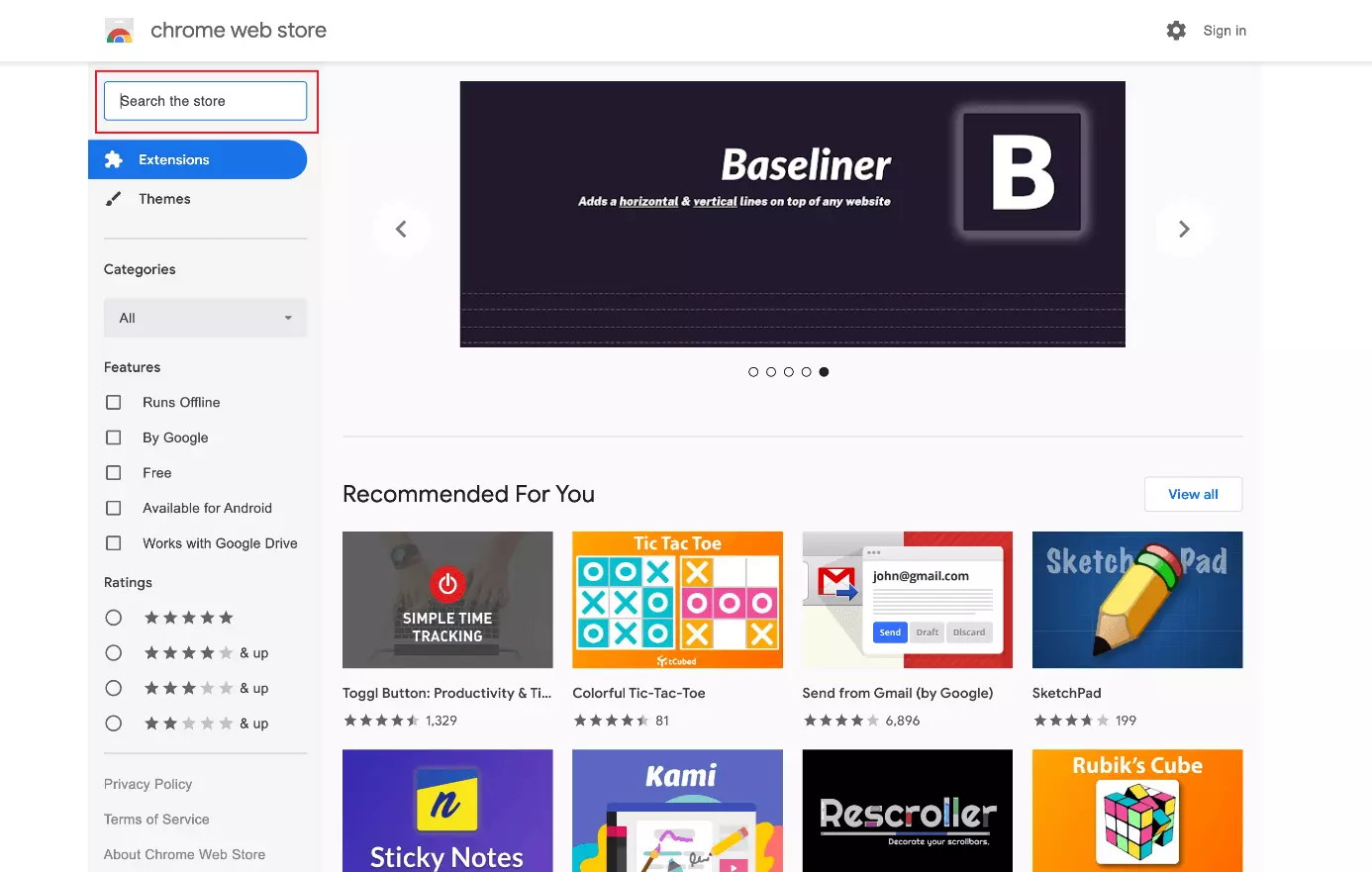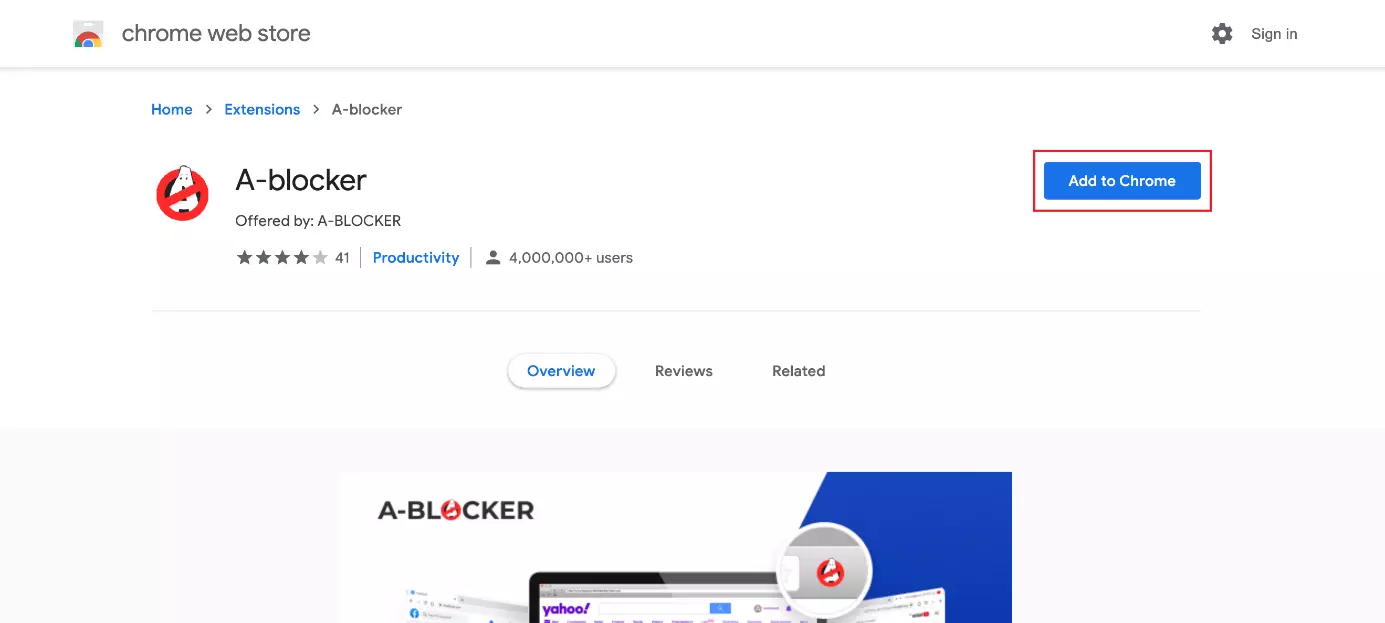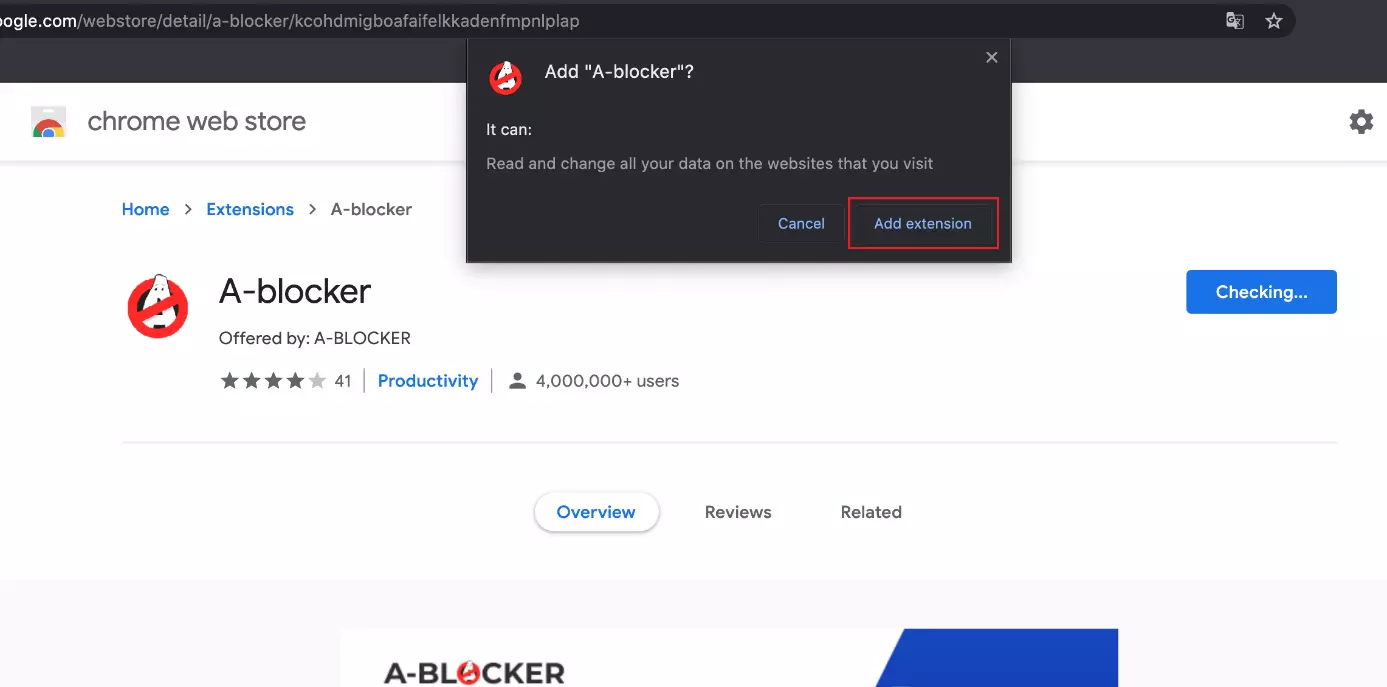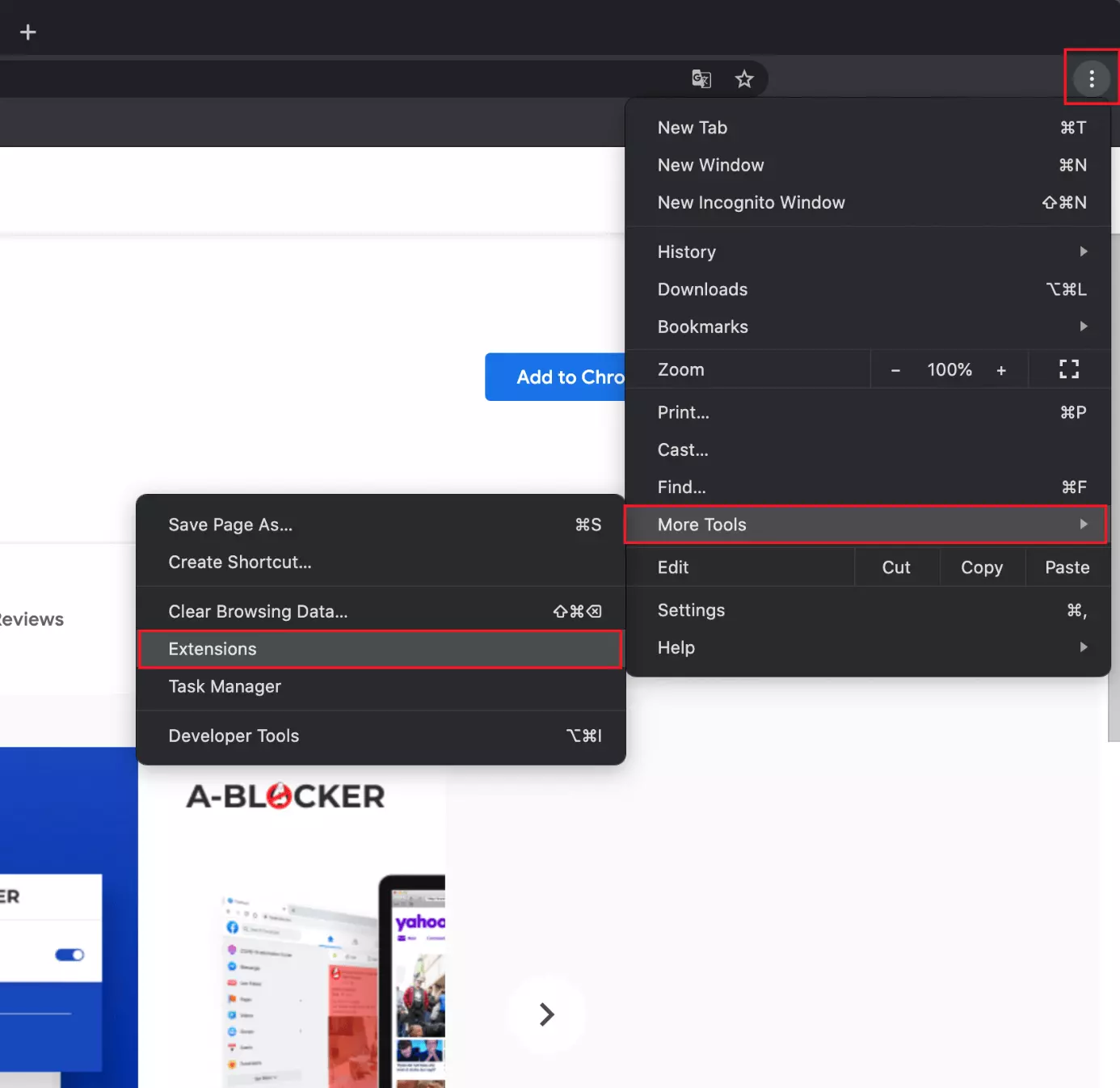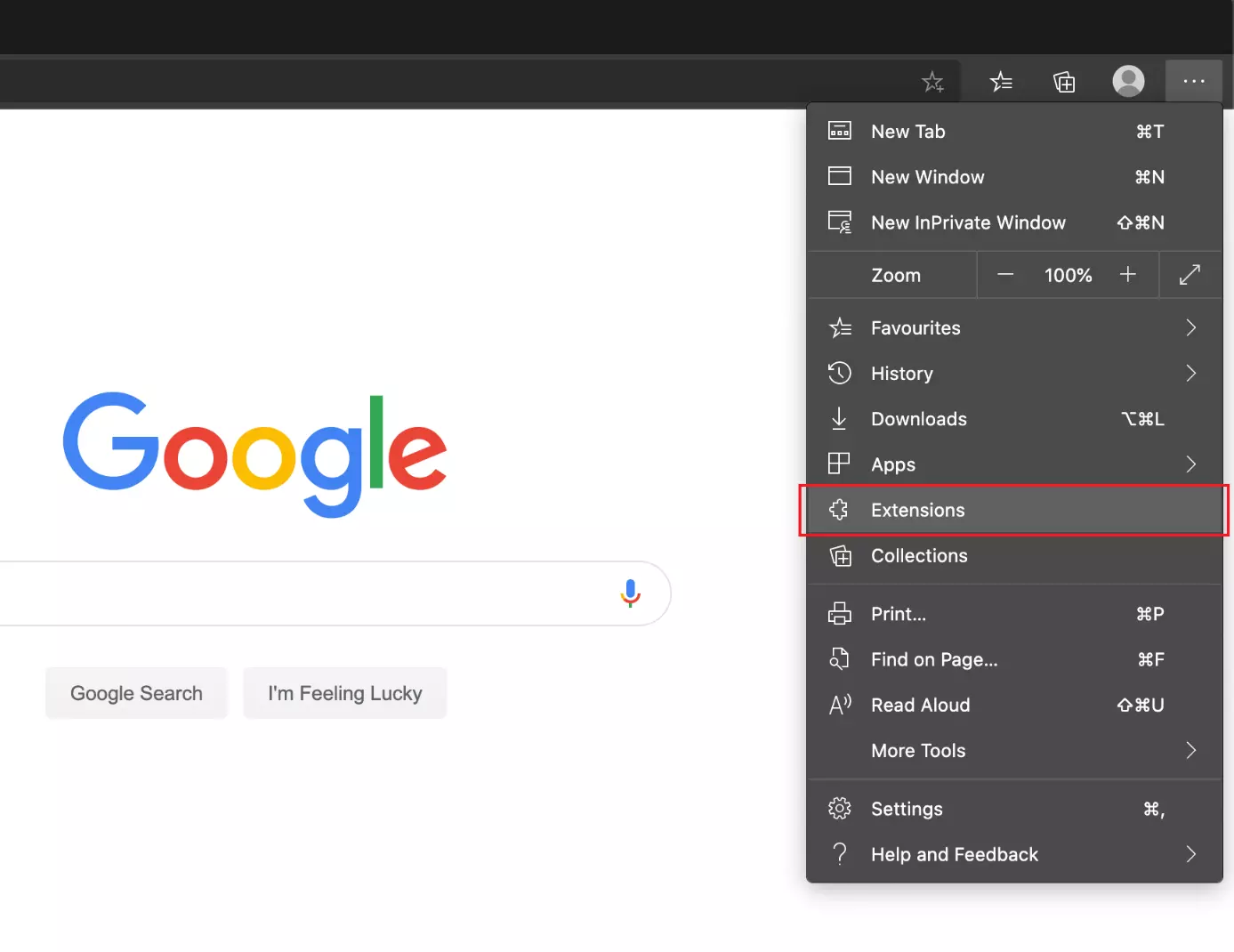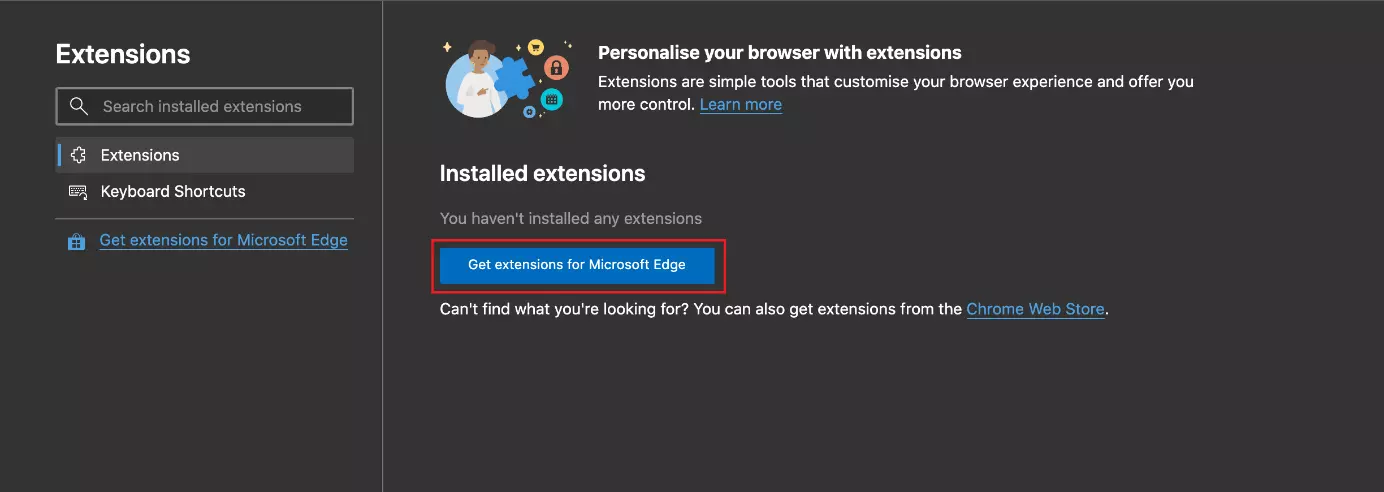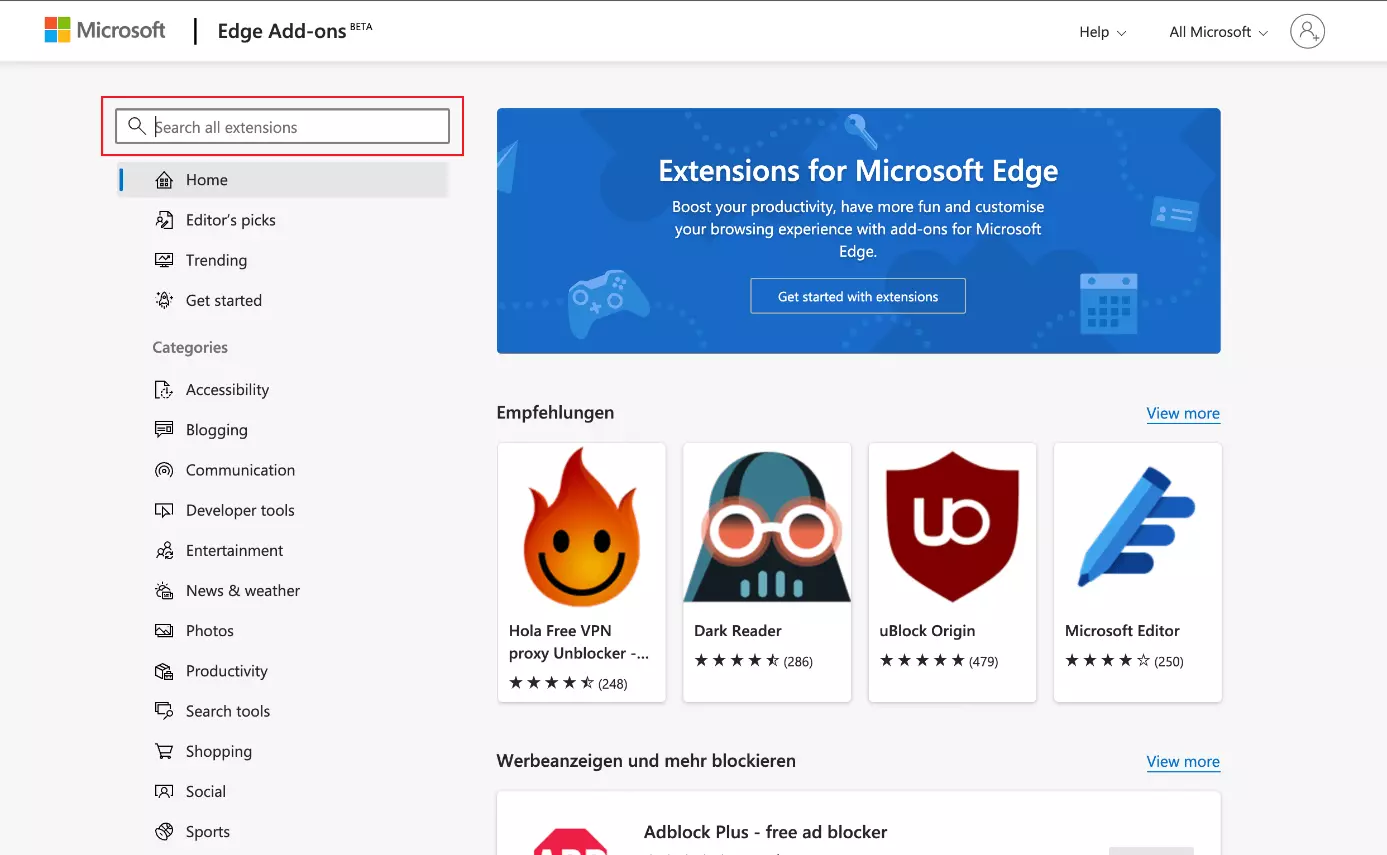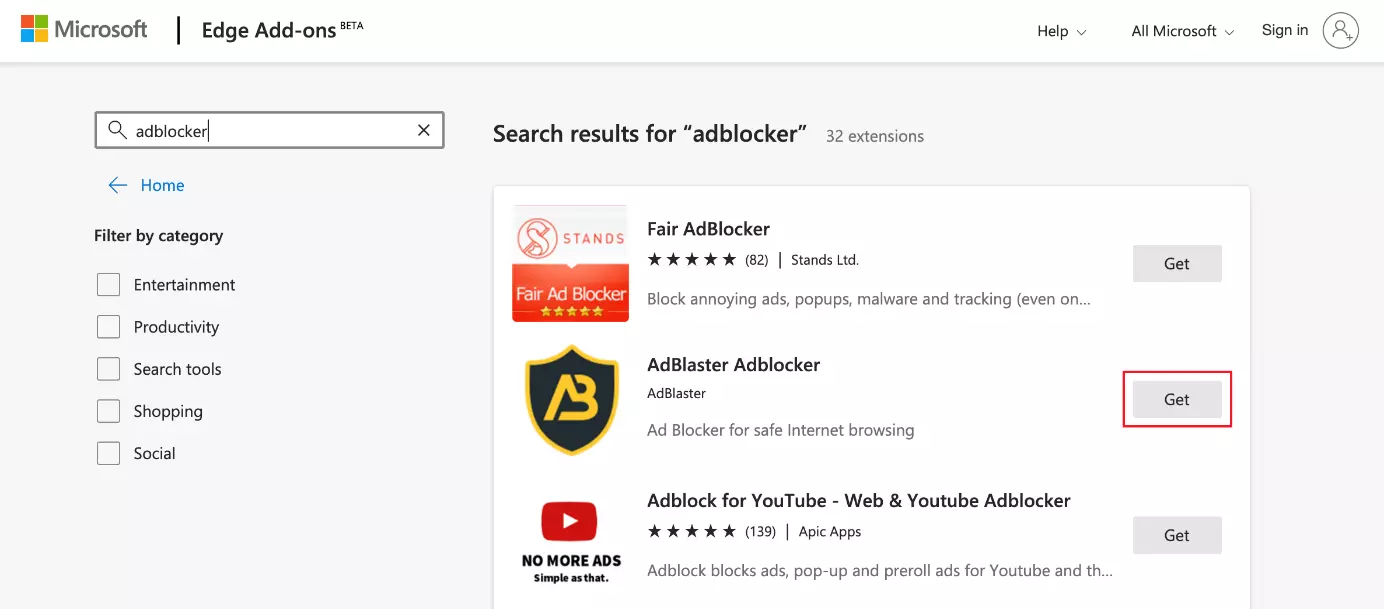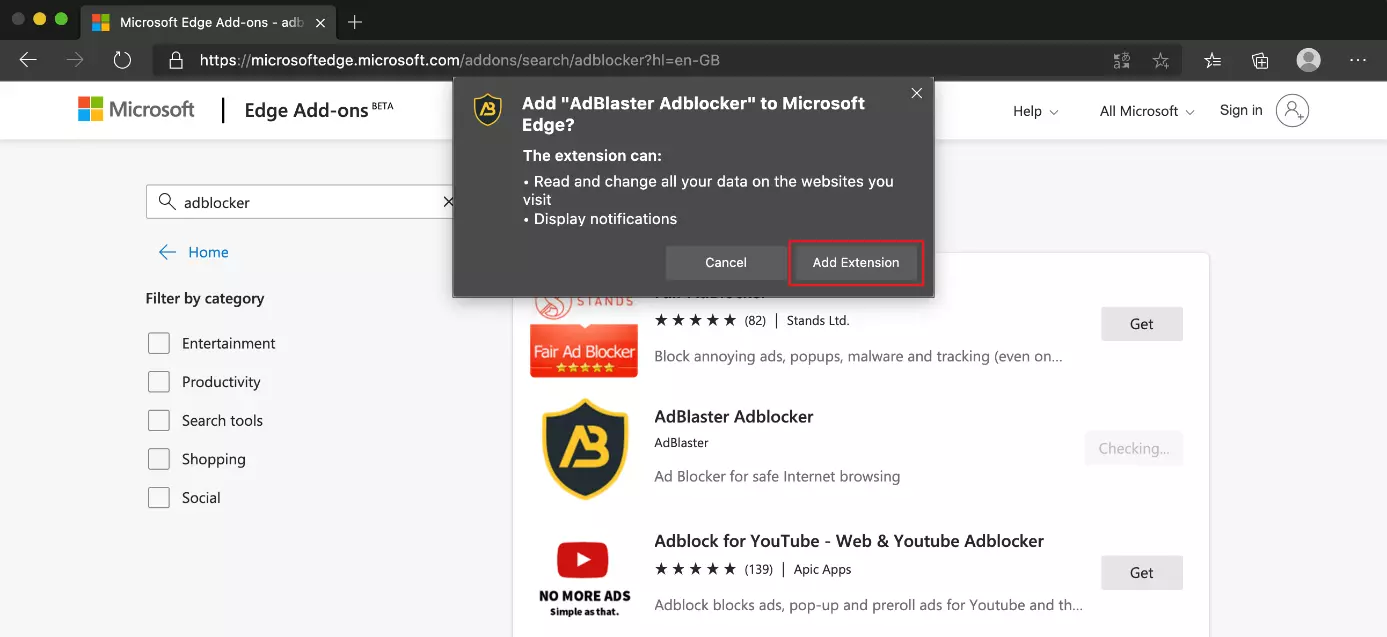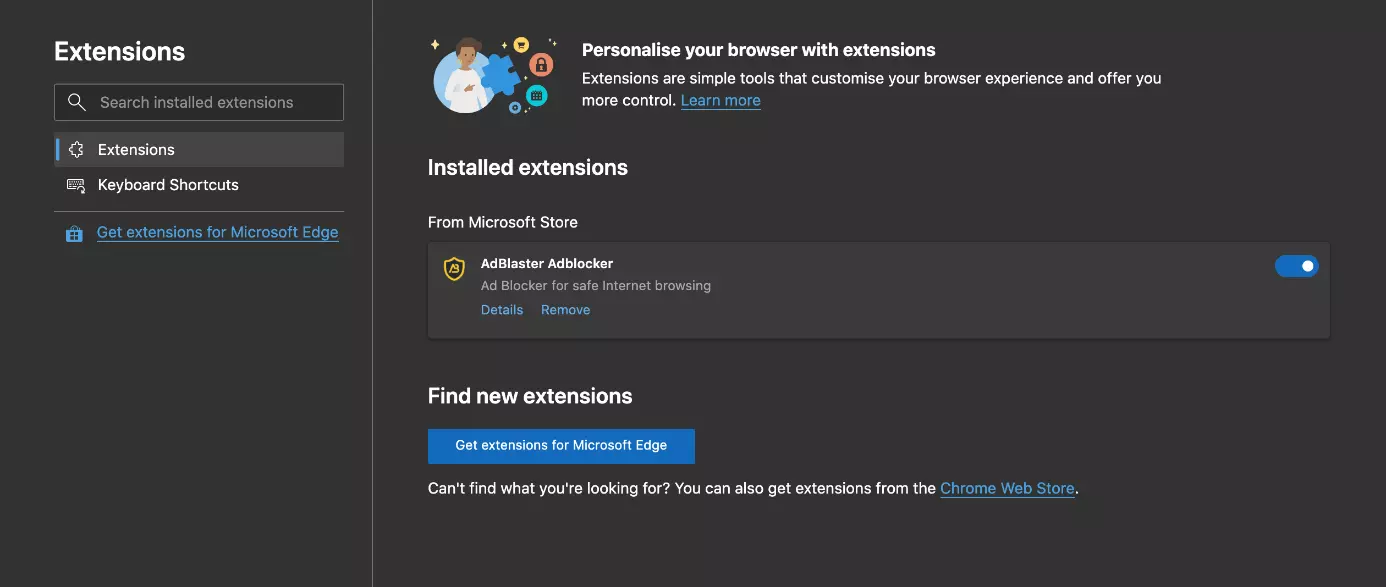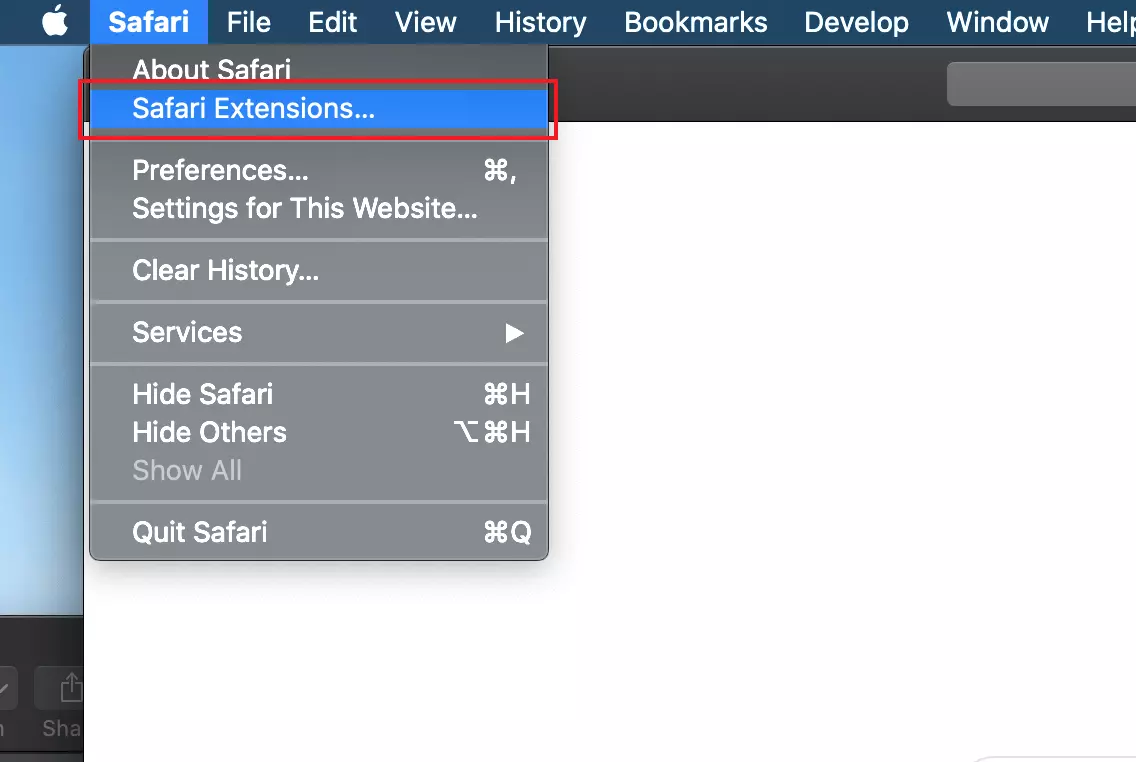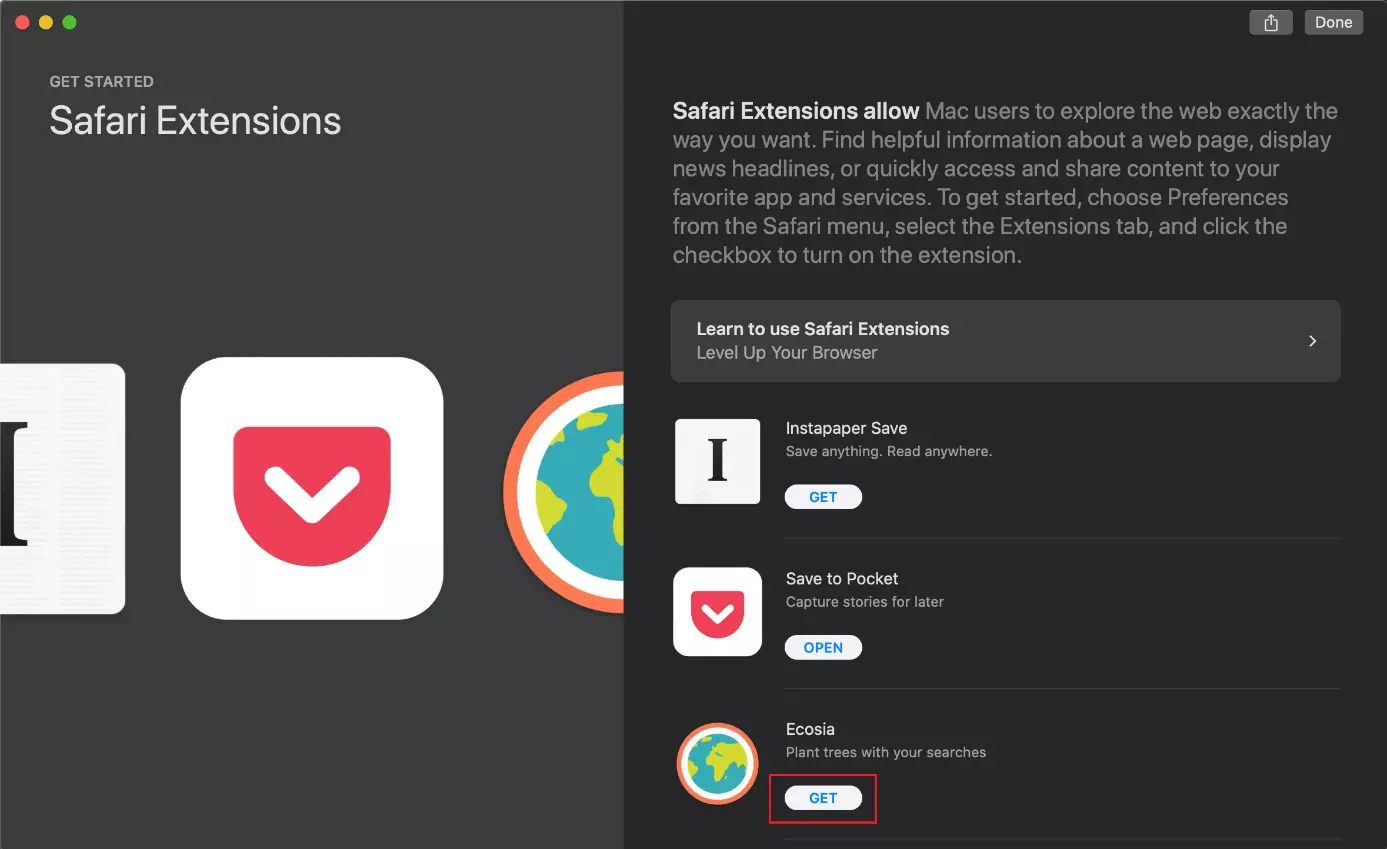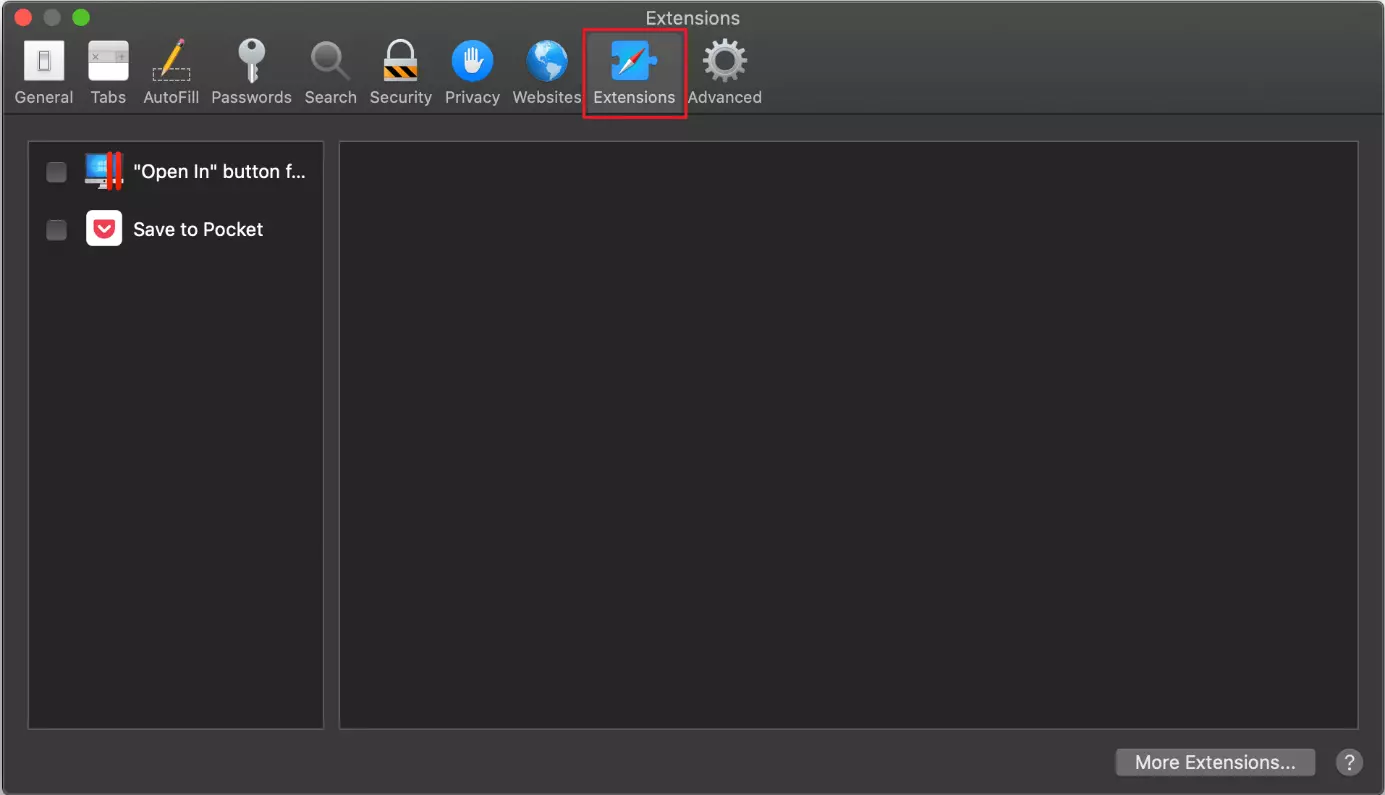Instalar add ons en Firefox, Chrome y mucho más…
Ya sea para bloquear los anuncios, traducir el contenido de la web o aumentar tu productividad, los add ons pueden ser extensiones útiles para tu navegador, ya que te permiten ahorrar tiempo y mejorar tu experiencia en línea. En este artículo, te mostramos cómo descargar e instalar un add on en Firefox, Chrome, Edge y Safari con sólo unos pocos clics.
Instalar add ons en Firefox
Dependiendo del navegador que estés usando por defecto, el proceso para instalar add ons será diferente. Si estás utilizando Mozilla Firefox, puedes continuar de la siguiente manera:
- Haz clic en el menú, identificable por las tres líneas horizontales (☰) que hay en la parte superior derecha de la ventana de tu navegador, y selecciona "Complementos" para llegar al administrador de complementos.
Utiliza la combinación de teclas Ctrl + Mayús + A para llegar al administrador de complementos de Firefox, donde podrás gestionar los add ons existentes y buscar nuevas extensiones. Si tienes un Mac, puedes usar la tecla de comando en lugar de la tecla Control.
Si prefieres eliminar o desactivar el add on más adelante, haz clic de nuevo en el menú de Firefox (☰) para abrir el administrador de complementos. Si cambias la barra a la izquierda o a la derecha, puedes desactivar el add on o activarlo de nuevo. Si desea eliminar definitivamente un add on, haz clic en los tres puntos y selecciona "Eliminar".
Instalar add ons en Chrome
En el navegador desarrollado por Google también tienes la opción de descargar e instalar complementos de forma rápida y sencilla. Para ello, sólo tienes que seguir los siguientes pasos:
- Abre la URL del Chrome Web Store. Aquí encontrarás todos los add ons disponibles para Google Chrome. Selecciona el complemento que quieras instalar o utiliza la función de búsqueda que aparece en la parte superior izquierda para encontrarlo si es difícil de localizar.
- En los resultados de búsqueda, selecciona el complemento que desees descargar para llegar a la página explicativa y obtener más información. Aquí, puedes hacer clic en el botón "Añadir a Chrome" para instalar el add on en Chrome.
Para administrar tus complementos de Chrome, haz clic en el menú de los tres puntos verticales, y selecciona "Más herramientas" y luego "Extensiones". Aquí tienes la opción de desactivar un complemento mediante el interruptor de conmutación, o de eliminarlo haciendo clic en el botón "Eliminar".
Instalar add ons en Microsoft Edge
En 2015, con la introducción de Windows 10, Microsoft Edge reemplazó a Internet Explorer como nuevo navegador predeterminado. En nuestra guía, te mostramos cómo instalar add ons en el navegador desarrollado por Microsoft:
- Entra en Edge y haz clic en el menú de los tres puntos horizontales en la esquina superior derecha de la pantalla, y selecciona la opción "Extensiones".
- Utiliza la función de búsqueda para navegar por la tienda de complementos y encontrar extensiones. Para ello, simplemente basta con introducir unas palabras clave en la barra de búsqueda y pulsar la tecla Intro.
Los add ons instalados se pueden encontrar en el menú Edge justo debajo del título "Extensiones instaladas". En este mismo menú también tienes la opción de eliminar un add on seleccionando "Eliminar" justo debajo del mismo.
Instalar add ons en Safari
Steve Jobs presentó Safari, el navegador de Apple, por primera vez en el Macworld de 2003. A pesar de que antes también funcionaba en sistemas Windows, hoy en día Safari se adapta de manera única a MacOS e iOS, y es increíblemente popular entre los usuarios de Apple. En comparación con otros navegadores, la selección de las extensiones no se gestiona en el navegador sino a través del App Store. A continuación te explicamos cómo descargar e instalar un complemento en Safari paso a paso:
- Abre el navegador Safari. En la parte superior izquierda, haz clic en "Safari" y luego selecciona "Extensiones de Safari" desde las opciones disponibles.
Para obtener más información sobre una extensión en concreto, haz clic directamente en ella. Ahora verás todos los datos útiles sobre el complemento. Haz clic en "Descargar" para instalar el complemento.
En Safari, así como en los otros navegadores mencionados en este artículo, se pueden manejar fácilmente los add ons. Para ello, haz clic en "Safari" en la barra de menú, luego en "Extensiones de Safari" y luego selecciona "Extensiones".
Puedes utilizar las casillas de verificación para activar o desactivar un add on. Basta con marcar una extensión y luego seleccionar "Desinstalar" para eliminarla.