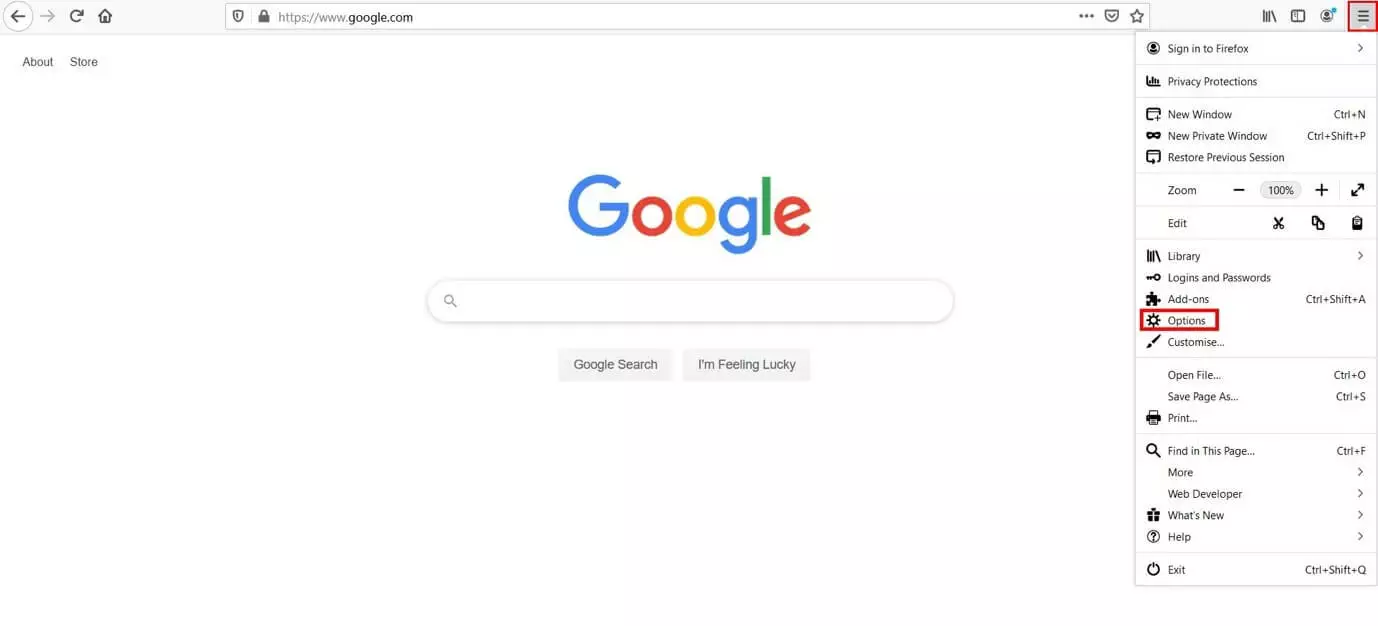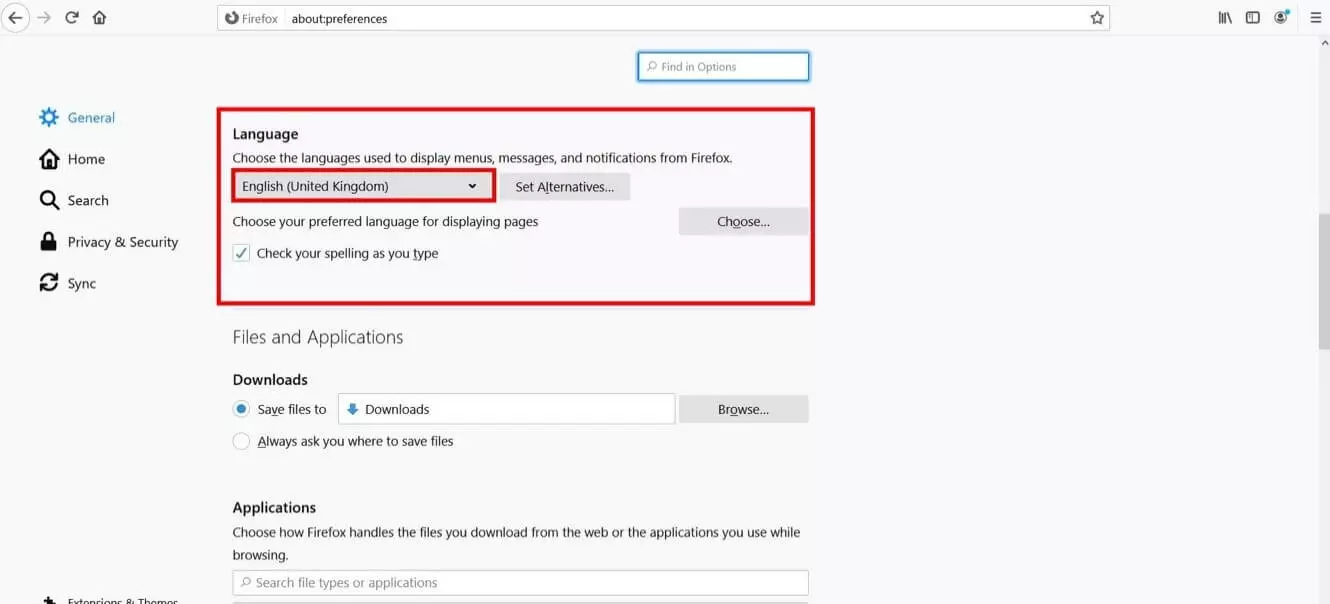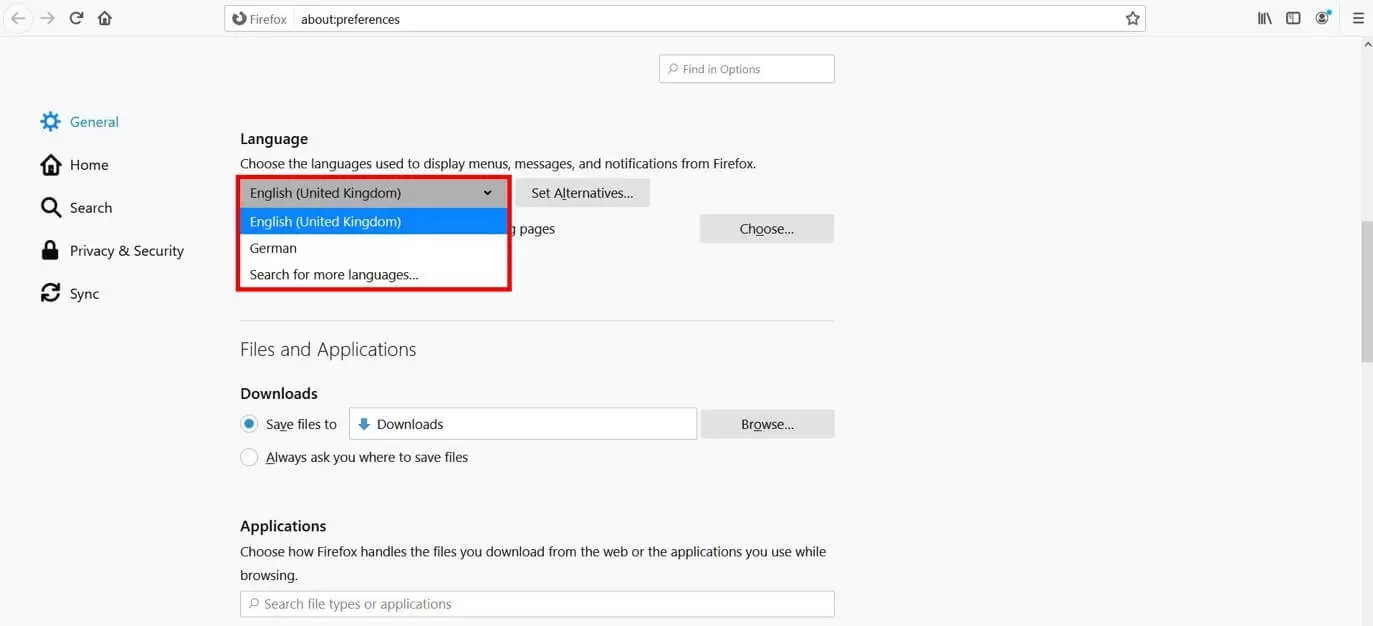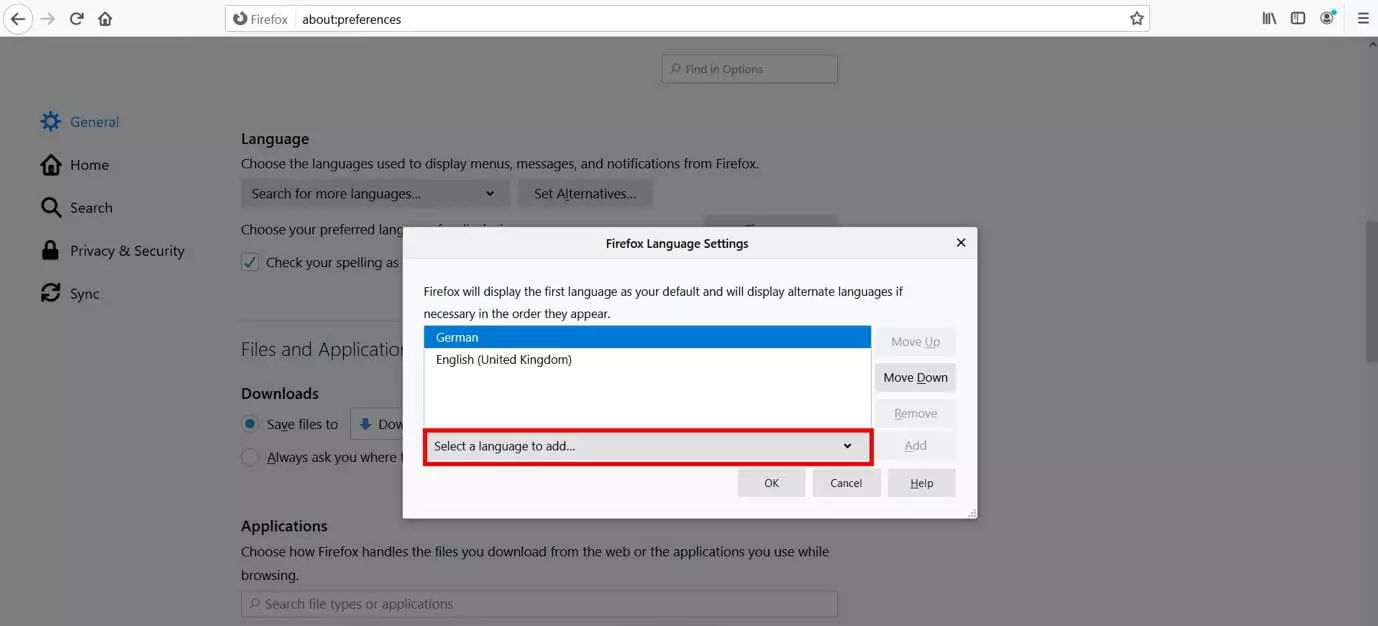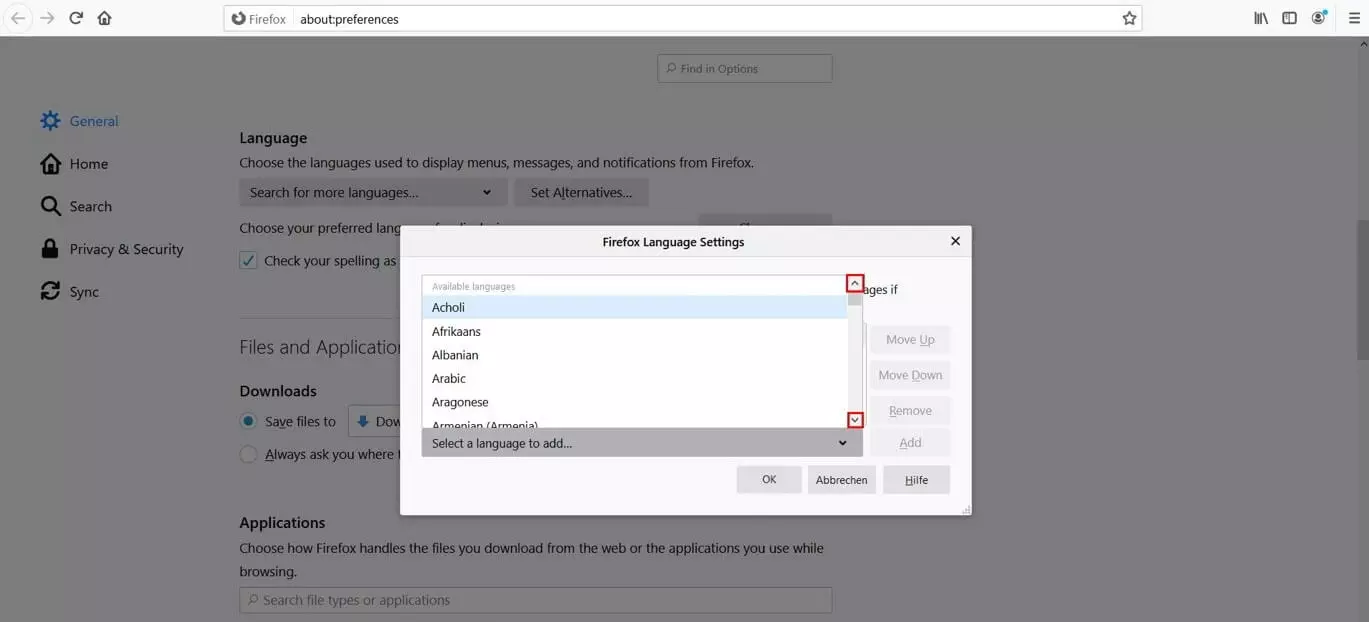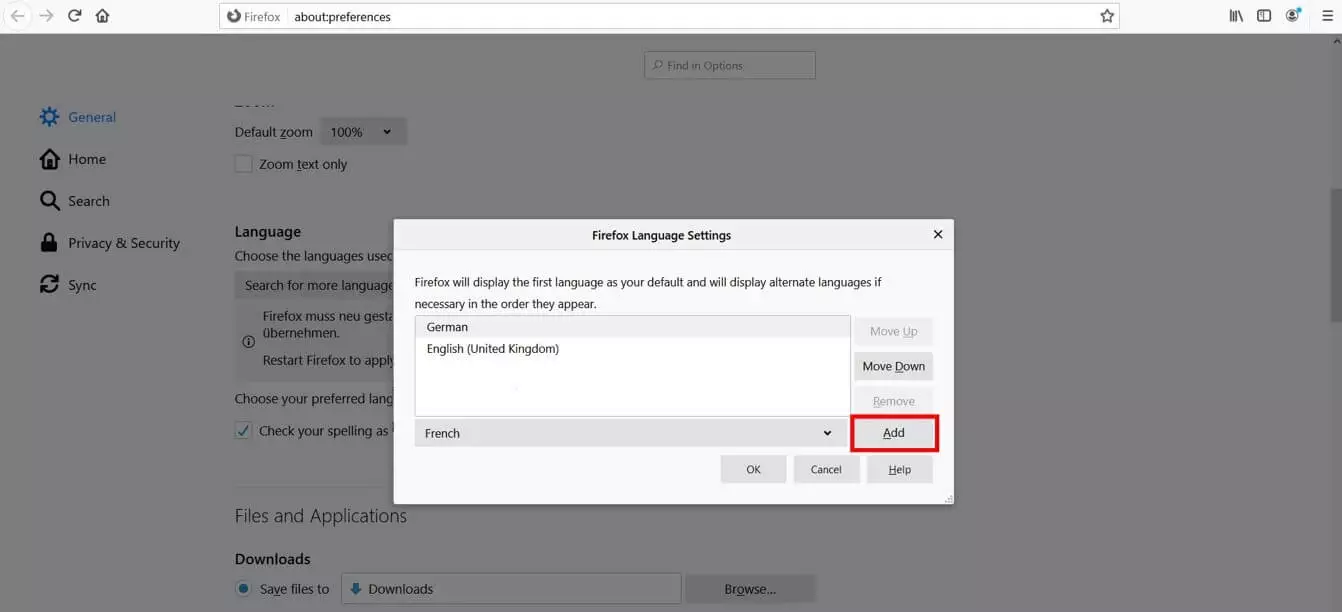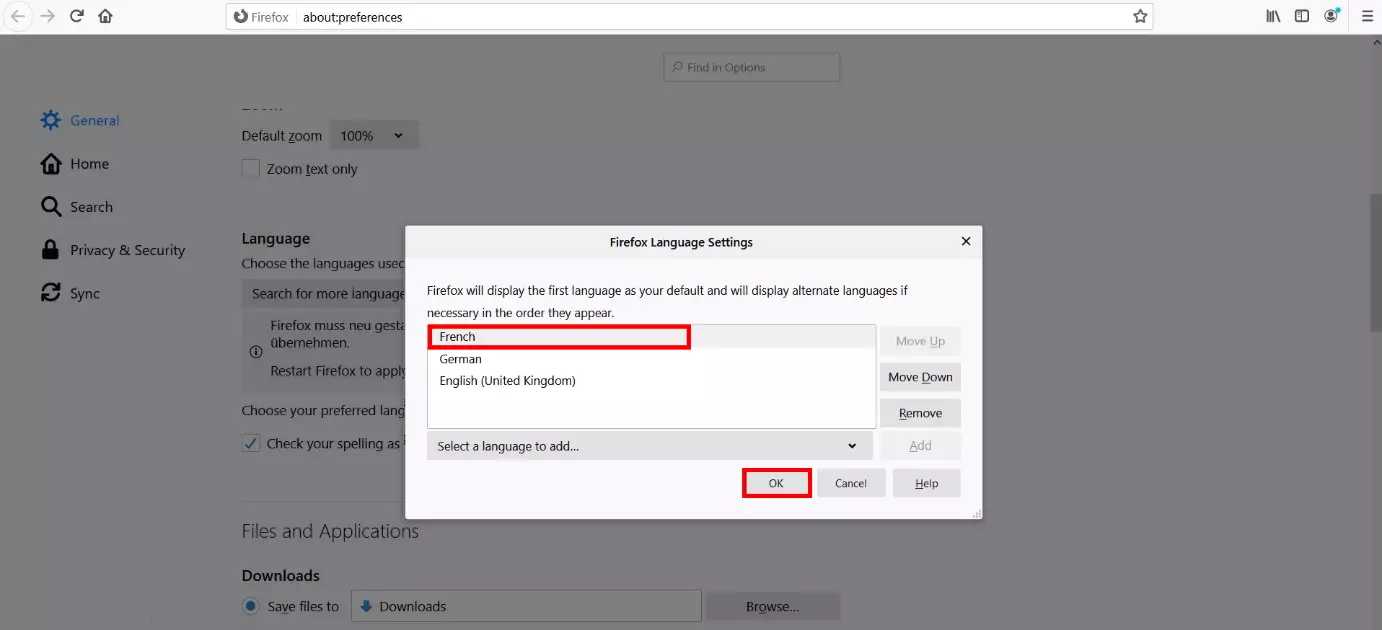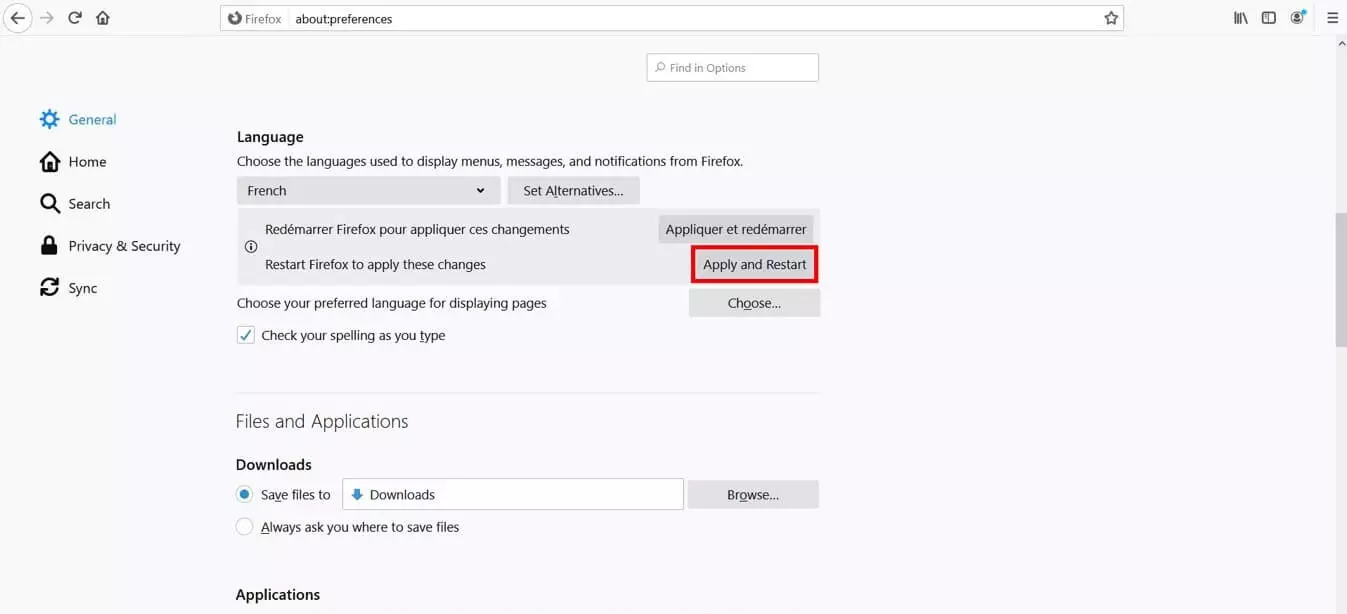Cambiar el idioma en Firefox
Firefox es uno de los navegadores más populares en España. Algunas de las peculiaridades de esta herramienta de código abierto son la disponibilidad de su código fuente y la gran comunidad que se encarga de desarrollarlo constantemente. En términos de facilidad de uso, el servicio Webclient ofrece muchas ventajas: el navegador destaca por su diseño claro, las actualizaciones regulares y la enorme cantidad de extensiones disponibles. Con más de 90 opciones, la selección de idiomas de Firefox ofrece una enorme variedad, pero ¿qué tienes que hacer si quieres cambiar el idioma seleccionado en Firefox? En la siguiente guía te mostramos los pasos que debes seguir.
Cambiar el idioma de Firefox: guía paso a paso
El idioma preferido por el usuario se establece durante el proceso de descarga de Firefox. Posteriormente, Firefox lo usará en todos los menús, mensajes y notificaciones que te muestre. Por supuesto, esta elección no tiene que ser para siempre, sino que puedes configurar otro idioma de Firefox en cualquier momento, pero ¿cómo se hace exactamente?
Mozilla Firefox ofrece muchas otras opciones de configuración. Estas incluyen, por ejemplo, el guardado automático del historial de navegación. Sin embargo, esta función especialmente práctica presenta un inconveniente: permite que personas ajenas echen un vistazo a tu historial de navegación y, en algunos casos, muestra versiones antiguas de las páginas web. En nuestro artículo Eliminar el historial de Firefox te enseñamos a eliminar regularmente el historial. También es recomendable vaciar habitualmente la caché del ordenador.
Paso 1. Abrir la configuración
Paso 2. Seleccionar “Idioma” dentro del menú
La configuración se abrirá dentro de tu navegador. Desplaza el cursor hacia abajo hasta que llegues al apartado “Idioma”. Allí, Firefox te mostrará el idioma seleccionado actualmente. Para cambiar el idioma del navegador, haz clic en la flecha que apunta hacia abajo:
Paso 3. Idiomas disponibles
En la lista del menú desplegable verás qué idiomas has utilizado previamente como idioma del navegador. Si el idioma deseado aparece en la lista, selecciónalo directamente y continúa con el quinto paso. Si, por el contrario, no aparece en la lista, haz clic en “Buscar más idiomas...” y continúa con el cuarto paso.
Paso 4. Buscar y agregar otros idiomas
A continuación, Firefox abre una lista con los idiomas disponibles. Para desplazarte por las distintas opciones de la ventana, que están ordenadas alfabéticamente, haz clic sobre las flechas que apuntan hacia arriba y hacia abajo. Cuando encuentres el idioma deseado, selecciónalo con el botón izquierdo del ratón.
Paso 5. Establecer un nuevo idioma
Paso 6. Reiniciar Firefox
En este paso, las opciones generales de Firefox también mostrarán el idioma que acabas de seleccionar. Para aplicar la configuración, haz clic en “Aplicar y reiniciar”. Esto cierra y abre el navegador Firefox de forma automática. De ahora en adelante, todos los menús y las notificaciones se mostrarán en el idioma recién escogido.
Ante todo, recuerda guardar previamente todos los datos de tu navegador. De lo contrario, es posible que los pierdas al reiniciar Firefox.
Cambiar el idioma de Firefox: guía rápida
Sigue nuestra guía rápida para configurar el idioma de Firefox:
- En el menú del navegador, haz clic en “Opciones”.
- Desplázate hasta el apartado “Idioma”.
- Abre el menú desplegable con un clic sobre el idioma seleccionado en ese momento.
- Si ya se muestra el nuevo idioma deseado, selecciónalo y continúa directamente con el quinto paso.
- Si no es así, continúa con el cuarto.
- Haz clic en “Buscar más idiomas...”.
- Si el idioma que quieres utilizar no aparece en el listado, haz clic en “Seleccione un idioma para añadir...”.
- Desplázate con las flechas y selecciona el nuevo idioma. Confirma dicha selección haciendo clic en “Aceptar”. Para añadir el idioma, haz clic en “Añadir”.
- Confirma el nuevo idioma del navegador haciendo clic en “Aceptar”.
- Para aplicar la configuración, haz clic en “Aplicar y reiniciar”. Después de reiniciar el navegador, todos los menús y las notificaciones se mostrarán en el nuevo idioma.