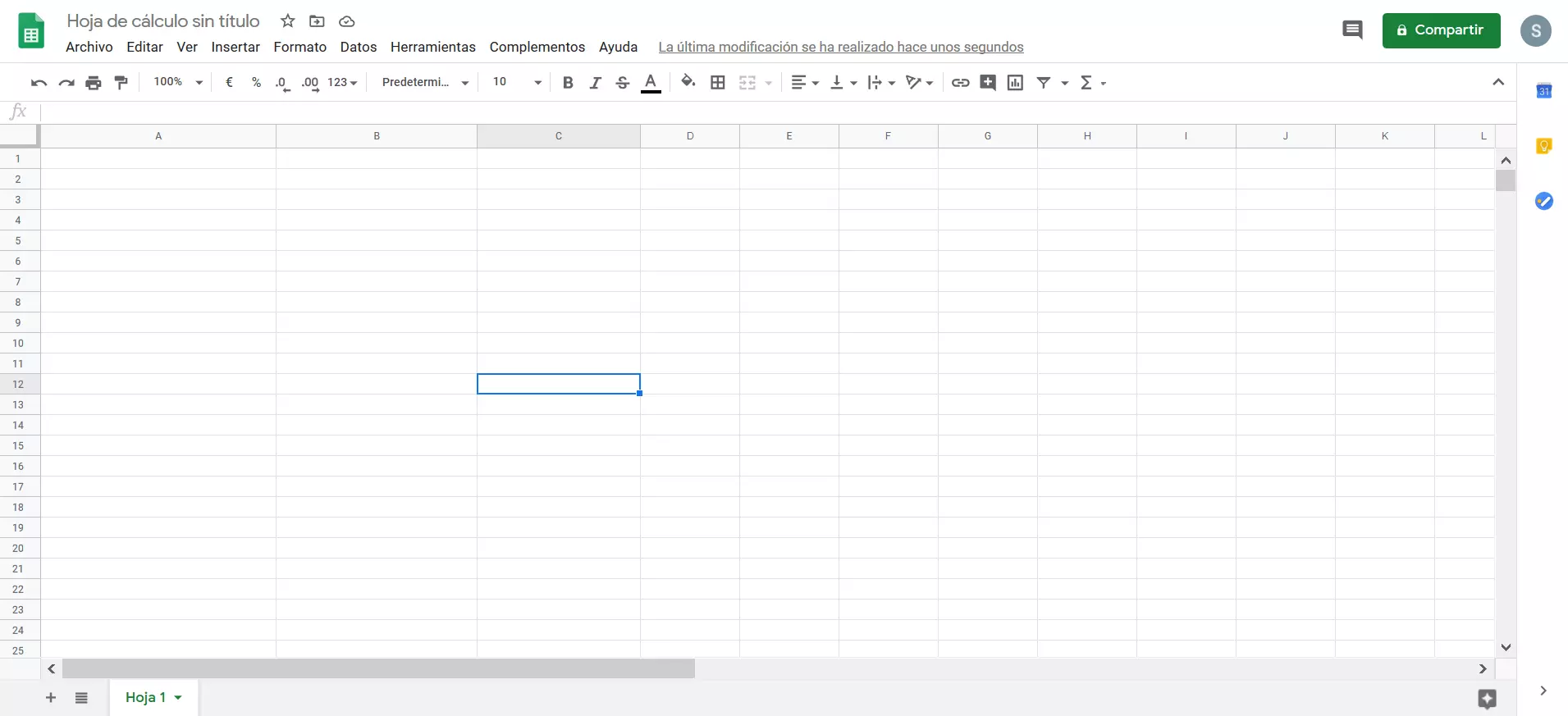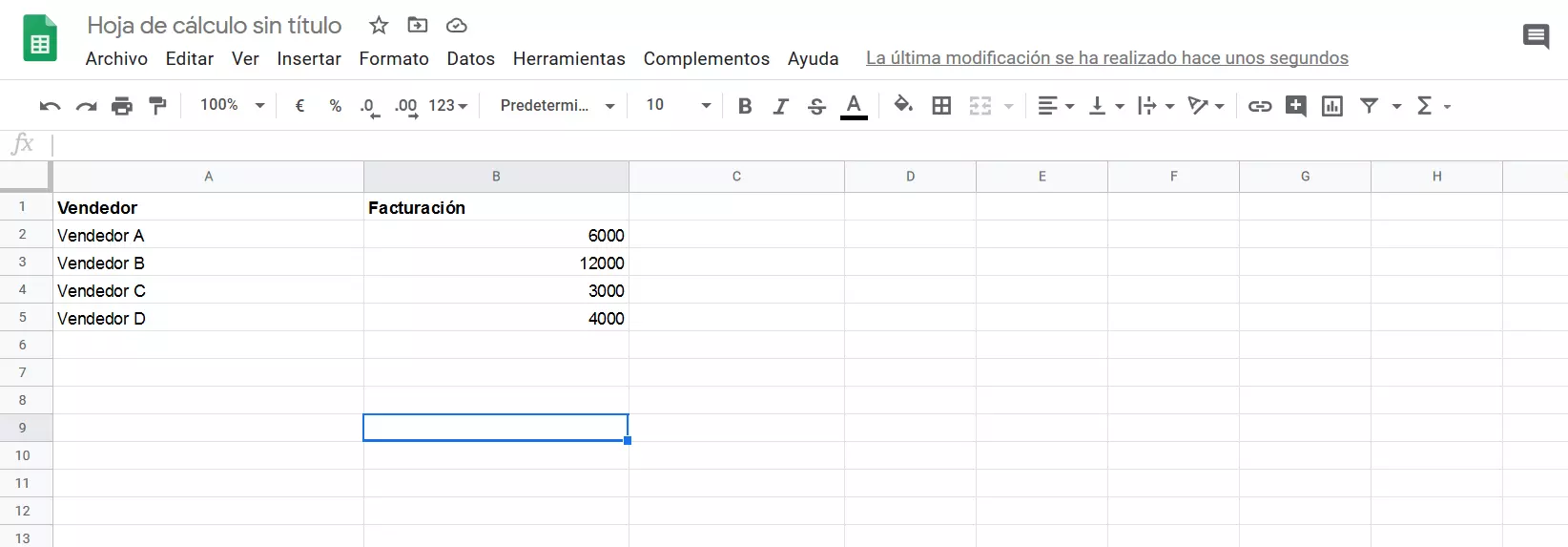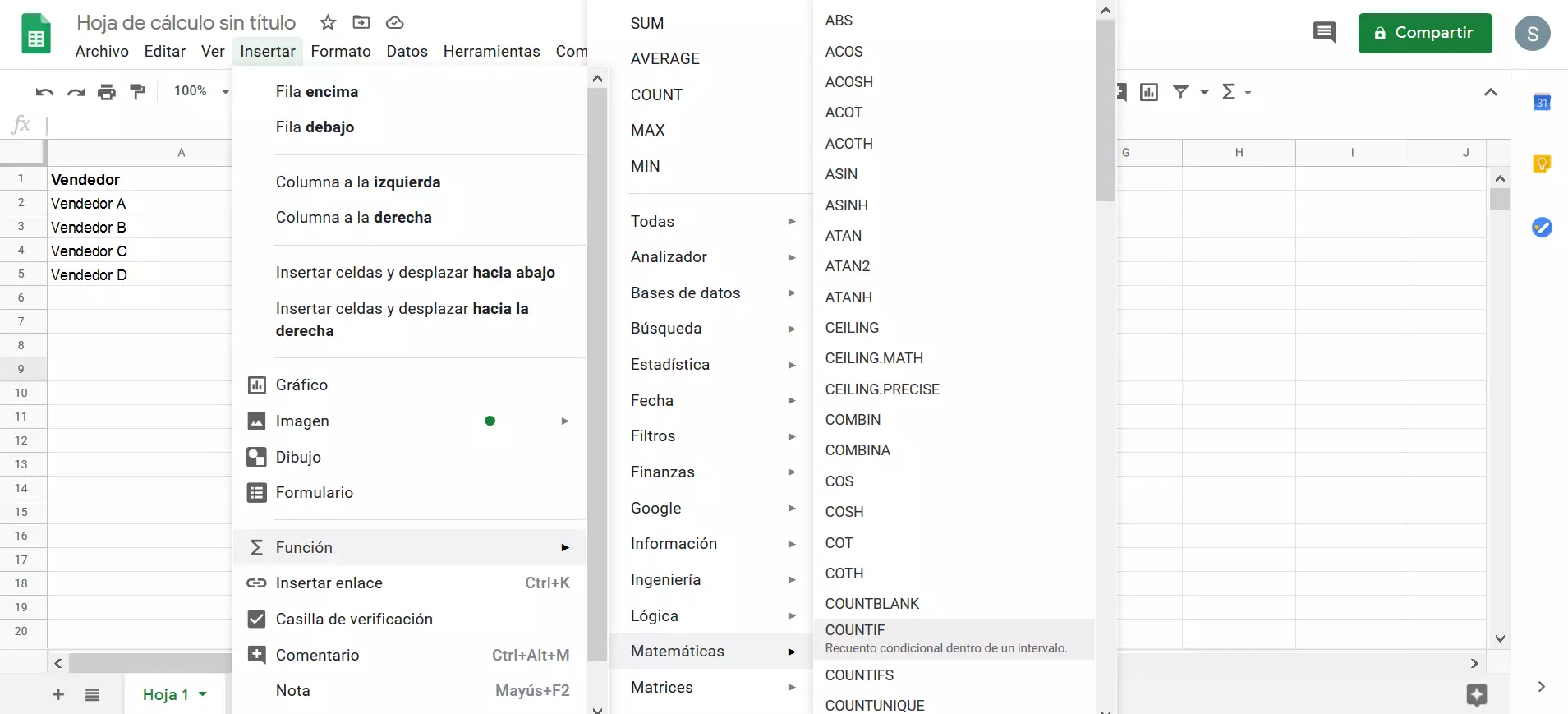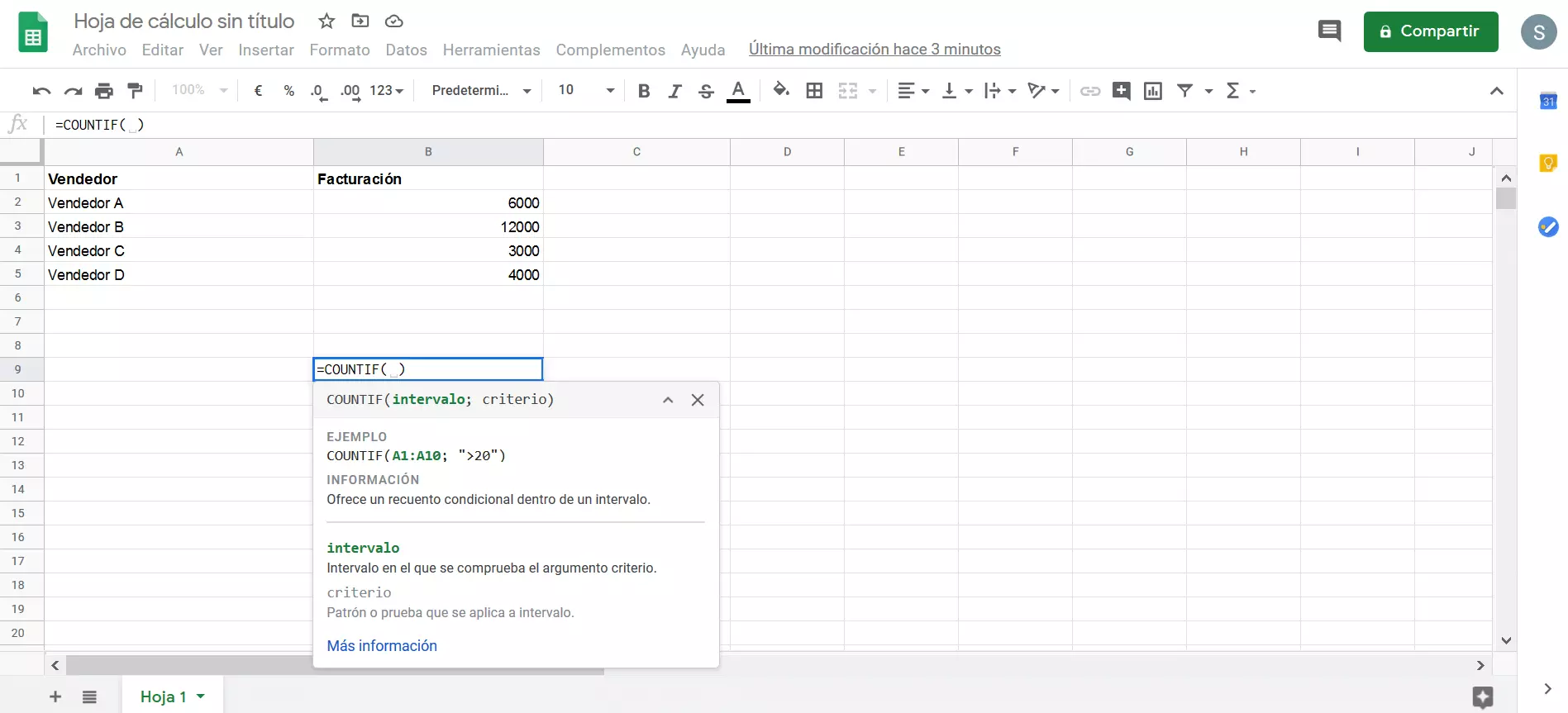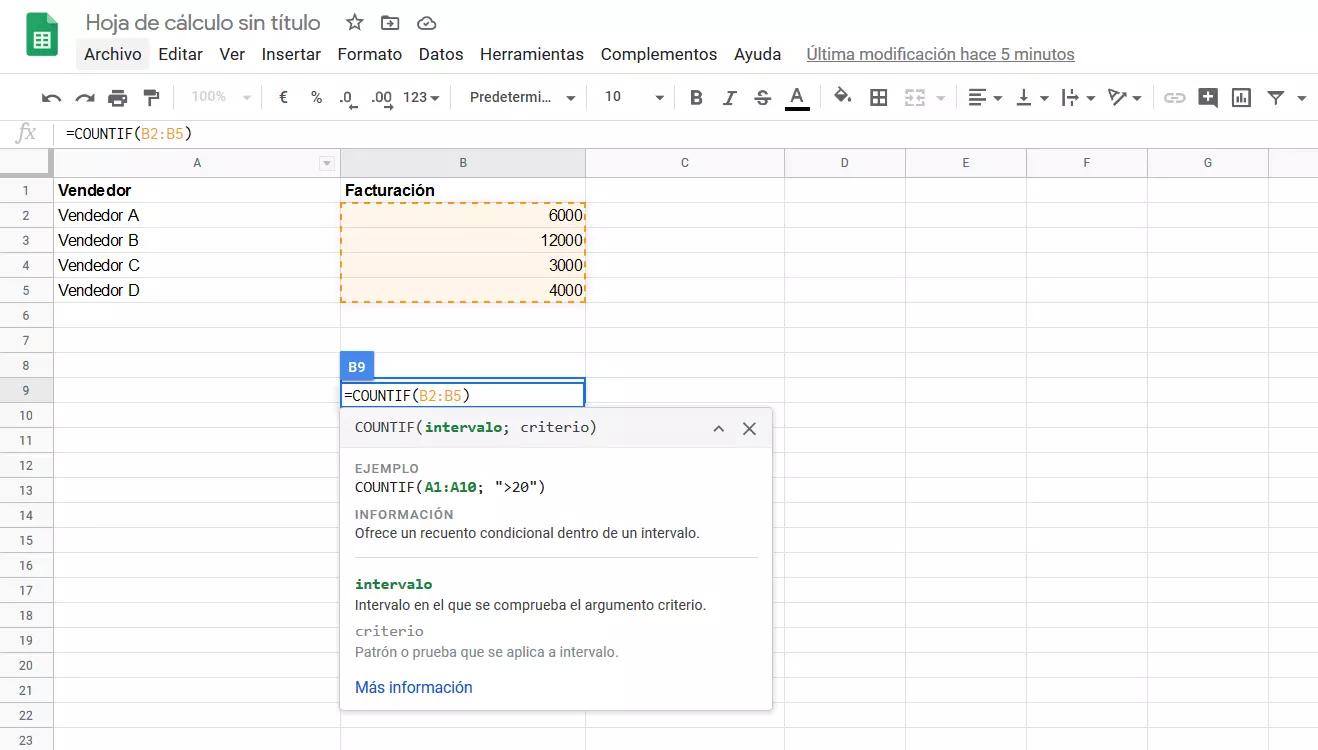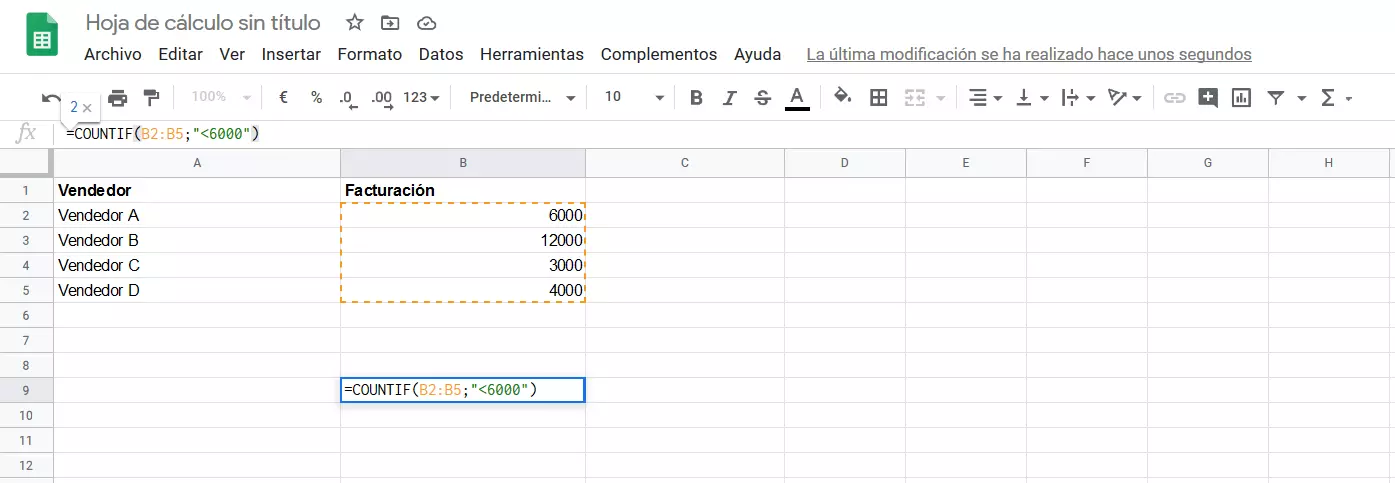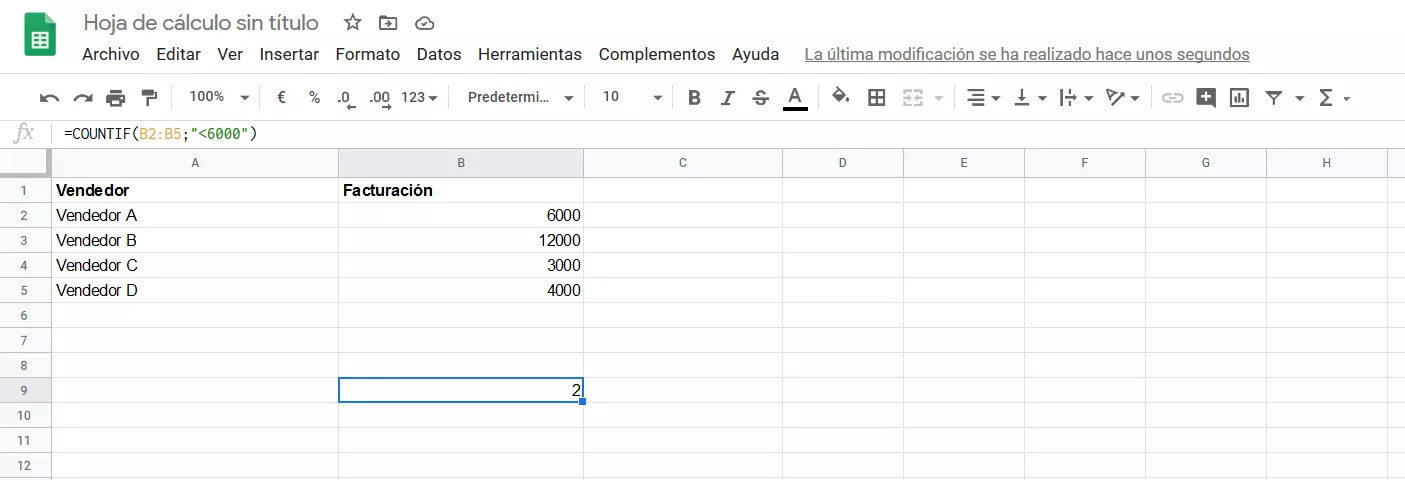Cómo utilizar la función COUNTIF de Google Sheets
La función COUNTIF, también llamada CONTAR.SI en español, no solo se encuentra en Excel: se trata de una solución muy habitual en las hojas de cálculo para contar diferentes valores sobre la base de una o más condiciones. La aplicación de ofimática basada en la web Google Sheets (Hojas de cálculo de Google) también incluye esta práctica función.
La fórmula COUNTIF de Google Sheets resulta muy útil, por ejemplo, cuando quieres sumar valores de fecha ―en este caso, la condición también puede estar en formato de texto, permitiendo contar las veces que aparece el mismo nombre en una lista o el mismo producto en un inventario general. En contabilidad, la función COUNTIF de Google Sheets se utiliza para compilar los registros de los últimos meses. De esta manera, se puede obtener rápidamente una vista general de los importes y las facturas recibidas.
La fórmula para contar valores condicionalmente en Google Sheets es la siguiente:
=CONTAR.SI(intervalo;criterio)=COUNTIF(intervalo;criterio)COUNTIF en Google Sheets: instrucciones paso a paso
Si tienes una tabla en la que quieres sumar diferentes valores que cumplen una o más condiciones, la función COUNTIF es la opción perfecta. Una vez que tengas esta fórmula lista para utilizar en Google Sheets, el resto del proceso será cuestión de minutos. Solo tienes que seguir estos pasos:
- En primer lugar, abre una hoja de cálculo de Google Sheets nueva o ya creada.
- Ahora ya puedes escribir la función COUNTIF a mano en la celda que quieras o introducirla desde el menú. En el segundo caso, abre la pestaña “Insertar”, haz clic en “Función” y desplaza el cursor sobre la opción “Matemáticas”. En el menú desplegable, selecciona “COUNTIF” o “CONTAR.SI”:
- Supongamos que quieres ver la cantidad de facturas con un importe inferior a 6000. Haz clic en la celda que debe incluir la fórmula e introduce entre paréntesis el número de la celda en la que debe comenzar la suma. En nuestro ejemplo, el rango comienza en la celda “B2”. Introduce dos puntos y escribe el número de la celda en la que debe finalizar la suma, que en nuestro caso sería “B5”:
- Acabas de definir el rango de la suma para la fórmula, pero no exactamente qué debe contarse. Como quieres saber cuántos valores de la tabla tienen un importe inferior a 6000, debes definir esta condición en la fórmula. En primer lugar, borra el paréntesis de cierre del rango de la fórmula e introduce un punto y coma. Después, escribe <6000 entre comillas y vuelve a insertar el paréntesis de cierre:
Por supuesto, también puedes buscar el número de facturas con un importe superior a 6000 introduciendo > en lugar de <. Asimismo, con la función COUNTIF de Google Sheets es posible utilizar el carácter = e, incluso, definir dos condiciones. Por ejemplo, si la tabla contiene otras celdas con un valor superior a 12 000, puedes introducir:
=COUNTIF(B2:B500;"<6000";B2:B500;">=12000")Esta fórmula te muestra cuántas facturas están por debajo de 6000 y cuántas comportan un importe de 12 000 o superior.
Si has anotado la fecha de recepción de la factura en otra fila y, por ejemplo, quieres saber cuántas facturas se recibieron antes del 31/01/2020, puedes crear la correspondiente fórmula con esta estructura:
=COUNTIF(B2:B5;"<31/1/2020")Como varios usuarios pueden utilizar Google Sheets a la vez, es posible que varios empleados de diferentes departamentos editen la misma tabla, en función de sus tareas. Por ejemplo, el departamento de contabilidad quizás quiera saber cuántas facturas siguen sin pagar este mes, mientras que el departamento de marketing puede utilizar la función COUNTIF de Google Sheets para consultar con qué frecuencia un tipo de cliente ha comprado ciertos productos.
La potente aplicación de e-mail Exchange y las versiones más actuales de tus aplicaciones favoritas de Office desde cualquier dispositivo.