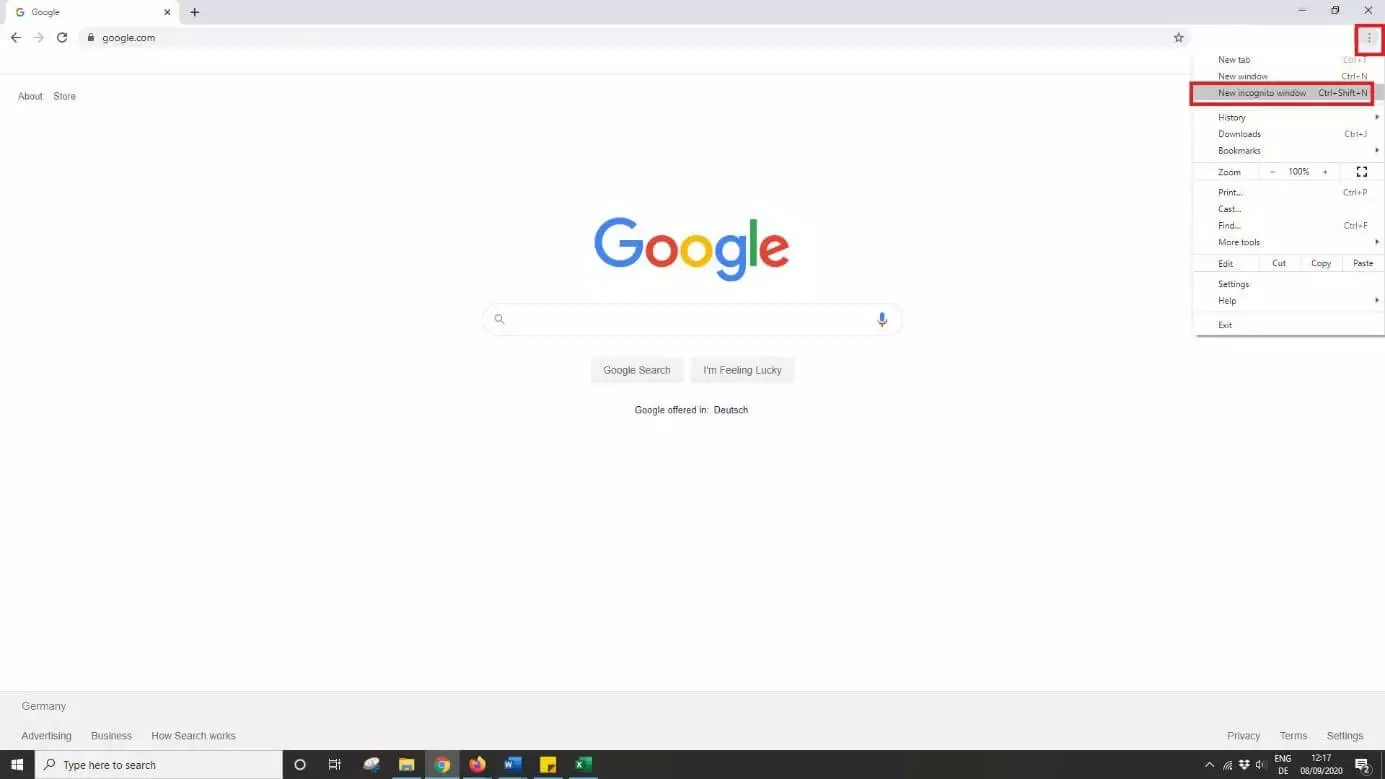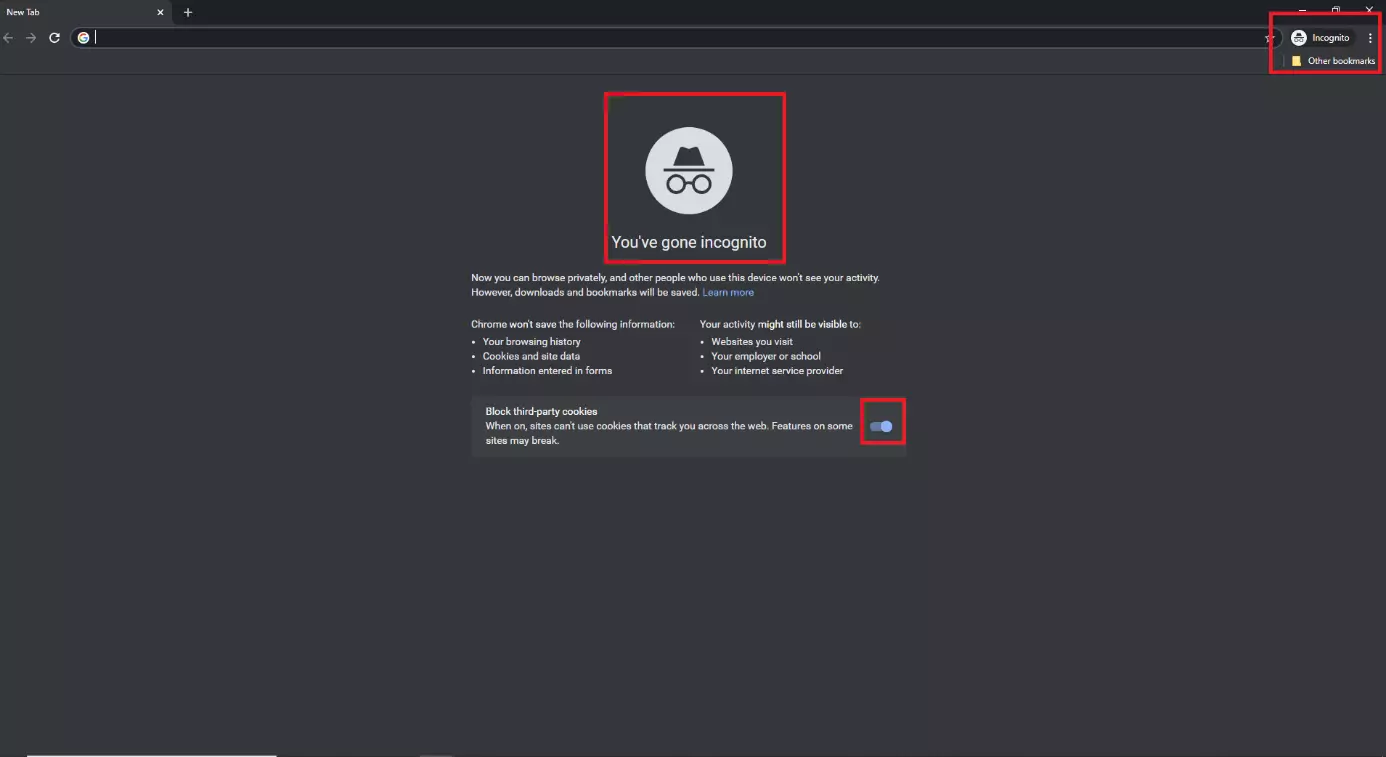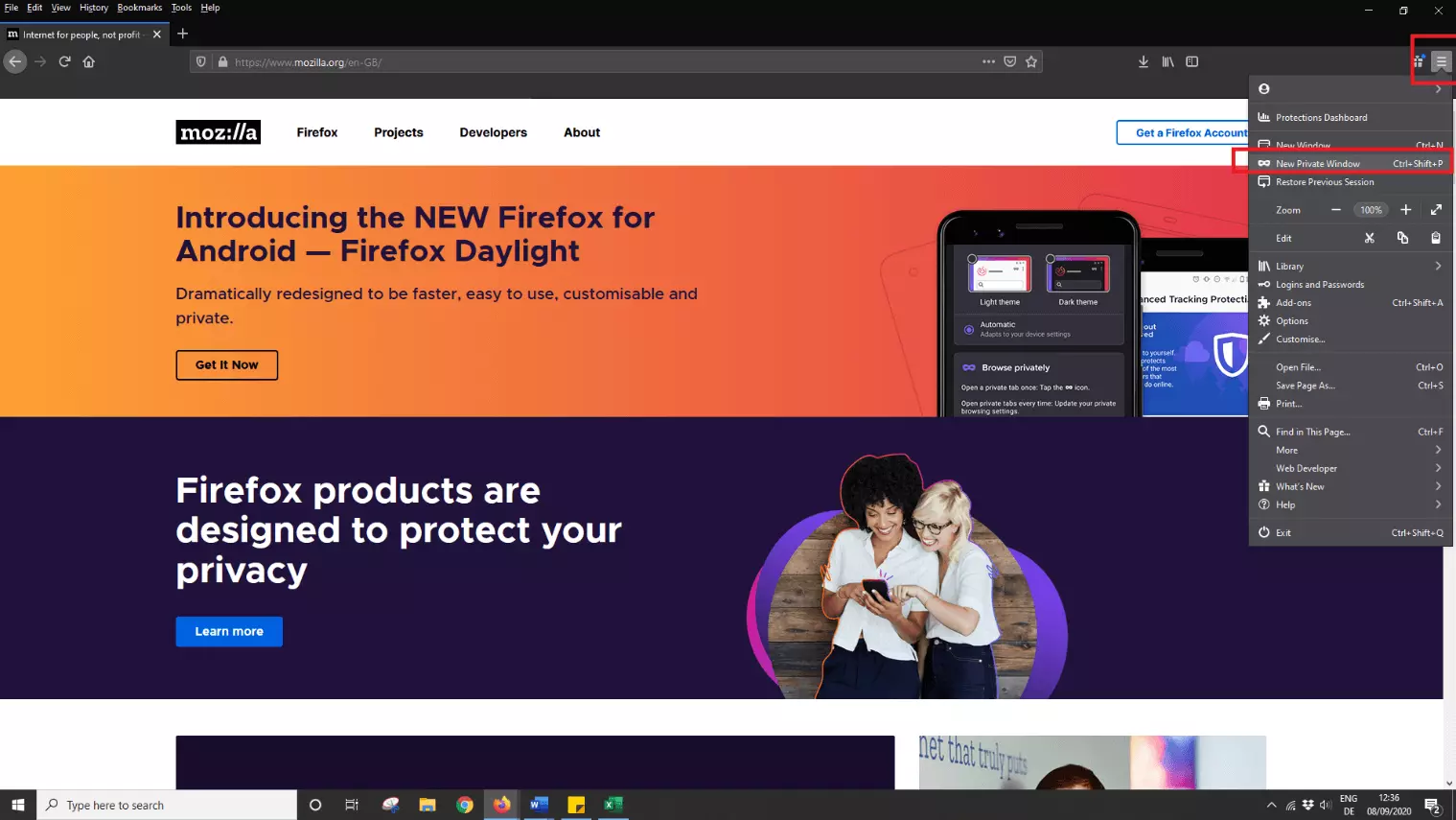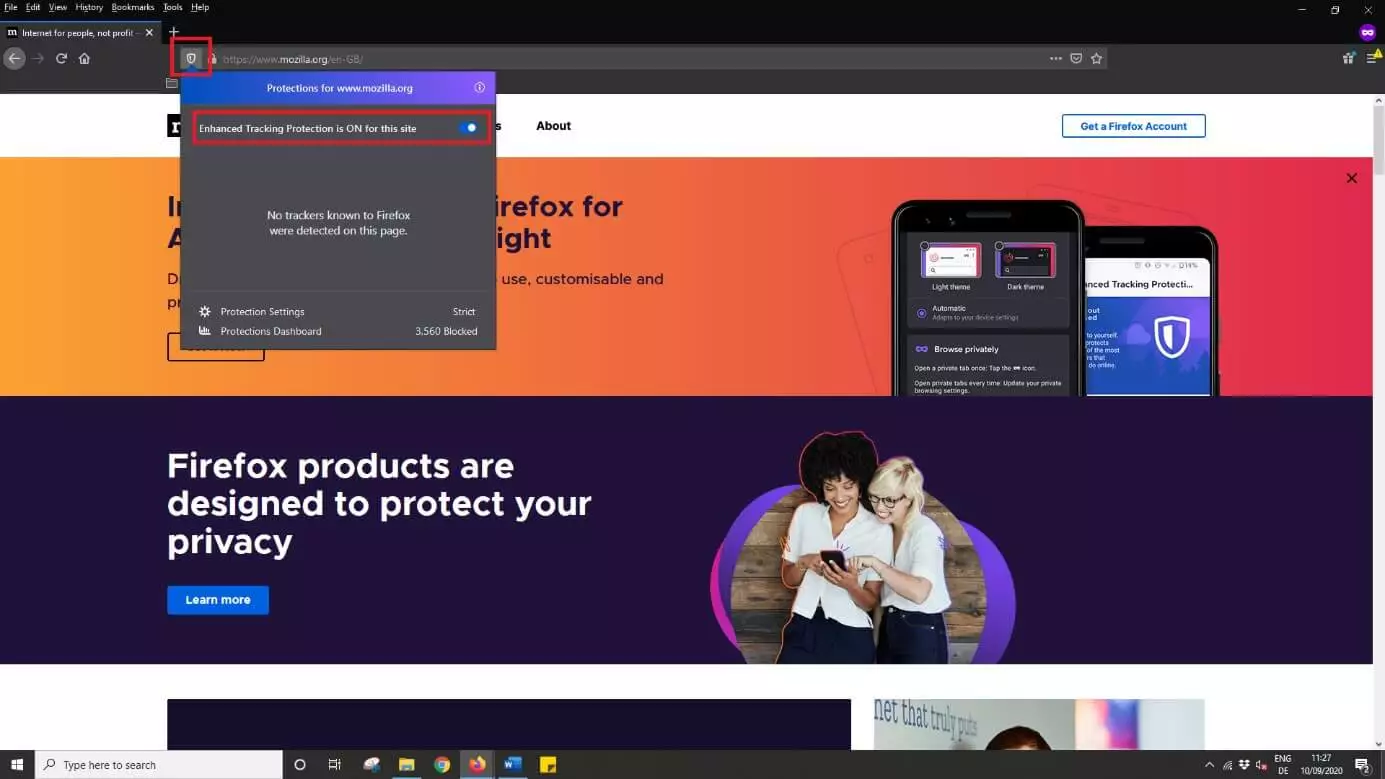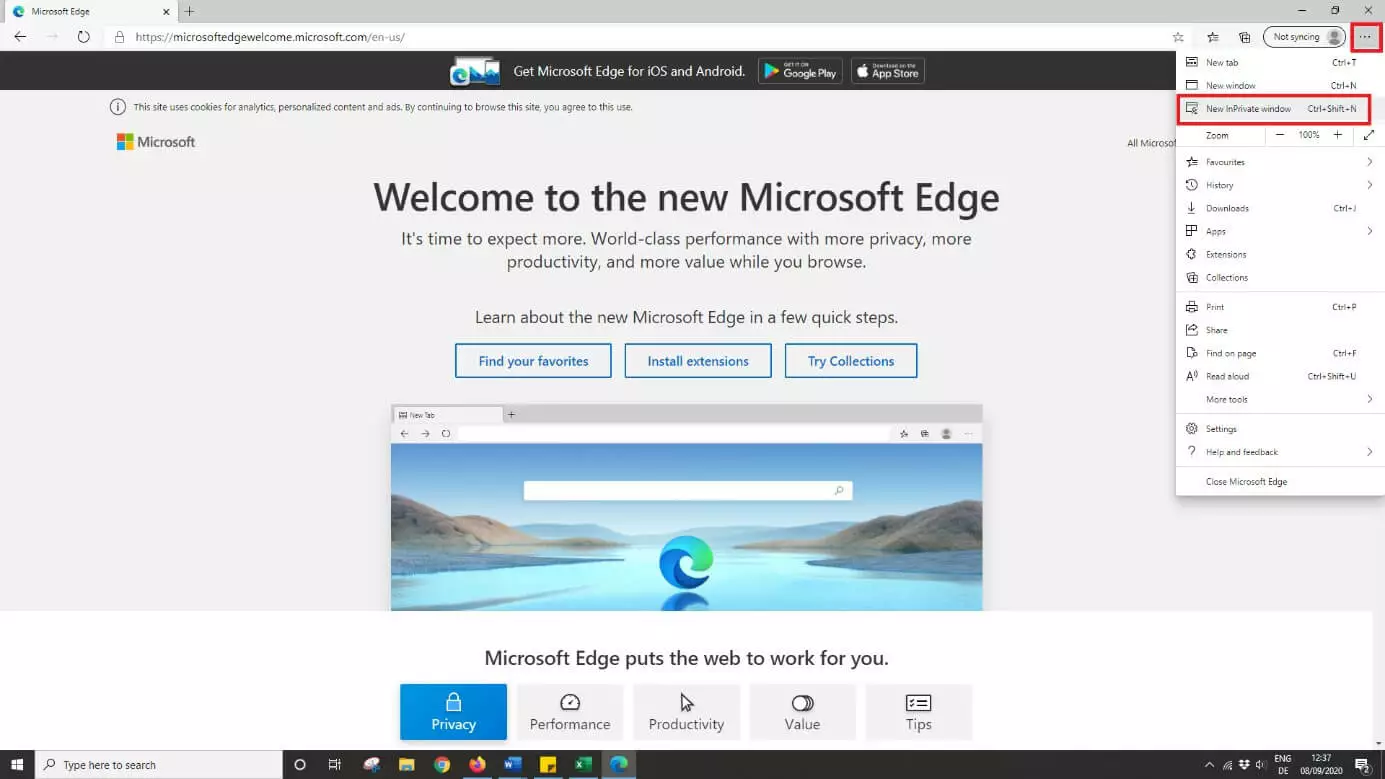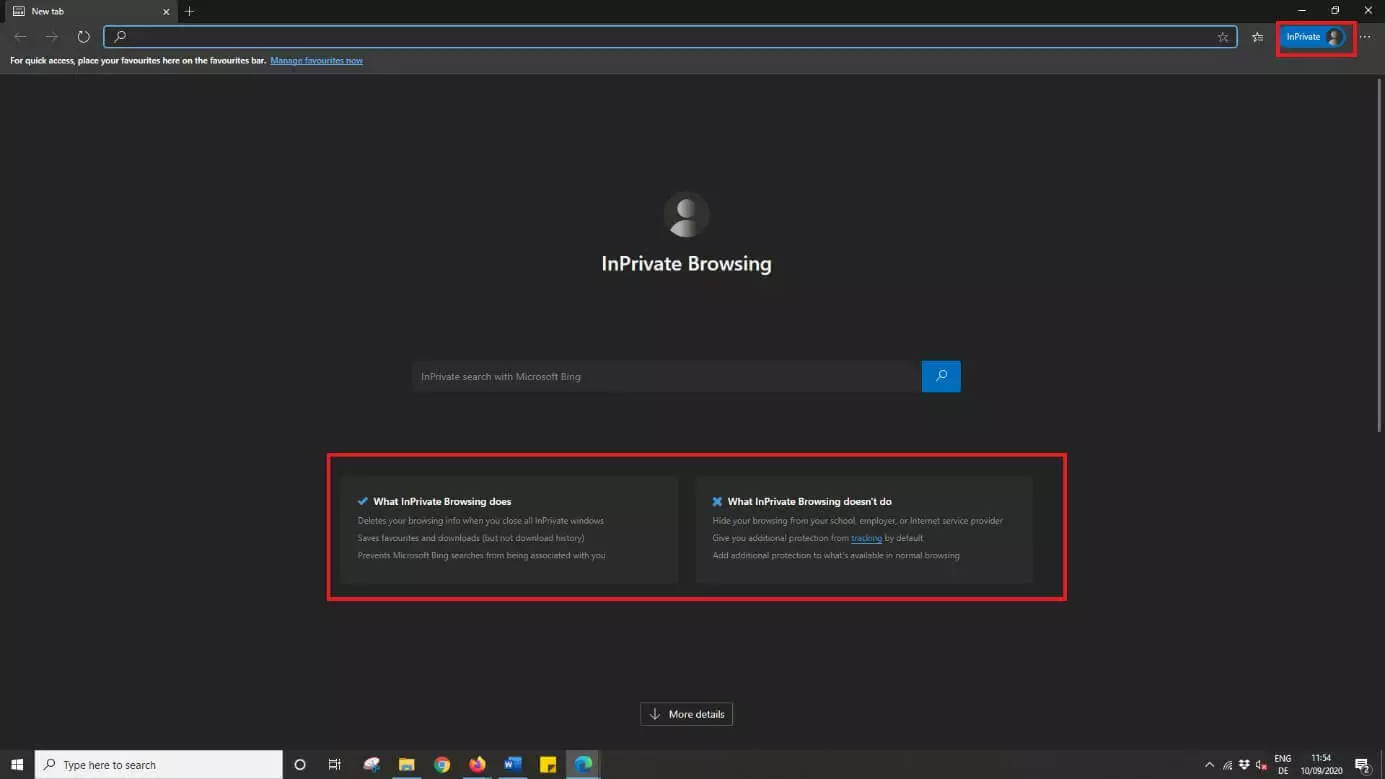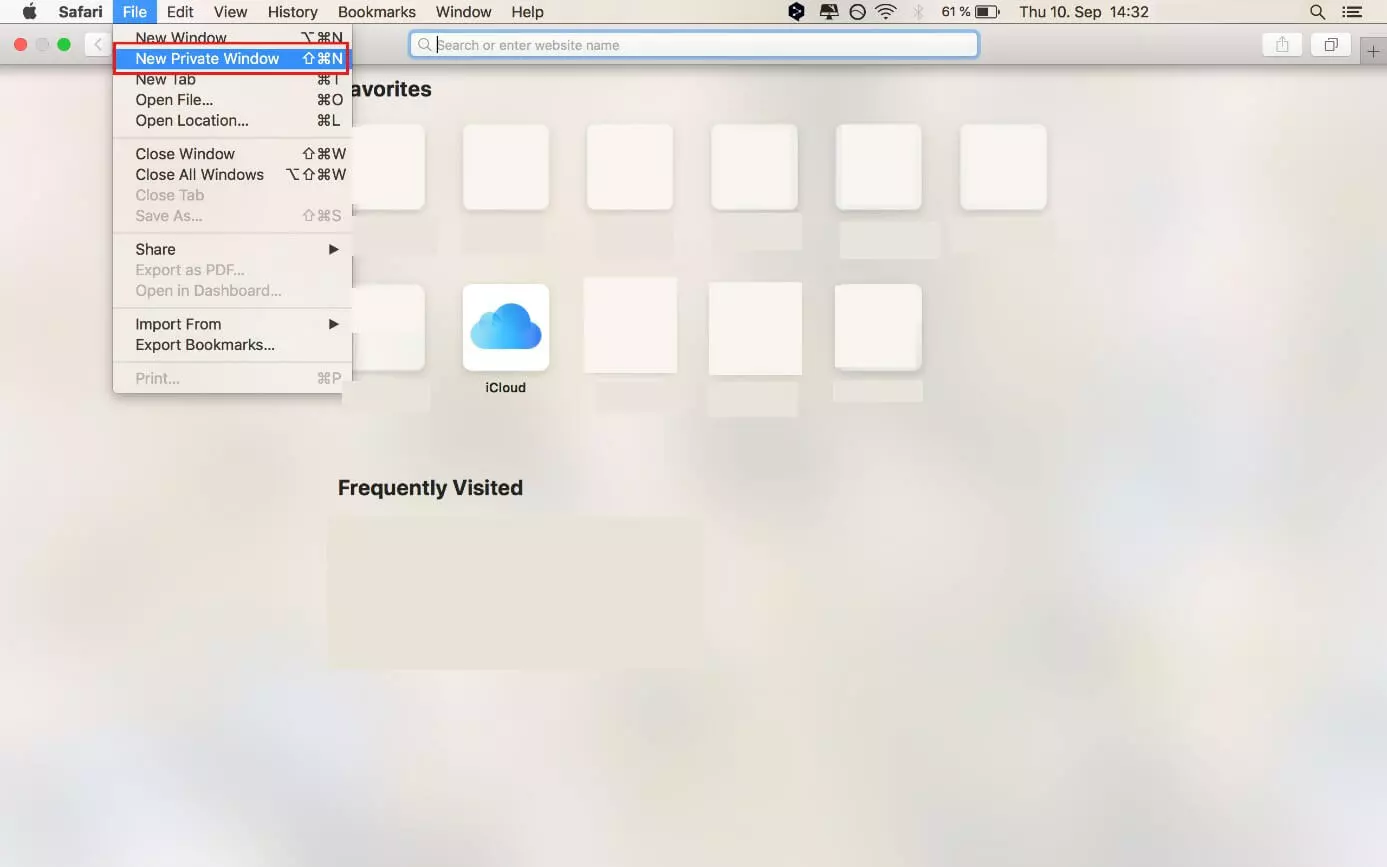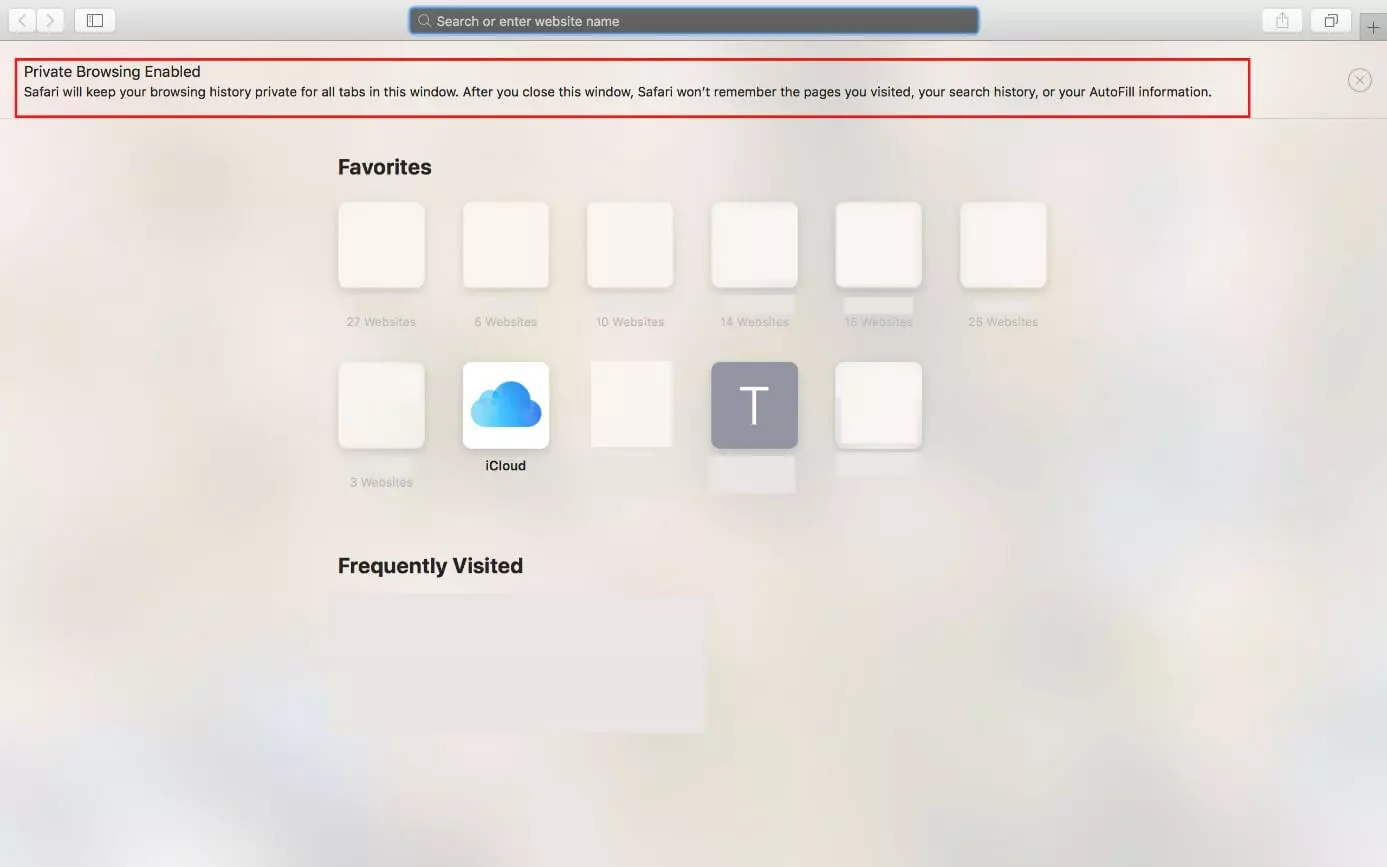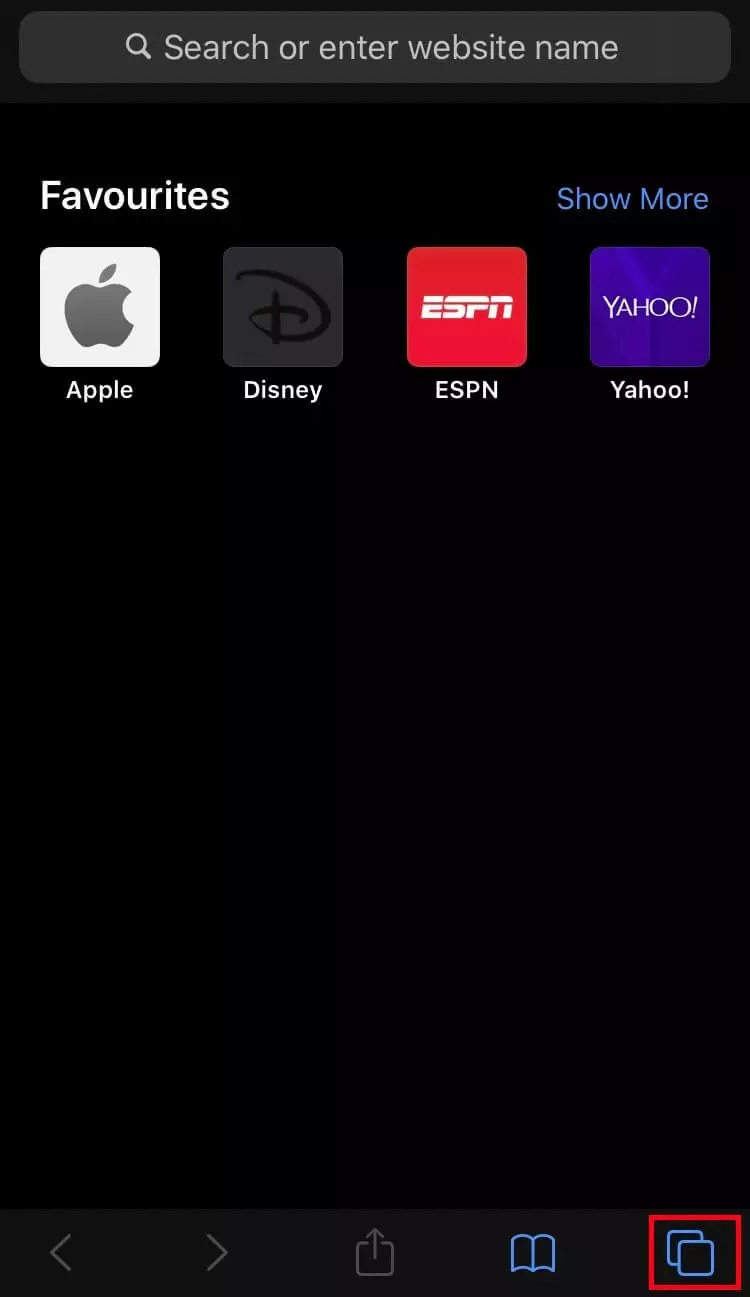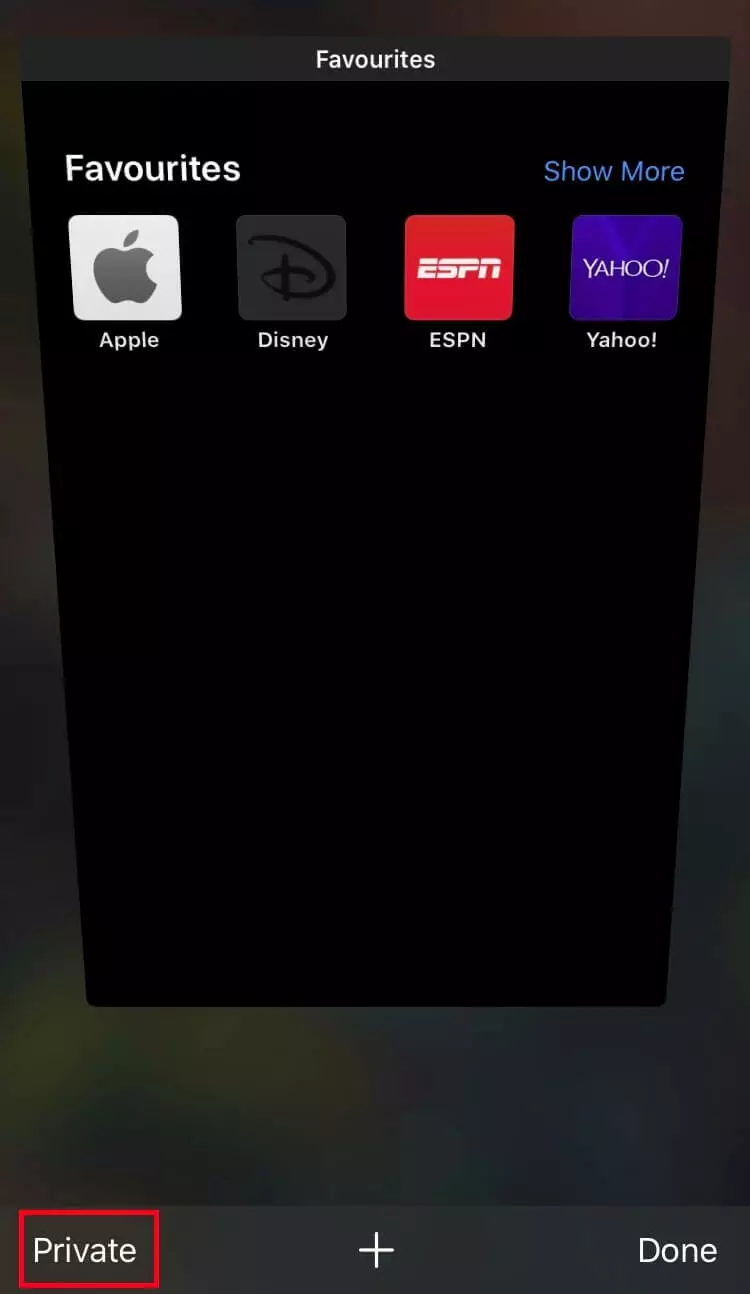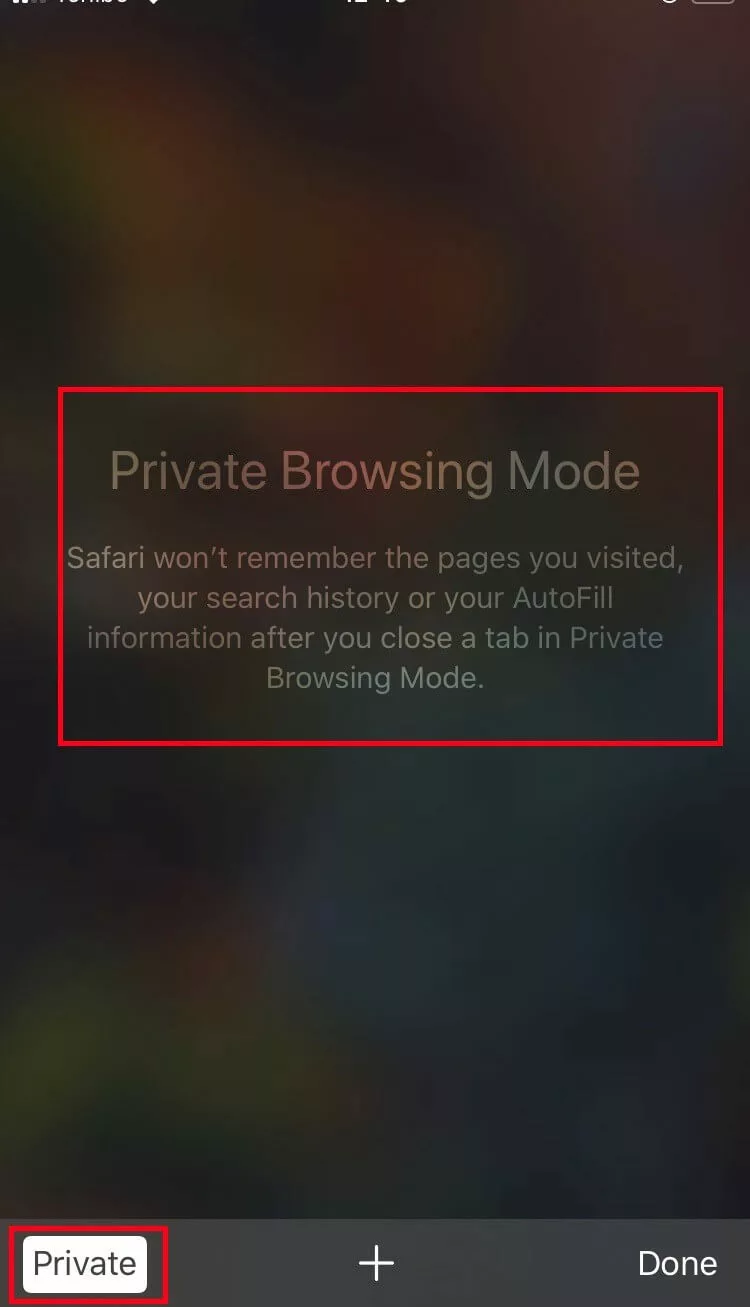Modo incógnito: activa la navegación privada
Todos los navegadores de Internet conocidos permiten activar el modo de incógnito, también conocido como navegación privada. Activar el modo de incógnito es bastante simple. Sin embargo, no suele estar tan claro cuáles son las actividades que se ocultan a terceros y cuáles no.
¿Por qué navegar en modo incógnito?
Generalmente, el modo incógnito borra el historial de navegación del usuario y las cookies al cerrar la sesión. Sin embargo, en la mayoría de los casos, no borrará ningún marcador, ni los archivos descargados. La eliminación del historial de navegación puede ser útil cuando, por ejemplo, varias personas utilizan el mismo ordenador. Gracias a la navegación privada, los usuarios no podrán comprobar qué páginas web se abrieron con anterioridad.
Sin embargo, los proveedores de Internet, los administradores de redes y los empleadores, que suelen controlar los ordenadores de empresa, pueden supervisar las páginas web que han visitado los usuarios, incluso cuando el modo incógnito está activo. De hecho, navegar de incógnito no protege (al menos en un principio) del rastreo y de las herramientas de análisis que hacen un seguimiento del comportamiento de navegación de los usuarios. La navegación privada tampoco es un escudo contra malware, como los keyloggers o el spyware. Algunos navegadores, como Mozilla Firefox, han ampliado sus funciones para mejorar las medidas de seguridad. Estas configuraciones están separadas del modo incógnito.
Navegar de incógnito suele significar que los usuarios que comparten el mismo ordenador no pueden comprobar el historial de navegación de un usuario anterior. La mayoría de los navegadores también borran las cookies cuando se termina de navegar de incógnito. No obstante, el modo incógnito no garantiza que la navegación sea anónima. Por lo tanto, si deseas anonimizar tu comportamiento de navegación, deberás elegir opciones alternativas.
¿Aún no has encontrado el navegador perfecto para ti? Nuestra comparativa de los mejores navegadores puede ayudarte a tomar una decisión.
¿Cómo activar la navegación privada en Google Chrome?
Para activar el modo incógnito en Chrome, solo hay que seleccionar el menú, indicado por los tres puntos verticales en la parte superior derecha del navegador, y hacer clic en “Nueva ventana de incógnito”. Como alternativa, es posible utilizar la combinación de teclas [Ctrl] + [Mayus] + [N] en tu ordenador.
La navegación privada en Google Chrome esta claramente indicada gracias al símbolo de incógnito. Los datos que no se almacenan en Google Chrome al usar la navegación privada son los siguientes:
- Historial de navegación
- Cookies u otros datos de la página web
- Los datos facilitados para los formularios en línea
En el siguiente artículo puedes descubrir cómo borrar el historial de Chrome.
Sin embargo, terceros sí pueden visualizar tu historial de navegación, más concretamente:
- Las páginas web que has visitado
- Tu proveedor de internet
- Los administradores de tu red, siempre y cuando tu computadora sea parte de una red
Por lo general, esto permite a los empleadores o a las instituciones educativas rastrear las actividades de navegación, incluso si el usuario navega en modo incógnito.
Las cookies de terceros, que rastrean el comportamiento de navegación en varias páginas web, tienen que desactivarse por separado en Google Chrome.
Activar la navegación privada en Mozilla Firefox
Para activar la navegación privada en Mozilla Firefox, haz clic en el menú de líneas horizontales situado en la parte superior derecha de la ventana, y selecciona “Nueva ventana privada”. Como alternativa, utiliza la combinación de teclas [Ctrl] + [Mayus] + [P] en tu ordenador.
El símbolo de la máscara en la parte superior derecha de la ventana de navegación te indica que estás usando la navegación en modo incógnito. Navegando de incógnito en Firefox no se almacenarán en tu ordenador:
- El historial de navegación
- Las cookies u otros datos de la página web
- Los datos facilitados para los formularios en línea
Borrar el historial de Firefox es muy sencillo. Descubre cómo hacerlo en nuestro artículo.
El símbolo del escudo que encuentras a la izquierda de la barra de direcciones te permite comprobar el grado de confidencialidad de tus actividades de navegación. Dependiendo del color del símbolo, se identifican varios niveles de confidencialidad:
- Morado: algunos rastreadores y/o scripts maliciosos están bloqueados. Haz clic en el símbolo del escudo para comprobar cuáles son. Debido a que hoy en día muchas páginas web están usando herramientas profesionales de rastreo y análisis, el símbolo será morado en la mayoría de los casos.
- Gris: Mozilla no reconoce ningún rastreador o secuencia de comandos maliciosos en la web visitada.
- Gris con el símbolo tachado: la protección ha sido desactivada para la página web. Para reactivarla basta con hacer clic en el símbolo de escudo y accionar el botón correspondiente.
Todas las versiones recientes de Firefox proporcionan una seguridad mejorada contra el rastreo de actividad. Tanto si utilizas Mozilla Firefox para navegar de incógnito, como si lo utilizas para la navegación estándar, el navegador bloquea automáticamente una serie de elementos rastreables, como:
- Herramientas para el rastreo de actividades a través de las redes sociales
- Cookies de terceros utilizadas para rastrear actividades en otras páginas web
- Identificadores como el browser fingerprint
- Crypto miner (calculadores secretos de moneda digital)
- Códigos de seguimiento ocultos para rastrear el comportamiento de navegación en modo incógnito
Es importante mencionar que Firefox no ofrece una protección al 100 % contra el rastreo de actividades, porque las páginas web, los sistemas de tiendas en línea y las plataformas utilizan una amplia gama de herramientas de rastreo y análisis que están en continuo desarrollo.
Aunque la seguridad contra el rastreo es bastante alta en Mozilla Firefox, los proveedores de Internet y los administradores de redes, como, por ejemplo, los empleadores, pueden vigilar qué páginas web se han visitado con un determinado ordenador.
Abrir la ventana InPrivate en Microsoft Edge
Si quieres navegar de incógnito en el navegador Edge de Microsoft, haz clic en el menú, indicado por los puntos horizontales en la parte superior derecha del navegador, y selecciona “Nueva ventana InPrivate”. También puedes abrir la ventana InPrivate usando la combinación de teclas [Ctrl] + [Mayus] + [P] en tu ordenador.
Una vez seleccionada la opción correspondiente, se abrirá la ventana InPrivate y podrás navegar de incógnito. Para continuar navegando por la web, introduce la dirección de la web que quieras visitar. Mientras estés usando Microsoft Edge en modo incógnito, el campo “InPrivate” aparecerá en la parte superior izquierda del navegador.
Al igual que en el caso de Google Chrome o Mozilla Firefox, el modo incógnito en Microsoft Edge garantiza que los usuarios de un mismo dispositivo no puedan acceder a los datos de navegación de otros. Esto incluye:
- Historial de navegación
- Cookies u otros datos de la página web
- Los datos facilitados para los formularios en línea
Sin embargo, navegar en el modo de incógnito “InPrivate” no significa que todas las actividades de navegación estén protegidas contra el rastreo, como, por ejemplo, en el caso de los empleadores o las páginas web que utilizan métodos de rastreo eficaces.
En caso de que sigas utilizando el antiguo navegador estándar de Microsoft, descubre en nuestro artículo cómo eliminar el historial de Internet Explorer.
Habilitar la navegación privada en Apple Safari
El modo incógnito en Apple Safari funciona de manera similar a los otros navegadores ya mencionados. Para utilizar la navegación privada en Safari, haz clic en la opción “Archivo” en el menú y selecciona “Nueva ventana privada”. Como alternativa, también en este caso puedes utilizar la combinación de teclas [Ctrl] + [Mayus] + [N].
En primer lugar, el modo incógnito de Safari dificulta el rastreo de la actividad de navegación en un ordenador determinado, también cuando son varias las personas que usan el mismo ordenador. La información de las páginas web que se ven en modo incógnito, así como los datos introducidos en los formularios web y las cookies no se almacenan. En comparación con el modo normal, las páginas web abiertas no se guardan en iCloud, por lo que no podrás visualizarlas en otros dispositivos Apple.
El modo incógnito en Safari no facilita el anonimato del usuario de los proveedores de Internet, los administradores de la red o los empleadores. Se puede adoptar un uso más restrictivo de las cookies a través de los ajustes en Apple Safari.
¿Quieres borrar el historial de navegación de Safari? En nuestro artículo sobre el tema, encontrarás una guía paso a paso para hacerlo.
Activar el modo incógnito de Safari en el iPhone
El modo incógnito de iPhone funciona de manera similar al modo incógnito de Safari en los ordenadores de Apple. No se almacenan ni las páginas visitadas, ni el historial de navegación, ni la información de autocompletar. Las cookies tampoco se bloquean automáticamente en el modo de navegación privada, aunque pueden configurarse para ello más adelante en los “Ajustes”, seleccionando “Bloquear todas las cookies”. Sin embargo, el bloqueo de todas las cookies puede hacer que algunas páginas web no se muestren correctamente.
En caso de que no uses el modo incógnito, pero quieras limpiar el navegador con regularidad de datos innecesarios: descubre en la Digital Guide cómo eliminar las cookies, y el historial de búsqueda.