Crear un servidor dedicado
Utilice la función «Imprimir» al final de la página para crear un PDF.
Para Servidores Dedicados gestionados en el Cloud Panel
En este artículo te explicamos qué debes tener en cuenta y cómo se crea un servidor dedicado desde el Cloud Panel.
Para crear un servidor dedicado, sigue los siguientes pasos:
En tu cuenta IONOS, ve a la sección Servidores & Cloud y, si dispones de más de un contrato, selecciona el que desees modificar.
Acceder y abrir la sección Servidores & CloudAbrir la sección Servidores & CloudEn el Cloud Panel, en el menú de la izquierda, haz clic en la sección Infraestructura > Servidores.
Abre el menú desplegable en Crear haciendo clic en la pestaña.
Haz clic en Servidor Dedicado.
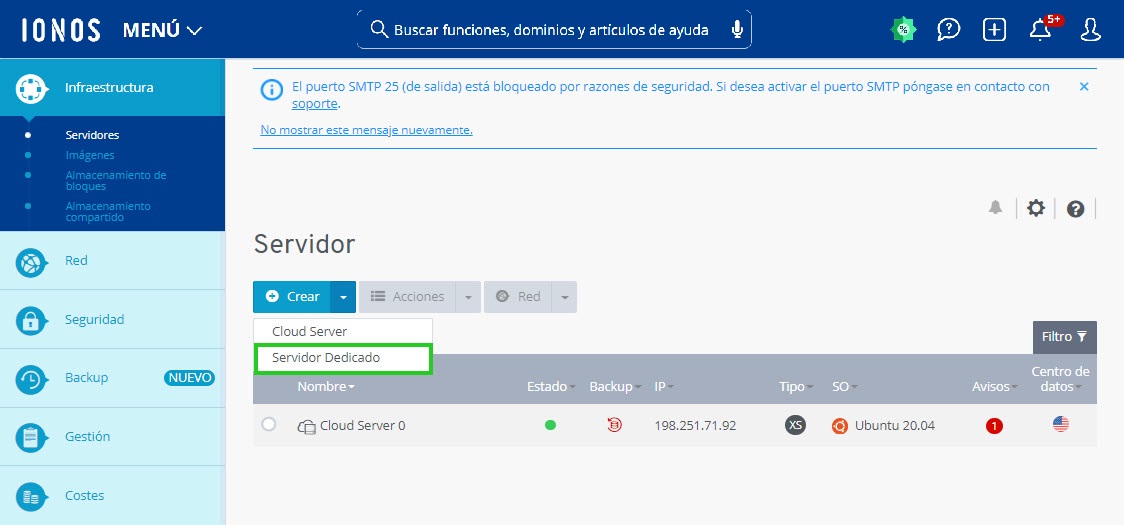
- Introduce el nombre del servidor que desees.
- Selecciona la configuración que desees para el servidor.
- En la sección Imágenes selecciona el sistema operativo para tu servidor.
Nota
Debido a la normativa de licencias de Microsoft, no es posible usar Hyper-V como hipervisor con los sistemas operativos Microsoft Windows Server 2019 y Microsoft Windows Server 2022 en estos momentos. Sin embargo, los sistemas operativos Windows Server 2019 Datacenter Edition y Windows Server 2022 Datacenter Edition permiten usar tantas máquinas virtuales como quieras en tu servidor. Es decir, en este caso no existe un límite de virtualizaciones en el servidor. La licencia de Windows es válida para el sistema operativo instalado y cubre también todas las máquinas virtuales. Si tienes alguna duda acerca de estos últimos sistemas operativos, te pedimos que te pongas en contacto con nuestro servicio de Atención al Cliente.
Opcional: selecciona el software adicional deseado.
SQL Server: si seleccionaste el sistema operativo Microsoft Windows te será posible instalar SQL Server, un sistema de análisis y de gestión de bases de datos relacionales de Microsoft.
Plesk Obsidian: Si seleccionaste el sistema operativo Microsoft Windows, Ubuntu, CentOS o Debian, le será posible instalar Plesk Obsidian.Selecciona el centro de datos y la zona de disponibilidad deseados. Las zonas de disponibilidad son múltiples ubicaciones físicas y aisladas que se encuentran en un centro de datos. Las zonas están conectadas entre sí mediante redes regionales dedicadas y se emplean de manera redundante. Por defecto, una zona de disponibilidad se selecciona automáticamente. Si quieres que tu servidor comparta la misma zona de disponibilidad que el resto de tus servidores, cambia la zona según convenga. Si por motivos de seguridad prefieres que tus servidores se alojen en distintas zonas de disponibilidad, selecciona otra zona.
Notas
Cuanto menor sea la distancia geográfica entre tus servidores y los usuarios o visitantes, menores serán también los tiempos de carga. Para optimizar el tiempo de carga, te recomendamos seleccionar un centro de datos de IONOS que se encuentre lo más cerca posible de tus usuarios o visitantes.
- Los siguientes recursos deben configurarse por separado para cada centro de datos:
1. Almacenamientos compartidos
2. Balanceador de carga
3. VPN - Las políticas de firewall y de monitorización se pueden asignar a todos los servidores independientemente del centro de datos de IONOS seleccionado.
Opcional: para crear copias de seguridad del servidor, en la sección Backup, habilita la opción Proteger datos del servidor con copias de seguridad. Si la imagen que seleccionaste es compatible con el Agente de backup, esta opción estará activada. A continuación, elige uno de los planes de backup predeterminados. Si aún no has configurado ningún paquete de backup o deseas actualizar a un paquete con mayor capacidad de almacenamiento, elige el paquete deseado. El agente de backup se instalará automáticamente.
Tus copias de seguridad se gestionan desde la consola de backup. Puedes acceder a las copias de seguridad en el área Backup > Paquete de backup.
Nota
Si la imagen que elegiste no es compatible con la instalación automática del Agente de backup, pero deseas realizar copias de seguridad, no te preocupes. En dicho caso, tras finalizar la configuración de tu servidor, ve a la sección Backup > Paquete de backup (en el Cloud Panel), descarga el agente de backup e instálalo en tu servidor manualmente.
Si activaste la opción para proteger los datos del servidor mediante backups en el apartado Backup, haz clic en el símbolo con forma de rectángulo en la frase siguiente para obtener más información sobre la política de privacidad.
En el área Configuración avanzada, haz clic en Mostrar.
En el campo Contraseña, introduce la contraseña de acceso al servidor y repítela.
En el campo Clave SSH, selecciona una o más claves y, de ser necesario, desactiva el acceso SSH mediante contraseña.
Nota
- Esta opción solo está disponible para servidores con sistema operativo Linux.
- Si deseas usar una clave SSH existente, es necesario que la importes antes de crear el servidor en la sección Seguridad > Clave SSH.
- Opcional: Para configurar tu servidor de forma individual después de la creación, introduce el script de post instalación que desees en el campo Cloud-Init User Data y, a continuación, selecciona el tipo de script.
Nota
El script se procesará y ejecutará por Cloud-Init una vez que el servidor se haya creado. Con este software gratuito es posible ejecutar los siguientes scripts:
Linux:
Cloud Config
Scripts de Shell
Texto plano
Microsoft Windows:
Scripts de Powershell
Scripts de líneas de comando
Texto plano
En la lista Política de firewall, selecciona una política.
Nota
Por defecto ya está seleccionada, de manera predeterminada, una política de firewall con la que se puede acceder al servidor, al servidor web y a Plesk.
Opcional: Especifica en el campo Red privada si debe crearse una red privada. O si lo prefieres, puedes asignar el servidor a una red privada existente.
Notas
Al crear una máquina virtual, es posible que tengas que configurar manualmente los ajustes de red. Esto es necesario, por ejemplo, si asignas varias direcciones IP al Servidor Dedicado, pero solo una a la máquina virtual.
- Haz clic en Crear.
El servidor dedicado se ha creado con éxito.
Nota
Por razones de seguridad, el puerto SMTP 25 (de salida) está bloqueado. Si deseas activar el puerto SMTP, por favor ponte en contacto con Atención al Cliente.
Podrás encontrar más información sobre cómo configurar un Servidor Dedicado en los siguientes artículos:
Información importante sobre la seguridad de tu servidor
Acceder al servidor Linux mediante SSH
Conectarse a un servidor Windows por escritorio remoto
Usar la consola VNC para acceder a un servidor (Servidor Dedicado)
Cambiar el idioma de la interfaz en Windows Server 2019 y 2022
Crear una política de firewall
Instalar el Agente de Monitorización