Reconstruir el software RAID (Windows/Servidor Dedicado con UEFI)
Utilice la función «Imprimir» al final de la página para crear un PDF.
En este artículo te explicamos cómo restaurar el software RAID en tu Servidor Dedicado Windows. Estas instrucciones solamente son válidas para sistemas que utilicen UEFI como interfaz entre el hardware y el sistema operativo.
Si utilizas un Servidor Dedicado que usa BIOS como interfaz entre el hardware y el sistema operativo, consulta información sobre cómo reconstruir el software RAID de tu servidor en el siguiente artículo:
Reconstruir el software RAID (Windows/Servidor Dedicado con BIOS)
Nota
Esta guía requiere buenos conocimientos de administración de servidores con Microsoft Windows Server.
Si tienes alguna pregunta sobre la sustitución de un disco duro defectuoso o necesitas asistencia, ponte en contacto con nuestro Servicio de Atención al Cliente.
El RAID debe reconstruirse en el caso de que uno de los discos duros haya sido sustituido debido a un defecto. Hay dos posibilidades:
Se ha sustituido el disco duro 1.
Se ha sustituido el disco duro 2.
Si se produce un error en el disco duro 1 (disco 0), debes arrancar el servidor desde el disco duro 2 (disco 1) y, a continuación, volver a crear la replicación o servidor espejo para que el volumen de arranque vuelva a un estado que tolere fallos.
En las siguientes instrucciones, asumimos como ejemplo que se ha sustituido el disco duro 1. En este artículo se detallan los siguientes pasos:
Precaución
Los cambios de configuración descritos en este artículo tienen efectos de gran alcance sobre el sistema operativo. Debido a las numerosas configuraciones posibles de cada sistema operativo individual, solo se pueden proporcionar instrucciones orientativas de ejemplo. Por lo tanto, debes comprobar los comandos indicados en este artículo y adaptarlos correctamente antes de introducirlos. Además, realiza una copia de seguridad antes de reconstruir el software RAID. De lo contrario, existe riesgo de pérdida de datos.
Más información sobre UEFI
Consulta más detalles sobre la interfaz UEFI en el siguiente artículo:
1) Preparación: arrancar desde un segundo disco duro
- Inicia sesión en tu cuenta IONOS.
En la barra de menús superior, haz clic en Menú > Servidores & Cloud.
Opcional: Si dispones de varios contratos, selecciona el deseado.
Activa el servidor correspondiente en el área Infraestructura > Servidores.
Junto a Acciones, haz clic en la flecha que apunta hacia abajo.
Haz clic en Reiniciar.
Asegúrate de que la opción para el sistema operativo actual está activada.
Haz clic en Sí.
Junto a Acciones, haz clic en la flecha que apunta hacia abajo.
Haz clic en Iniciar consola VNC y esta se abrirá.
Espera hasta que aparezca el siguiente mensaje.
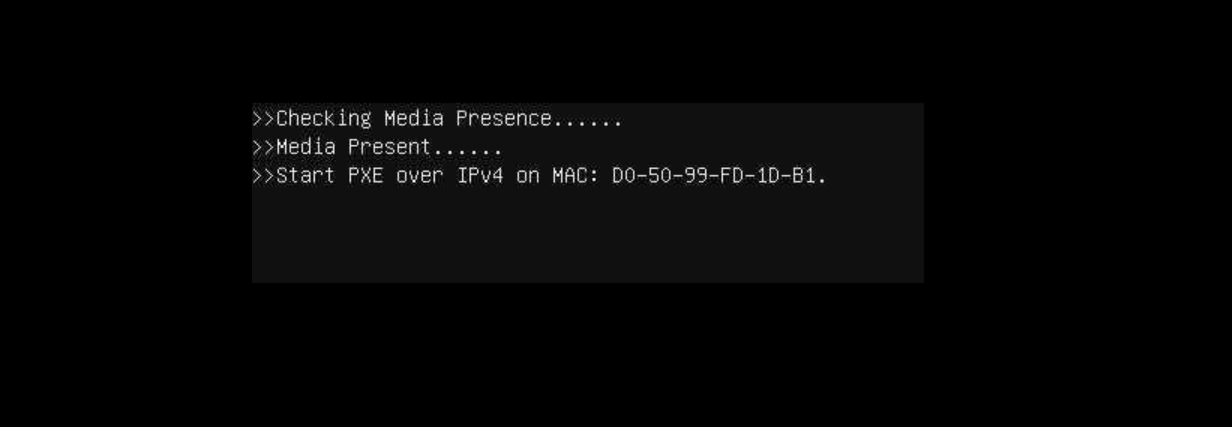
Mantén pulsada la tecla F11 hasta que aparezca el menú de arranque.
Nota
Dependiendo del hardware utilizado, puede ser necesario utilizar un botón diferente.
Selecciona Windows Boot Manager Cloned en el menú de arranque.
Selecciona la opción Windows Server - secondary plex [EMS Enabled] y pulsa INTRO.
![Screenshot: Der Windows Boot Manager wird angezeigt. Im Windows Boot Manager stehen die Optionen Windows Server [EMS Enabled] und Windows Server - secondary plex [EMS Enabled] zur Auswahl.](/ayuda/fileadmin/images/server_cloud_infrastructure/dedicated_server/5481/DE/5481_DE_individual_dedicated_server_uefi_boot_2.png)
El servidor arrancará desde el segundo disco duro. Una vez finalizado el proceso, puedes establecer una conexión de escritorio remoto con tu servidor. Para ello, inicia sesión como administrador.
2) Comprobar si tu Servidor Dedicado utiliza UEFI o BIOS
Para comprobar si tu servidor usa BIOS o UEFI como interfaz entre el hardware y el sistema operativo, sigue estos pasos:
Establece una conexión de escritorio remoto con el servidor.
Inicia sesión en el servidor deseado como administrador.
Introduce el comando cmd en la barra de búsqueda situada en la barra de tareas.
Haz clic con el botón derecho del ratón en Símbolo del sistema.
Selecciona la opción Ejecutar como administrador.
Introduce el comando msinfo32 y pulsa la tecla INTRO. Se abrirá la ventana de información del sistema.
Desplázate hacia abajo hasta la línea del modo BIOS. Si en esta línea aparece UEFI, significa que tu servidor utiliza UEFI como interfaz entre el hardware y el sistema operativo.
3) Asignar la letra de unidad S al disco duro 1
Introduce la palabra Powershell en la barra de búsqueda situada en la parte inferior de la barra de tareas.
Haz clic con el botón derecho del ratón en Powershell y haz clic en Ejecutar como administrador.
Introduce el comando diskpart en Powershell.
PS C:³³Administrator> diskpart
Microsoft DiskPart version 10.0.17763.1911
Copyright (C) Microsoft Corporation.
On computer: E83A0ABPara ver un resumen de los discos, introduce el siguiente comando:
DISKPART> list disk
A continuación, se muestra la siguiente información:
DISKPART> list disk
Disk ### Estado Tamaño Libre Dyn GPT
Disk 0 Online 1863 GB 0 B * *
Disk 1 Online 1863 GB 0 B
Disk M0 Falta 0 B 0 B *En este ejemplo, el disco 1 es el nuevo disco. Puedes reconocerlo por el símbolo del asterisco * que falta en la columna Dyn. En cambio, M0 es el disco defectuoso y ya sustituido.
Para seleccionar el disco 1, introduce el siguiente comando:
DISKPART> select disk 1
Para visualizar un resumen de las particiones, introduce el siguiente comando:
DISKPART> list partition
A continuación se mostrarán, por ejemplo, las siguientes particiones:
Partition ### Type Size Offset
------------- ---------------- ------- -------
Partition 1 System 260 MB 1024 KB
Partition 2 Dynamic Reserved 1024 KB 261 MB
Partition 3 Reserved 15 MB 262 MB
Partition 4 Recovery 650 MB 277 MB
Partition 5 Dynamic Data 195 GB 927 MB
Partition 6 Dynamic Data 1666 GB 196 GBAnota las particiones, su tipo y tamaño.
Para seleccionar la partición 1, introduce el siguiente comando:
DISKPART> select partition 1
Para asignar la letra de unidad S a la partición seleccionada, introduce el siguiente comando:
DISKPART> assign letter=s
Sal de diskpart introduciendo el siguiente comando:
DISKPART> exit
4) Importar el almacén BCD
Importa el almacén BCD situado en la partición EFI del disco 1. Esto establece el almacén BCD en el disco 1 como almacén del sistema activo y se puede modificar. Para ello, sigue estos pasos:
Introduce el comando cmd en la barra de búsqueda situada en la parte inferior de la barra de tareas.
Haz clic con el botón derecho del ratón en Símbolo del sistema.
Haz clic en Ejecutar como administrador.
Para importar el almacén BCD, introduce el siguiente comando:
C:\Users\Administrator>bcdedit /import S:\EFI\Microsoft\Boot\BCD /clean
5) Identificar el disco e irrumpir la replicación
Para restaurar la replicación del disco duro 1, el primer paso es irrumpir la replicación existente. Para ello, primero debes determinar en qué disco debe ejecutarse el comando necesario.
Precaución
Utiliza el comando diskpart clean para destruir la tabla de particiones del disco seleccionado. La ejecución de este comando borrará irremediablemente los datos del disco. Por lo tanto, antes de ejecutar este comando debes comprobar cuál es el disco correcto.
Introduce la palabra Powershell en la barra de búsqueda situada en la parte inferior de la barra de tareas.
Haz clic con el botón derecho del ratón en Powershell y haz clic en Ejecutar como administrador.
Introduce el comando diskpart en Powershell.
PS C:\Users\Administrator> diskpart
Microsoft DiskPart version 10.0.17763.1911
Copyright (C) Microsoft Corporation.
On computer: E83A0ABPara ver una lista de todos los volúmenes disponibles, introduce el siguiente comando:
DISKPART> list volume
Selecciona el volumen C:.
DISKPART> select volume c:
Para mostrar información detallada sobre el volumen seleccionado, introduce el siguiente comando:
DISKPART> detail volumen
Determina el identificador del disco que falta y anótalo.
Para partir la replicación para el volumen C: y eliminar el disco que falta de la replicación, debes adaptar el comando break disk=mIDENTIFIER nokeep y, a continuación, introducirlo. Sustituye el marcador de posición por el identificador del disco que falta. En el ejemplo siguiente, este tiene el identificador m0.
DISKPART> break disk=mIDENTIFIER nokeep
Por ejemplo:
DISKPART> break disk=m0 nokeep
Asegúrate de que la replicación ya no existe y que el volumen se ejecuta como un volumen simple. Para ello, introduce el siguiente comando:
DISKPART> list volume
Selecciona el volumen D:.
DISKPART> select volume d:
Para mostrar información detallada del volumen d:, introduce el siguiente comando:
DISKPART> detail volume
Para partir la replicación del volumen D: y eliminar el disco que falta de la replicación, introduce el comando break disk=mIDENTIFIER nokeep y sustituye el marcador de posición por el identificador del disco que falta. En el ejemplo siguiente, este tiene el identificador m0.
DISKPART> break disk=mIDENTIFIER nokeep
Por ejemplo:
DISKPART> break disk=m0 nokeep
Asegúrate de que la replicación ya no existe y que el volumen se ejecuta como un volumen simple. Para ello, introduce el siguiente comando:
DISKPART> list volume
Para mostrar un resumen de los discos, introduce el siguiente comando:
DISKPART> list disk
Selecciona el disco que falta.
DISKPART> select disk IDENTIFIER
Por ejemplo:
DISKPART> select disk m0
Borra el disco que falta.
PARTE DISCO> delete disk
Accede a la vista general de los discos duros y comprueba si se ha borrado el disco que falta:
DISKPART> list disk
Para salir de Diskpart, introduce el siguiente comando:
DISKPART> exit
6) Eliminar entradas obsoletas del almacén BCD
Elimina todas las entradas obsoletas del almacén BCD. Cambia también el nombre de las entradas para que reflejen con precisión el estado actual del sistema. Para ello, sigue estos pasos:
Introduce el comando cmd en la barra de búsqueda situada en la parte inferior de la barra de tareas.
Haz clic con el botón derecho del ratón en Símbolo del sistema.
Haz clic en Ejecutar como administrador.
Para determinar el GUID de la entrada en NVRAM que tiene la descripción Windows Boot Manager y un parámetro de dispositivo con un parámetro de dispositivo desconocido o que falta , introduce el siguiente comando:
C:\Users\Administrator>bcdedit /enum all /v
Una vez que hayas determinado el GUID para esta entrada, utiliza el comando de partición de dispositivo bcdedit /set {GUID} =s: para dirigir a la entrada al disco 1. Sustituye el marcador de posición {GUID} antes de la entrada.
C:\Users\Administrator>bcdedit /set {GUID} device partition=s:
Por ejemplo:
C:\Users\Administrator>bcdedit /set {9dea862c-5cdd-4e70-acc1-f32b344d4795} device partition=s:
Utiliza la salida del comando bcdedit /enum all /v para determinar el GUID de la entrada Windows Boot Manager Cloneden NVRAM.
C:\Users\Administrator>bcdedit /enum all /v
Después de haber determinado el GUID anterior para esta entrada, utiliza el comando bcdedit /delete {GUID} para eliminar la entrada antigua del disco 1 en NVRAM. Reemplaza el marcador de posición {GUID} antes de la entrada.
C:\Users\Administrator>bcdedit /delete {GUID}
Por ejemplo:
C:\Users\Administrator>bcdedit /delete {48202074-7321-11ee-9af9-d05099ff2689}
En la salida del comando bcdedit /enum all /v, busca una entrada denominada Windows Resume Application que tenga un parámetro de dispositivo con un parámetro de dispositivo desconocido o que falte. Introduce el siguiente comando:
C:\Users\Administrator>bcdedit /enum all /v
Elimina esta entrada utilizando el comando bcdedit /delete {GUID}. Para ello, ajusta el marcador de posición y, a continuación, introduce el comando personalizado:
C:\Users\Administrator>bcdedit /delete {GUID}
Por ejemplo:
C:\Users\Administrator>bcdedit /delete {4820206e-7321-11ee-9af9-d05099ff2689}
Utiliza la salida del comando bcdedit /enum all /v para determinar la entrada con la descripción Windows Resume Application - Secondary Plex.
Para cambiar el nombre de la entrada de modo que ahora sea la entrada Windows Resume Application para el plex de réplica primario, sustituye el marcador de posición en el comando siguiente y, a continuación, introduce el comando personalizado:
C:\Users\Administrator>bcdedit /set {GUID} description "Windows Resume Application"
Por ejemplo:
bcdedit /set {48202072-7321-11ee-9af9-d05099ff2689} description "Windows Resume Application"
Introduce el siguiente comando:
C:\Users\Administrator>bcdedit /enum all /v
En el resultado, busca una entrada con la descripción Windows Server que tenga un parámetro de dispositivo con un parámetro de dispositivo desconocido o que falte.
Elimina esta entrada. Adapta el marcador de posición del comando siguiente e introduce el comando adaptado:
C:\Users\Administrator>bcdedit /delete {GUID}
Por ejemplo:
C:\Users\Administrator>bcdedit /delete {4820206f-7321-11ee-9af9-d05099ff2689}
Introduce el siguiente comando:
C:\Users\Administrator>bcdedit /enum all /v
Busca en el resultado una entrada con la descripción Windows Server - Secondary Plex.
Cambia el nombre de esta entrada. Para ello, adapta el marcador de posición del comando siguiente y, a continuación, introduce el comando adaptado:
C:\Users\Administrator>bcdedit /set {GUID} description “Windows Server”
Por ejemplo:
C:\Users\Administrator>bcdedit /set {48202073-7321-11ee-9af9-d05099ff2689} description "Windows Server"
Introduce el siguiente comando:
C:\Users\Administrator>bcdedit /enum all /v
Busca la entrada BCD con la descripción Windows Memory Diagnostic.
Para que la entrada apunte al comprobador del almacén (memory tester), que se encuentra en el disco 1, debes adaptar el marcador de posición del comando siguiente y, a continuación, introducirlo:
C:\Users\Administrator>bcdedit /set {GUID} device partition=s:
Por ejemplo:
C:\Users\Administrator>bcdedit /set {b2721d73-1db4-4c62-bf78-c548a880142d} device partition=s:
Para mostrar el GUID del Windows Recovery Environment y el GUID correspondiente en Device options, introduce el siguiente comando:
C:\Users\Administrator>bcdedit /enum all /v
Para configurar el dispositivo de disco RAM para el entorno de recuperación de Windows, adapta el marcador de posición del comando siguiente y, a continuación, introduce el comando adaptado:
C:\Users\Administrator>bcdedit /set {GUID} ramdisksdidevice partition=\Device\HarddiskVolume3
Por ejemplo:
C:\Users\Administrator>bcdedit /set {48202071-7321-11ee-9af9-d05099ff2689} ramdisksdidevice partition=\Device\HarddiskVolume3
Introduce el siguiente comando:
C:\Users\Administrator>bcdedit /enum all /v
El segundo GUID es el GUID de la restauración de Windows. Se muestra en Device options.
En la lista completa de entradas de configuración de arranque existentes en el almacén BCD (Boot Configuration Data), busca las entradas que sean relevantes para el entorno de recuperación de Windows.
- Configura el entorno de recuperación de Windows para que acceda a un dispositivo de disco RAM específico y al archivo de imagen de recuperación de Windows asociado (Winre.wim). Para ello, ajusta el marcador de posición del comando siguiente y, a continuación, introduce el comando personalizado. El primer marcador de posición es el GUID del entorno de recuperación de Windows. El segundo marcador es el GUID que se muestra como una entrada específica en Device options en la recuperación de Windows.
C:\Users\Administrator>bcdedit /set {GUID} device ramdisk=[\Device\HarddiskVolume3]\Recovery\WindowsRE\Winre.wim,{GUID}
Por ejemplo:
C:\Users\Administrator>bcdedit /set {48202070-7321-11ee-9af9-d05099ff2689} device ramdisk=[\Device\HarddiskVolume3]\Recovery\WindowsRE\Winre.wim,{48202071-7321-11ee-9af9-d05099ff2689}
Configura el dispositivo de disco RAM del sistema operativo para que acceda al archivo de imagen de recuperación de Windows específico. Para ello, adapta el marcador de posición del comando siguiente y, a continuación, introduce el comando personalizado:
C:\Users\Administrator>bcdedit /set {GUID} osdevice ramdisk=[\Device\HarddiskVolume3]\Recovery\WindowsRE\Winre.wim,{GUID}
Por ejemplo:
C:\Users\Administrator>bcdedit /set {48202070-7321-11ee-9af9-d05099ff2689} osdevice ramdisk=[\Device\HarddiskVolume3]\Recovery\WindowsRE\Winre.wim,{48202071-7321-11ee-9af9-d05099ff2689}
Para asegurarse de que los cambios realizados son correctos, introduce el siguiente comando
C:\Users\Administrator>bcdedit /enum all /v
Comprueba las entradas NVRAM y BCD.
Reinicia el servidor.
Si está disponible, selecciona Windows Server en Windows Boot Manager. De lo contrario, el sistema operativo debería arrancar automáticamente desde el disco 1.
7) Convertir el nuevo disco al formato GPT
Para convertir el disco al formato GPT, sigue estos pasos:
Inicia sesión en el servidor deseado como administrador.
Para abrir Powershell, introduce la palabra Powershell en la barra de búsqueda de la barra de tareas.
Haz clic con el botón derecho del ratón en Powershell y haz clic en Ejecutar como administrador.
Introduce el comando diskpart en Powershell.
PS C:\Users\Administrator> diskpart
Microsoft DiskPart version 10.0.17763.1911
Copyright (C) Microsoft Corporation.
On computer: E83A0ABPara ver un resumen de los discos, introduce el siguiente comando:
DISKPART> list disk
Utiliza el siguiente comando para seleccionar el disco 0:
DISKPART> select disk 0
Para convertir el disco 0 a formato GPT, introduce el siguiente comando:
DISKPART> convert GPT
Para mostrar un resumen de las particiones, introduce el siguiente comando:
DISKPART> list partition
Anota las particiones, su tipo y tamaño.
Para eliminar la partición 1 del disco 0, que se crea automáticamente, introduce los siguientes comandos:
DISKPART> Select partition 1
DISKPART> delete partition overrideRegistra la disposición (layout) de la partición para el disco 1 para duplicarla en el disco 0. Para ello, introduce los siguientes comandos:
DISKPART> select disk 1
DISKPART> list partitionUtiliza el siguiente comando para seleccionar el disco 0:
DISKPART> select disk 0
Para crear una partición del sistema EFI con un tamaño de 260 MB en el disco seleccionado, introduce el siguiente comando:
DISKPART> create partition efi size=260
Utiliza el siguiente comando para formatear la partición EFI de sistema que acabas de crear con el sistema de archivos FAT32 y asígnale la etiqueta System:
DISKPART> format quick fs=fat32 label="System"
Para crear una partición MSR (Microsoft Reserved Partition) con un tamaño de 16 MB en el disco seleccionado, introduce el siguiente comando:
DISKPART> fcreate partition msr size=16
Utiliza el siguiente comando para crear una partición primaria con un tamaño de 650 MB en el disco seleccionado.
DISKPART> create partition primary size=650
Formatea la partición primaria que acabas de crear con el sistema de archivos NTFS y asígnale la etiqueta Recovery tools. Para ello, introduce el siguiente comando:
DISKPART> format quick fs=ntfs label="Recovery tools"
Para etiquetar la partición creada como partición de recuperación de Windows, debes asignarle un GUID especial. Para ello, introduce el siguiente comando:
DISKPART> set id="de94bba4-06d1-4d40-a16a-bfd50179d6ac"
Con el fin de asignar a la tabla de particiones GUID atributos que definan ciertas características para la partición, introduce el siguiente comando:
DISKPART> gpt attributes=0x8000000000000001
Para mostrar una lista actualizada de todas las particiones en el disco seleccionado, introduce el siguiente comando:
DISKPART> list partition
Convierte el disco 0 en un disco dinámico. Para ello, introduce los siguientes comandos:
DISKPART> select disk 0
DISKPART> convert dynamicPara convertir el disco 1 en un disco dinámico, introduce los siguientes comandos:
DISKPART> select disk 1
DISKPART> convert dynamicPara añadir el disco dinámico (disco 0) al volumen C, introduce los siguientes comandos:
DISKPART> select volume c
DISKPART> add disk=0Para añadir el disco dinámico (disco 1) al volumen D, introduce los siguientes comandos:
DISKPART> select volume d
DISKPART> add disk=1Reinicia el servidor.
Si está disponible, selecciona Windows Server en Windows Boot Manager. De lo contrario, el sistema operativo debería arrancar automáticamente desde el disco 1.
8) Asignar una letra de unidad a la partición de recuperación
Para abrir Powershell, introduce la palabra Powershell en la barra de búsqueda situada en la barra de tareas.
Haz clic con el botón derecho en Powershell y haz clic en Ejecutar como administrador.
Introduce el comando diskpart en Powershell.
PS C:\Users\Administrator> diskpart
Microsoft DiskPart version 10.0.17763.1911
Copyright (C) Microsoft Corporation.
On computer: E83A0ABPara seleccionar el disco 0, introduce el siguiente comando:
DISKPART> select disk 0
Para mostrar un resumen de las particiones, introduce el siguiente comando:
DISKPART> list partition
Selecciona la partición con el nombre Recovery. Para ello, adapta el marcador de posición del comando siguiente y, a continuación, introduce el comando personalizado:
DISKPART> select partition NÚMERO DE PARTICIÓN
Por ejemplo:
select partition 4
Asigna la letra de unidad r a la partición.
DISKPART> assign letter=r
Para seleccionar el disco 1, introduce el siguiente comando:
DISKPART> select disk 1
Accede a la vista general de particiones con el siguiente comando:
DISKPART> list partition
Selecciona la partición con el nombre Recovery. Para ello, adapta el marcador de posición del comando siguiente y, a continuación, introduce el comando adaptado:
DISKPART> select partition NÚMERO DE PARTICIÓN
Por ejemplo:
select partition 4
Asigna la letra de unidad q a la partición.
DISKPART> assign letter=q
Para salir de Diskpart, introduce el siguiente comando:
DISKPART> exit
9) Ajustar el servicio del entorno de recuperación de Windows
Introduce el comando cmd en la barra de búsqueda situada en la parte inferior de la barra de tareas.
Haz clic con el botón derecho del ratón en Símbolo del sistema.
Haz clic en Ejecutar como administrador.
Copia el contenido de la partición de recuperación primaria del disco 0 a la partición de recuperación primaria del disco 1 (disco secundario) introduciendo el siguiente comando:
C:\Users\Administrator>robocopy q:\ r:\ * /e /copyall /dcopy:t /xd "System Volume Information"
Consulta el estado del servicio del entorno de recuperación de Windows. Introduce el siguiente comando:
C:\Users\Administrator>reagentc /info
Para desactivar el servicio del entorno de recuperación de Windows, introduce el siguiente comando:
C:\Users\Administrator>reagentc /disable
Especifica la ubicación de almacenamiento para la imagen del entorno de recuperación de Windows. Para ello, introduce el siguiente comando
C:\Users\Administrator>reagentc /setreimage /path q:\Recovery\WindowsRE /target C:\Windows
Para volver a habilitar el servicio del entorno de recuperación de Windows, introduce el siguiente comando:
C:\Users\Administrator>reagentc /enable
Para consultar el estado del servicio del entorno de recuperación de Windows, introduceel siguiente comando:
C:\Users\Administrator>reagentc /info
Introduce el comando diskpart.
PS C:\Users\Administrator> diskpart
Microsoft DiskPart version 10.0.17763.1911
Copyright (C) Microsoft Corporation.
On computer: E83A0ABPara seleccionar el disco 0, introduce el siguiente comando:
DISKPART> select disk 0
Para mostrar un resumen de las particiones, introduce el siguiente comando:
DISKPART> list partition
Selecciona la partición con el nombre System. Por ejemplo:
select partition 1
Asigna la letra de unidad p a la partición.
DISKPART> assign letter=p
Para seleccionar el disco 1, introduce el siguiente comando:
DISKPART> select disk 1
Para mostrar un resumen de las particiones, introduce el siguiente comando:
DISKPART> list partition
Selecciona la partición con el nombre System. Por ejemplo:
DISKPART> select partition 1
Asigna la letra de unidad s a la partición.
DISKPART> assign letter=s
Para salir del programa Diskpart, introduce el siguiente comando:
DISKPART> exit
10) Actualizar el gestor de arranque
Para copiar una nueva entrada para el Windows Boot Manager, introduce el siguiente comando en el Símbolo del sistema:
PS C:\Users\Administrator>bcdedit /copy {bootmgr} /d "Windows Boot Manager Cloned"
Anota el GUID de la nueva entrada que se muestra a continuación.
Cambia la asignación de la partición del dispositivo. Para ello, sustituye el marcador de posición del siguiente comando por el GUID que hayas anotado. A continuación, introduce el comando personalizado en el Símbolo del sistema:
PS C:\Users\Administrator>bcdedit /set {GUID} device partition=p:
Por ejemplo:
PS C:\Users\Administrator>bcdedit /set {9dd220be-7e2d-11ee-a730-d05099ff2689} device partition=p:
Para comprobar los cambios, introduce el siguiente comando:
PS C:\Users\Administrator>bcdedit /enum all /v
Exporta el almacén BCD con el siguiente comando:
PS C:\Users\Administrator>bcdedit /export S:\EFI\Microsoft\Boot\BCD2
Para copiar la partición EFI ubicada en la unidad S: a la unidad P:, introduce el siguiente comando:
PS C:\Users\Administrator>robocopy s:\ p:\ /e /r:0
Para cambiar el nombre del almacén BCD copiado de BCD2 a BCD, introduce el siguiente comando:
PS C:\Users\Administrator>rename P:\EFI\Microsoft\Boot\BCD2 BCD
Borra el almacén BCD2 en el directorio S:\EFI\Microsoft\Boot con el siguiente comando:
PS C:\Users\Administrator>del S:\EFI\Microsoft\Boot\BCD2
11) Actualizar la prioridad del disco primario para la secuencia de arranque de Windows
Abre Powershell como administrador.
Inicia diskpart. Introduce el siguiente comando:
DISKPART>diskpart
Selecciona el volumen con la letra p. Para ello, introduce el siguiente comando:
DISKPART>select volume p
Elimina el volumen seleccionado con el siguiente comando:
DISKPART>remove
Para seleccionar el volumen con la letra s, introduce el siguiente comando:
DISKPART>select volume s
Elimina el volumen seleccionado con el siguiente comando:
DISKPART>remove
Selecciona el volumen con la letra q. Para ello, introduce el siguiente comando:
DISKPART>select volume q
Elimina el volumen seleccionado con el siguiente comando:
DISKPART>remove
Para seleccionar el volumen con la letra r, introduce el siguiente comando:
DISKPART>select volume r
Elimina el volumen seleccionado con el siguiente comando:
DISKPART>remove
Como resultado de estos cambios, el disco 1 es el disco primario. El disco 0 es el disco secundario.
12) Comprobar el estado de la sincronización
Ahora, los discos duros ya están sincronizados. Espera al siguiente reinicio o prueba. Para comprobar el estado de la sincronización, procede del siguiente modo:
Haz clic con el botón derecho del ratón en Windows.
Haz clic para ejecutar.
Introduce el comando diskmgmt.msc y acepta la acción. Se abrirá la administración de discos.
Comprueba el estado de la sincronización. Cuando finalice la sincronización, ambos discos duros tendrán el estado Healthy.
13) Arrancar el servidor desde la entrada de arranque clonada
Cuando la sincronización haya finalizado y los discos duros tengan el estado Healthy, reinicia el servidor.
Espera hasta que aparezca el siguiente mensaje:
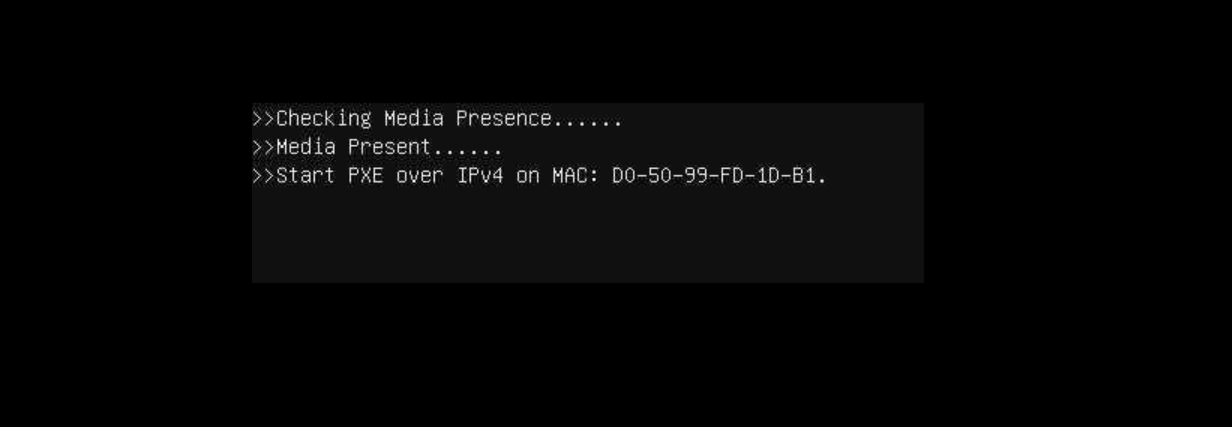
Mantén pulsada la tecla F11 hasta que aparezca el menú de arranque.
Selecciona la opción Windows Boot Manager Cloned y pulsa INTRO.
Selecciona la opción Windows Server - secondary plex [EMS Enabled] y pulsa INTRO.
Hinweis
Dieser Artikel setzt gute Kenntnisse der Serveradministration mit Microsoft Windows Server voraus.
Wenn Sie bezüglich des Austauschs einer defekten Festplatte Fragen haben oder Unterstützung benötigen, kontaktieren Sie bitte den IONOS Kundenservice.
Contenido
- Más información sobre UEFI
- 1) Preparación: arrancar desde un segundo disco duro
- 2) Comprobar si tu Servidor Dedicado utiliza UEFI o BIOS
- 3) Asignar la letra de unidad S al disco duro 1
- 4) Importar el almacén BCD
- 5) Identificar el disco e irrumpir la replicación
- 6) Eliminar entradas obsoletas del almacén BCD
- 7) Convertir el nuevo disco al formato GPT
- 8) Asignar una letra de unidad a la partición de recuperación
- 9) Ajustar el servicio del entorno de recuperación de Windows
- 10) Actualizar el gestor de arranque
- 11) Actualizar la prioridad del disco primario para la secuencia de arranque de Windows
- 12) Comprobar el estado de la sincronización
- 13) Arrancar el servidor desde la entrada de arranque clonada
- Arriba