Utilice la función «Imprimir» al final de la página para crear un PDF.
En este artículo te explicamos cómo configurar una cuenta IMAP en Outlook para Mac.
Requisitos
- Configuraste una dirección de e-mail.
- Anotaste los datos de tu cuenta de e-mail.
Generaste un registro Autodiscover en la configuración DNS de tu dominio.
Puedes elegir la guía paso a paso para configurar Outlook para Mac por primera vez o para configurar una cuenta IMAP adicional si ya configuraste previamente un perfil en Outlook para Mac.
Configurar Outlook para Mac por primera vez (IMAP)
Abre Outlook para Microsoft 365.
Al abrir Outlook para Microsoft 365 por primera vez después de haberlo instalado correctamente, se muestra la ventana de bienvenida con un botón para Agregar una cuenta de e-mail. Introduce tu dirección de e-mail y haz clic en Continuar.
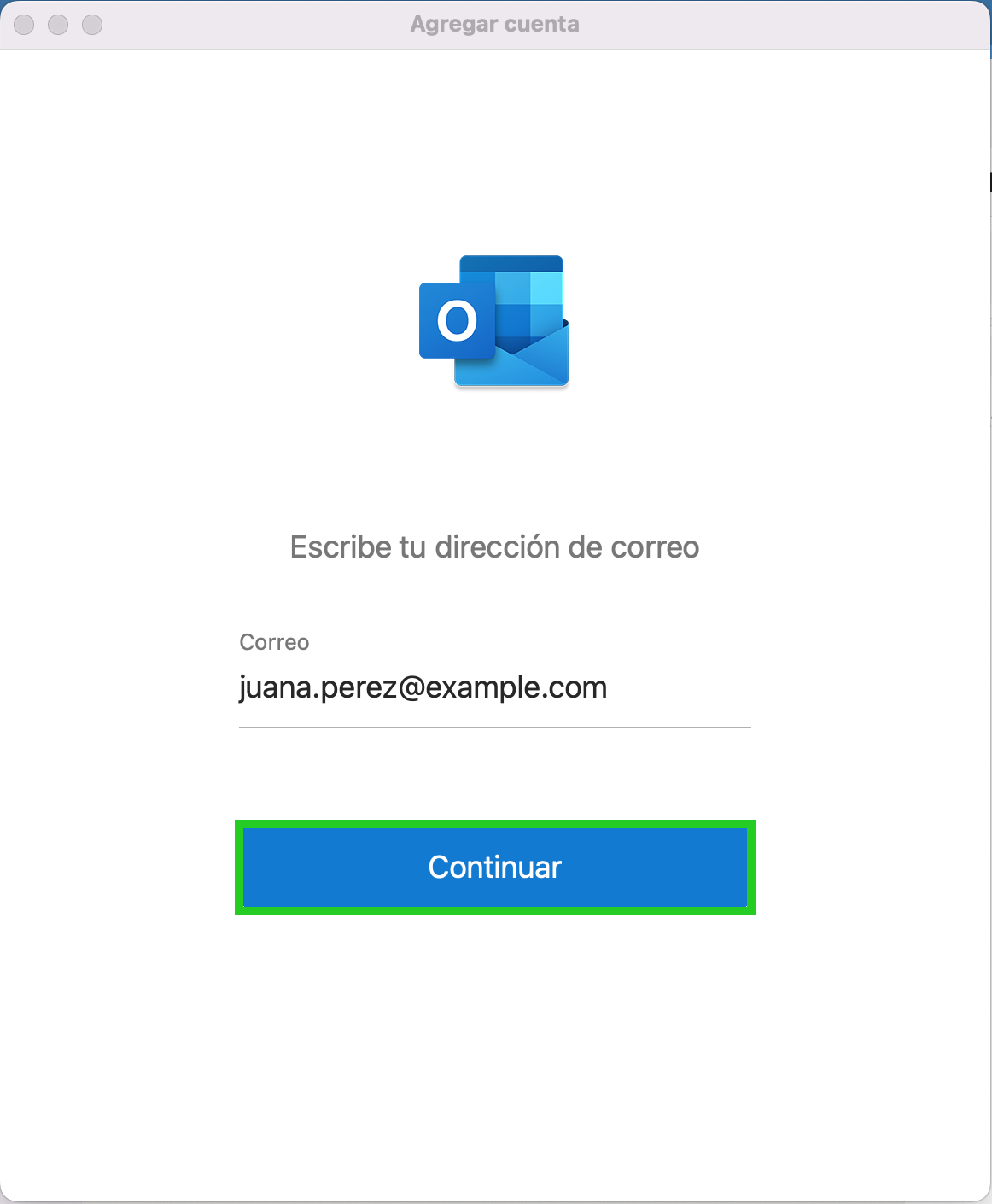
Haz clic en Continuar en la ventana que se abre. Si no se abre esta ventana, continúa con el siguiente paso.
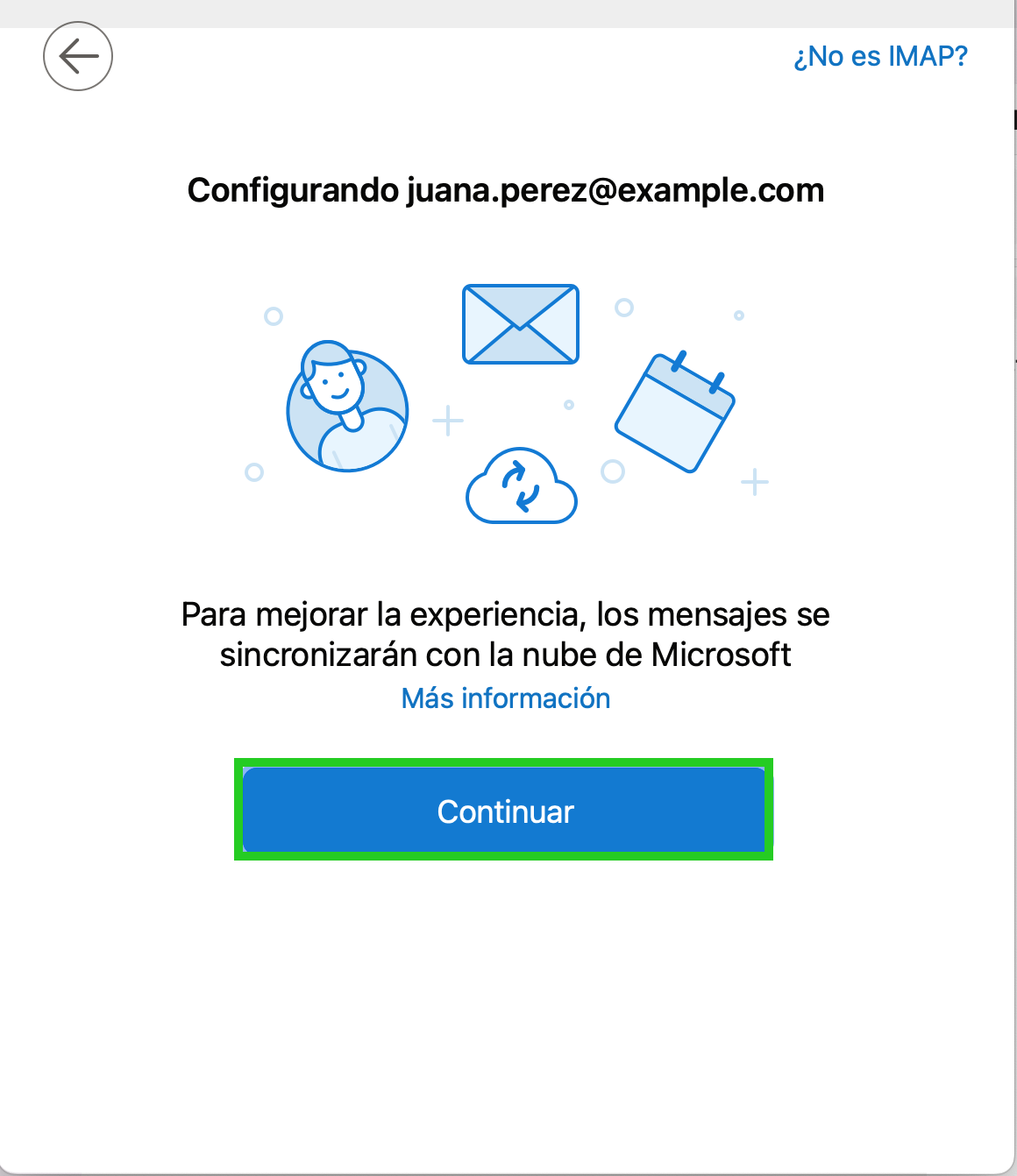
Si se abre la ventana para seleccionar un proveedor para tu cuenta, desmarca la casilla que sincroniza la cuenta con Microsoft Cloud y haz clic en IMAP. En el caso de no mostrarse esta ventana, pasa al siguiente paso.
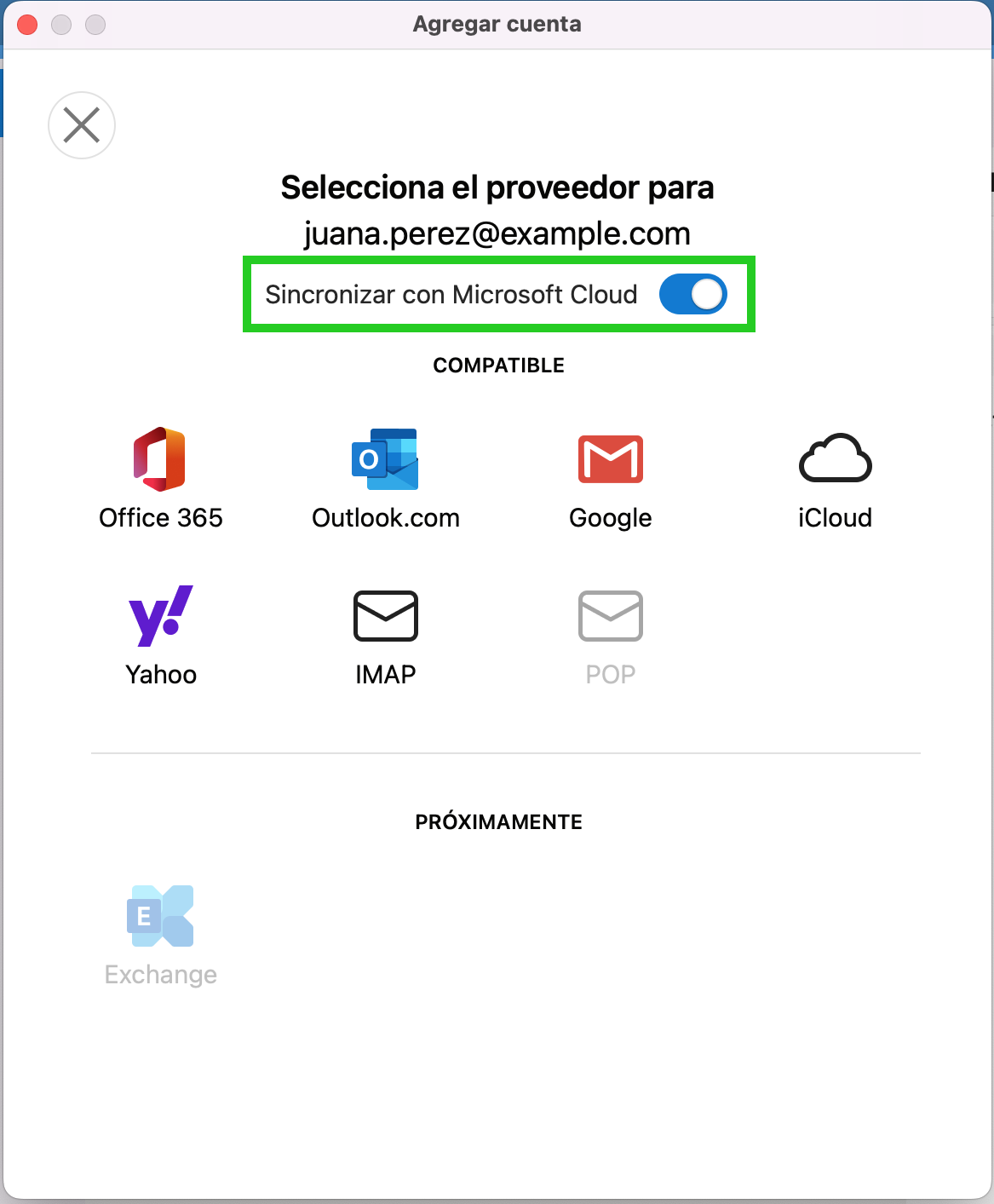
En el campo Contraseña IMAP, introduce la contraseña de tu dirección de e-mail.
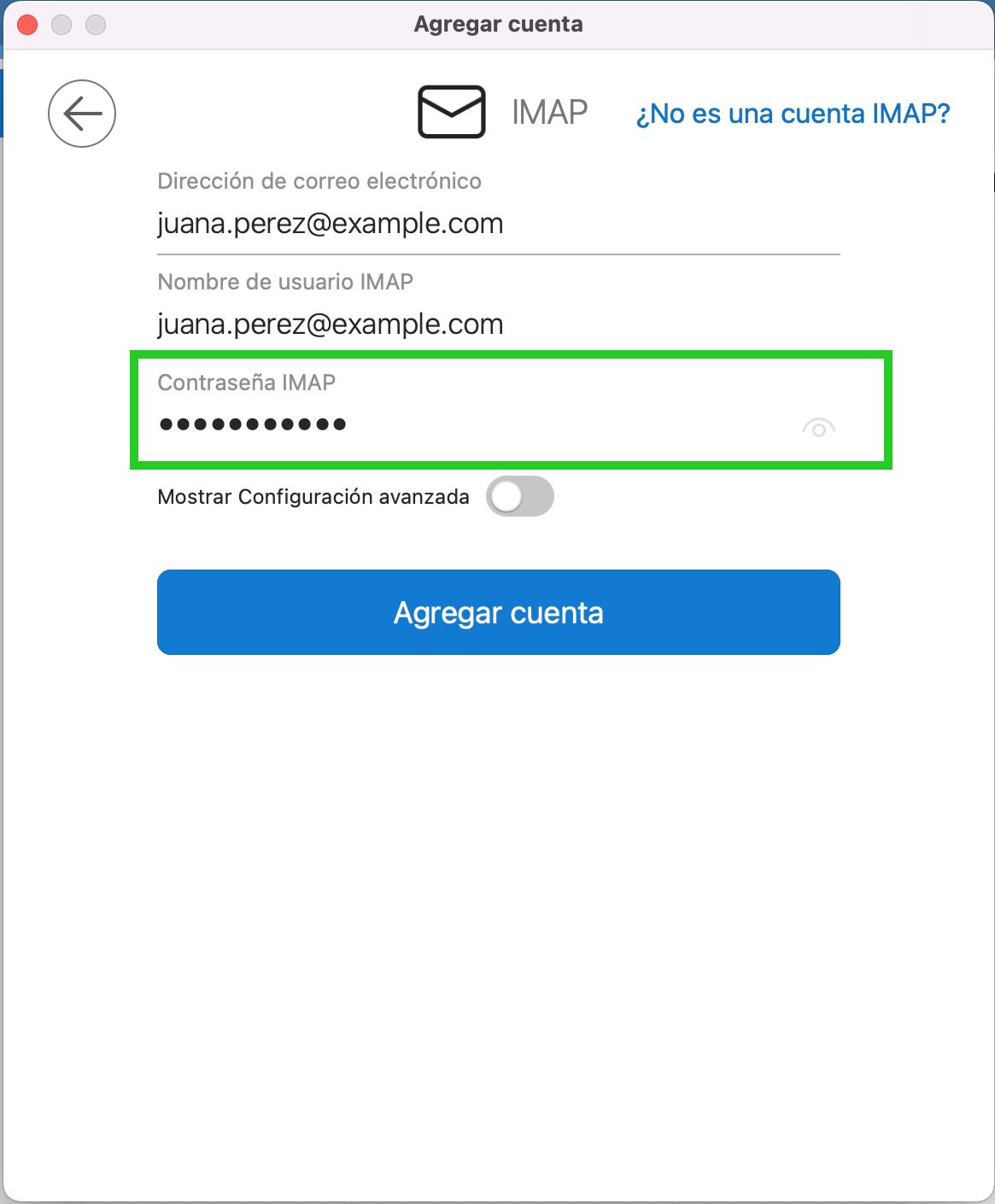
Activa la opción para Mostrar la configuración avanzada.
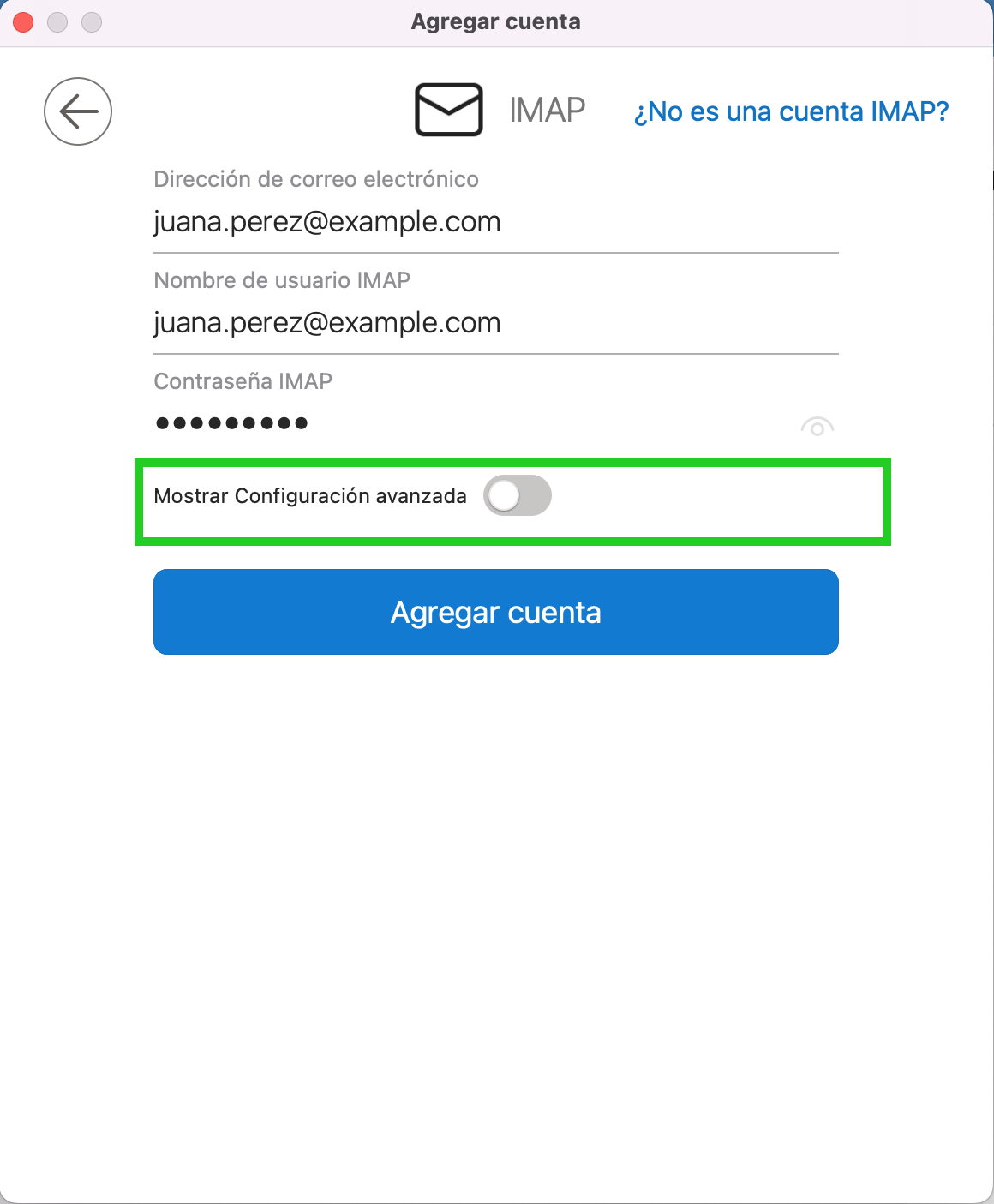
En el campo Servidor de entrada IMAP, introduce el servidor imap.ionos.mx.
Asegúrate de que el puerto 993 y la opción Usar SSL para conectar (recomendado) están configurados para este servidor.
En el campo Nombre de usuario SMTP, introduce tu dirección de e-mail.
En el campo Contraseña SMTP, introduce la contraseña de tu dirección de e-mail.
En el campo Servidor de salida SMTP, introduce el servidor smtp.ionos.mx.
Asegúrate de que el puerto 465 y la opción Usar SSL para conectar (recomendado) están configurados para este servidor.
Haz clic en Agregar cuenta.
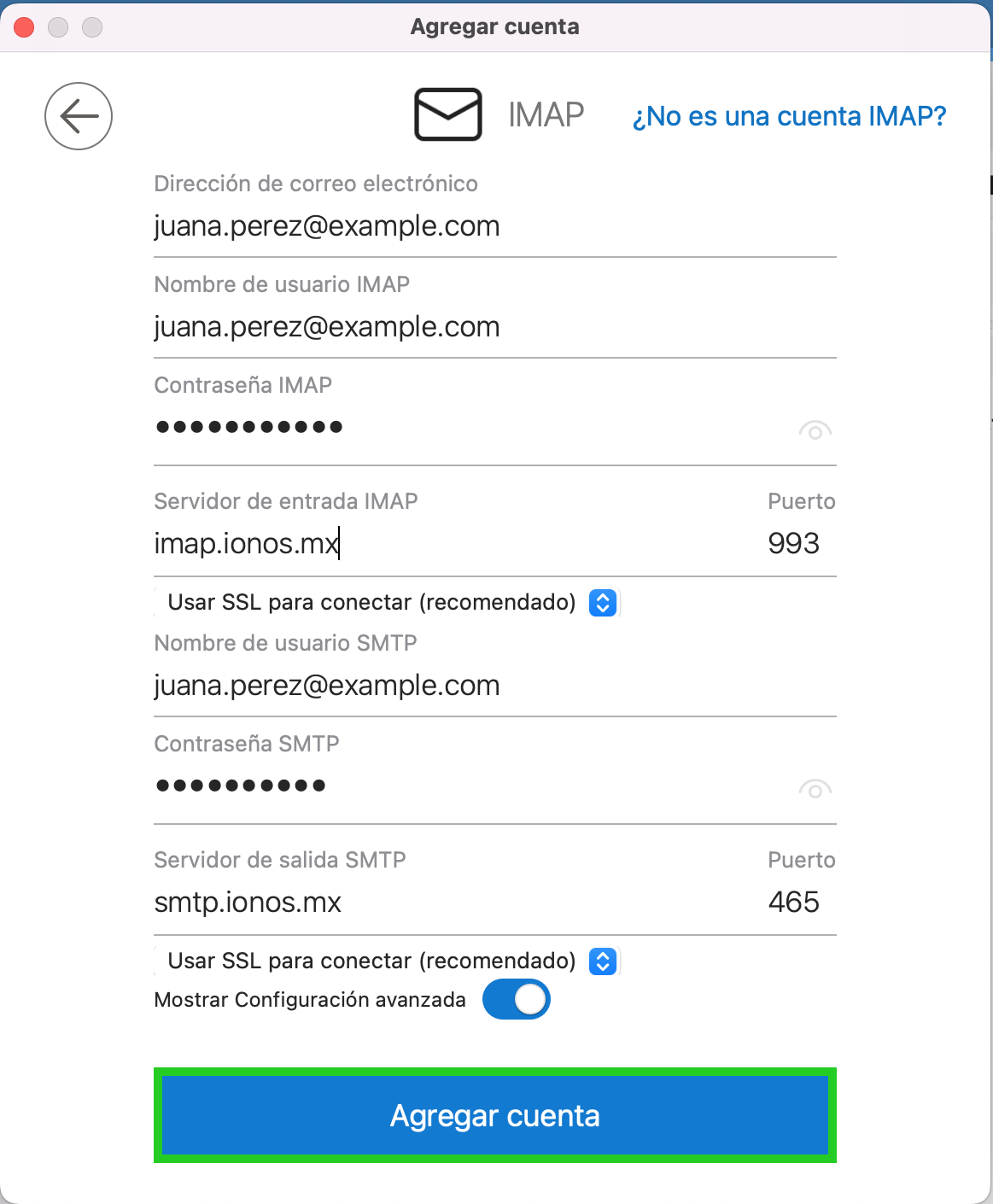
Si todavía no configuraste una cuenta de e-mail en Outlook para Mac, se abrirá una ventana sobre la política de privacidad de Microsoft. En este caso, sigue los siguientes pasos.
Si configuraste una cuenta de e-mail en Outlook para Mac y la eliminaste más tarde, se abrirá la ventana que confirma que se agregó la cuenta IMAP. En este caso, haz clic en el botón para cerrar la ventana y terminar la configuración.
Haz clic en Continuar.
Aparecerá la ventana Mejorar juntos.
Elige la opción que prefieras: enviar datos opcionales de Office a Microsoft o no, y haz clic en Confirmar.
Se agregará la cuenta.
Cierra la ventana Agregar cuenta para terminar la configuración.
Configurar una cuenta IMAP adicional
Abre Outlook para Microsoft 365.
Haz clic en Herramientas > Cuentas... en la barra de menú.
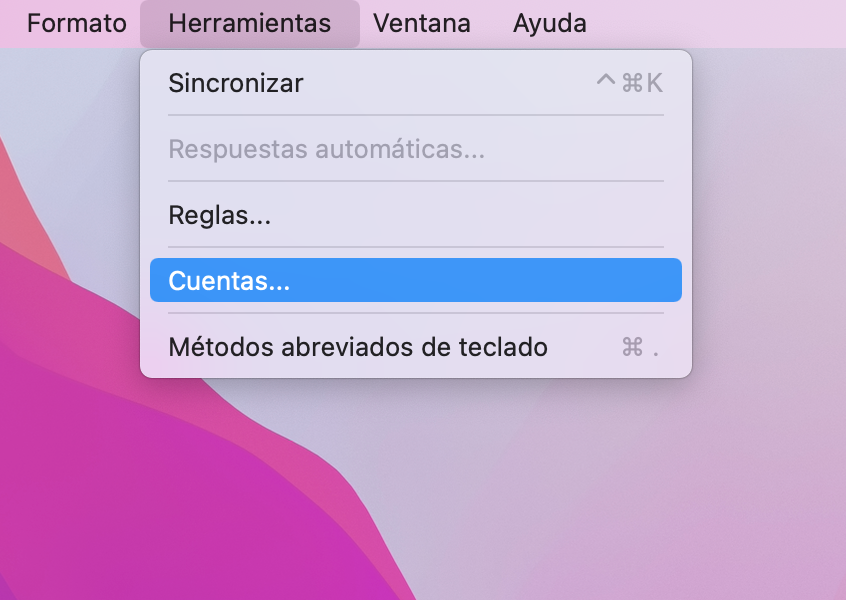
En la ventana Cuentas, haz clic en el símbolo de adición en la parte inferior izquierda.
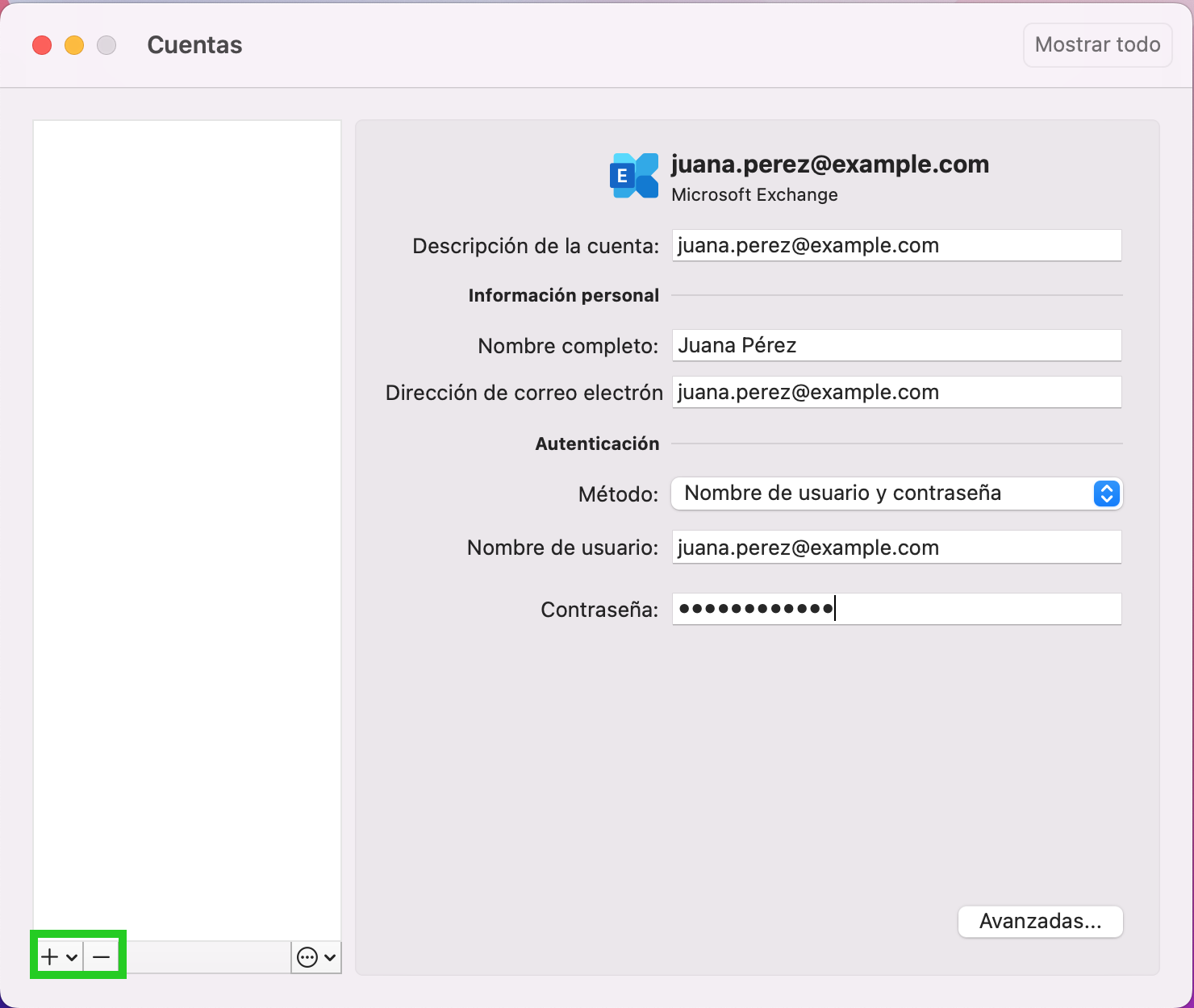
Haz clic en Nueva cuenta.
Introduce tu dirección de e-mail y haz clic en Continuar.
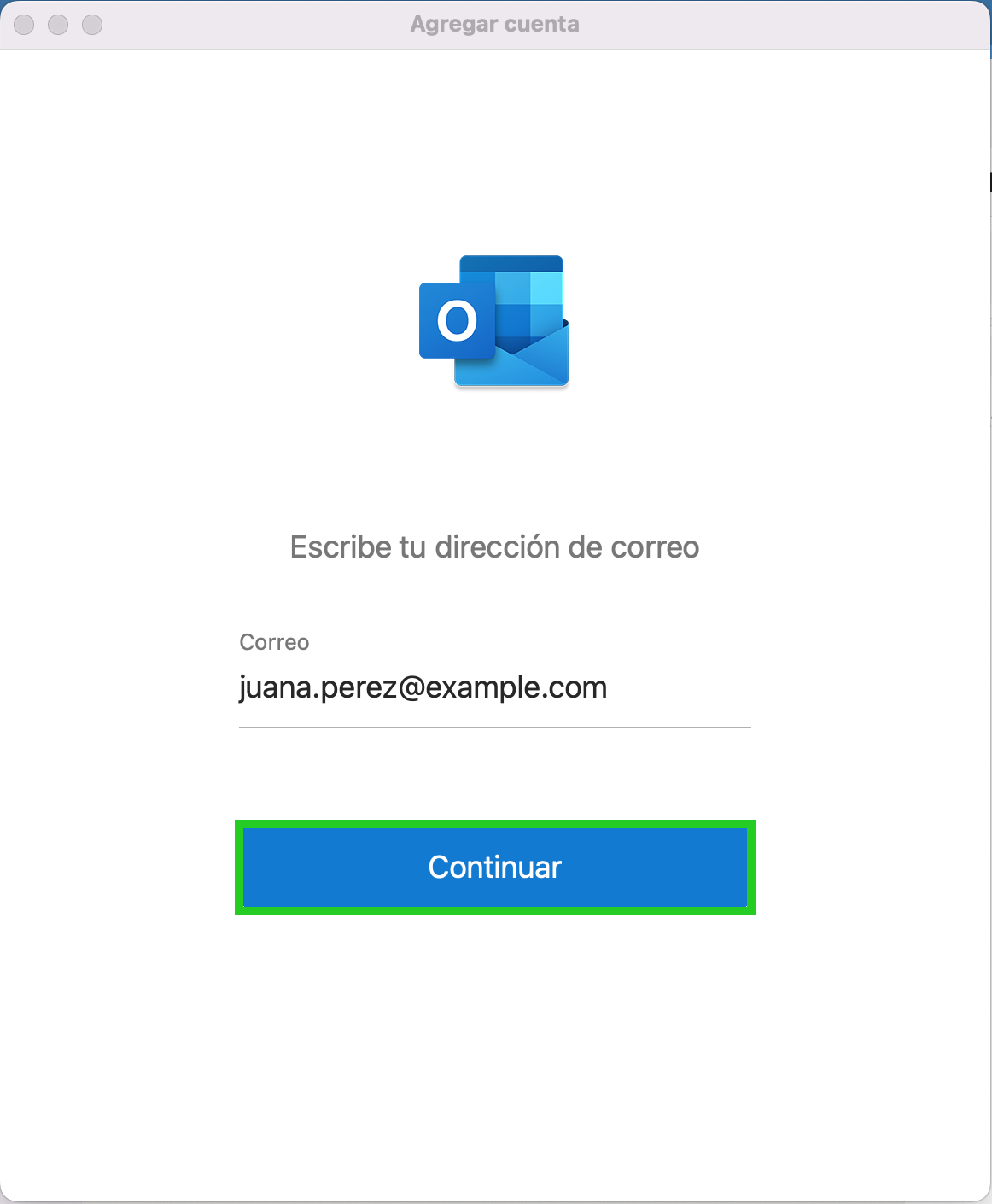
Si se abre la ventana para seleccionar un proveedor para tu cuenta, desmarca la casilla que sincroniza la cuenta con Microsoft Cloud y haz clic en IMAP. En el caso de no mostrarse esta ventana, pasa al siguiente paso.
En el campo Contraseña IMAP, introduce la contraseña de tu dirección de e-mail.
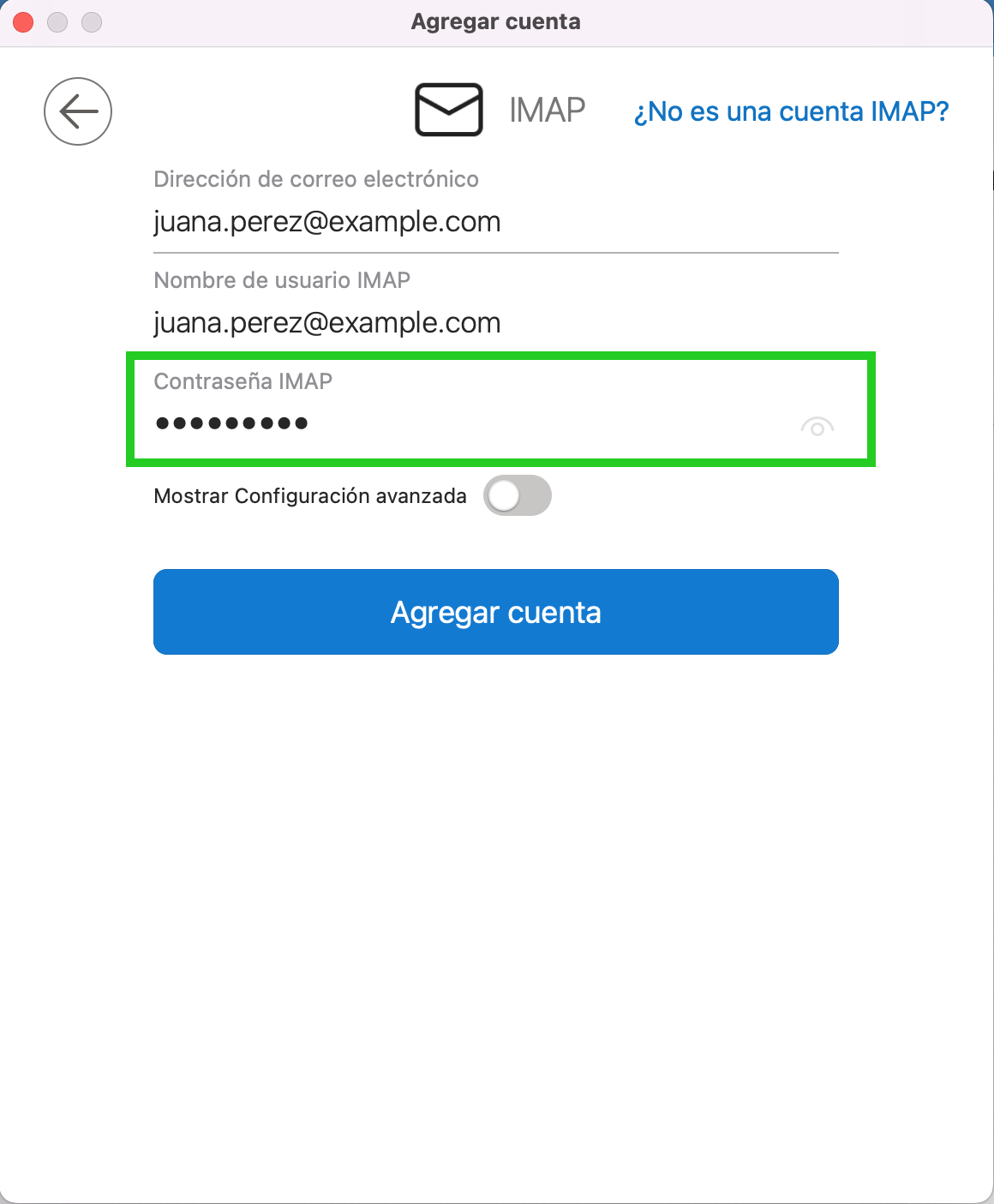
Activa la opción Mostrar configuración avanzada.
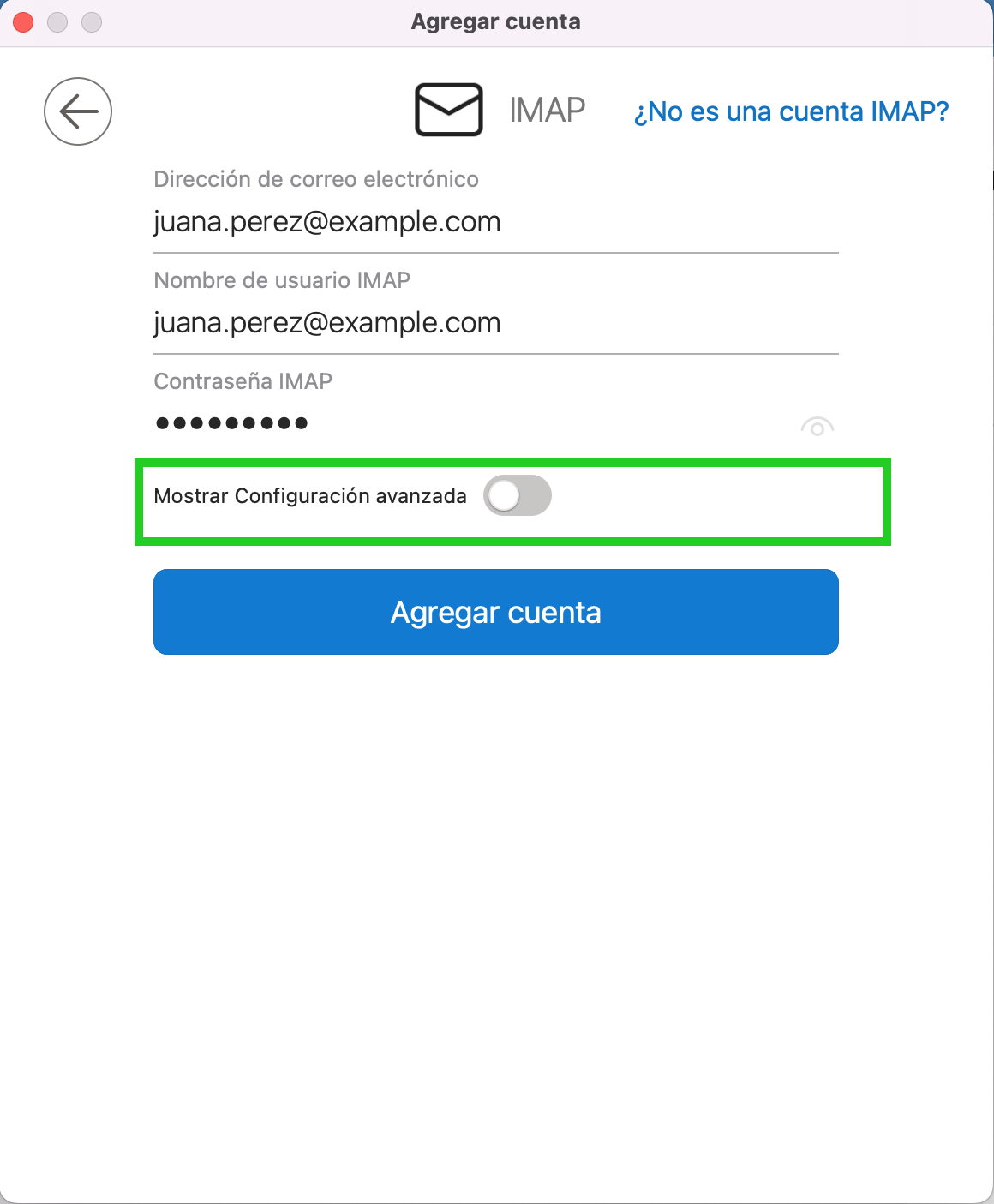
En el campo Servidor de entrada IMAP, introduce el servidor imap.ionos.mx.
Asegúrate de que el puerto 993 y la opción Usar SSL para conectar (recomendado) están configurados para este servidor.
En el campo Nombre de usuario SMTP, introduce tu dirección de e-mail.
En el campo Contraseña SMTP, introduce la contraseña de tu dirección de e-mail.
En el campo Servidor de salida SMTP, introduce el servidor smtp.ionos.mx.
Asegúrate de que el puerto 465 y la opción Usar SSL para conectar (recomendado) están configurados para este servidor.
Haz clic en Agregar cuenta.
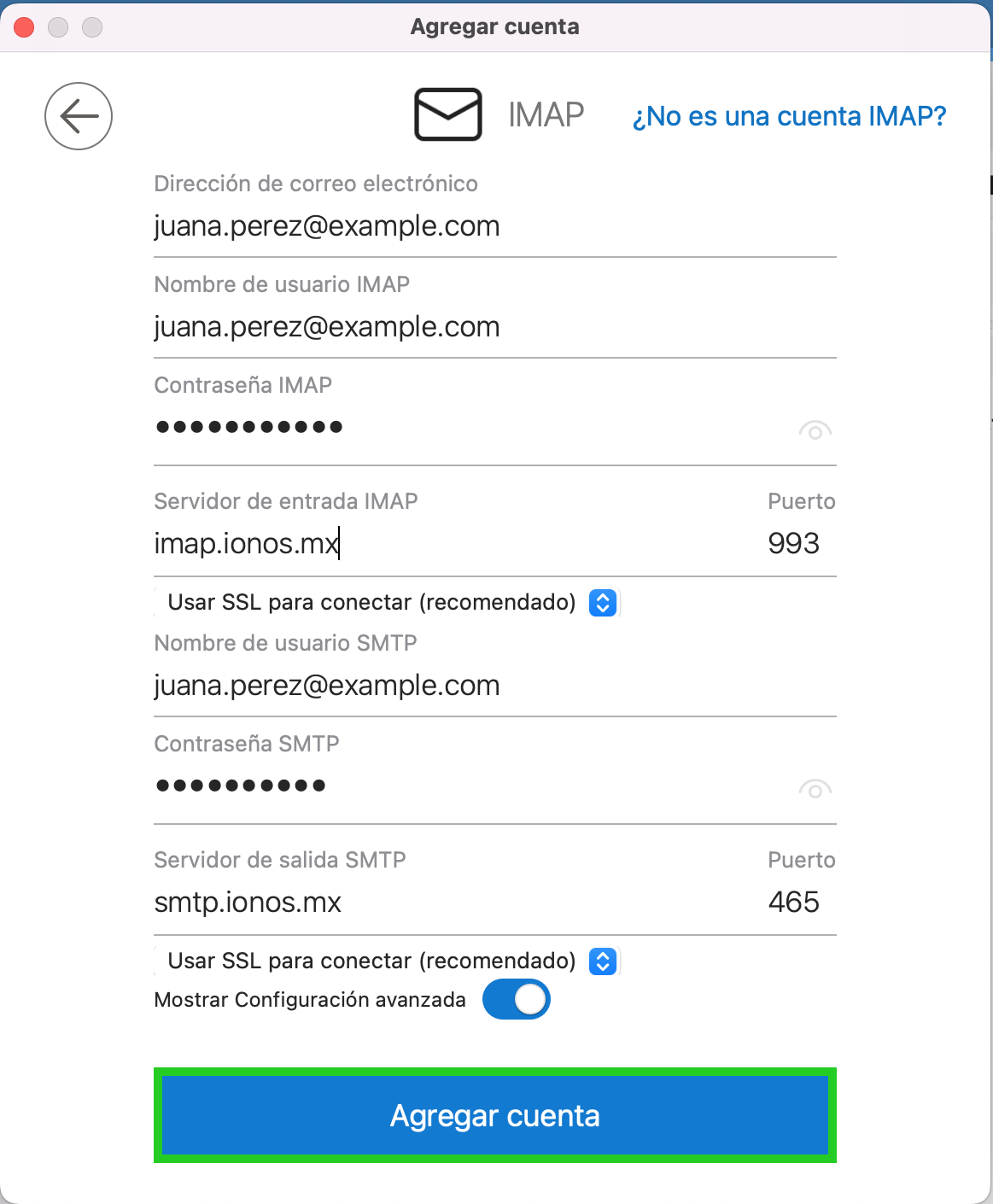
La cuenta se configuró correctamente.
Cierra la ventana Agregar cuenta para terminar la configuración.